Ως ειδικός πληροφορικής, με ρωτούν συχνά για τον καλύτερο τρόπο προστασίας των δεδομένων σε αφαιρούμενες μονάδες δίσκου. Η απάντηση είναι απλή: χρησιμοποιήστε το BitLocker Drive Encryption. Το BitLocker είναι μια ενσωματωμένη δυνατότητα ασφαλείας των Windows που σας επιτρέπει να κρυπτογραφείτε δεδομένα στον σκληρό σας δίσκο και στις αφαιρούμενες μονάδες δίσκου. Όταν χρησιμοποιείται με μια συμβατή μονάδα δίσκου, το BitLocker μπορεί να βοηθήσει στην αποτροπή παραβιάσεων δεδομένων και απώλειας δεδομένων λόγω κλοπής ή απώλειας της μονάδας. Υπάρχουν δύο βασικά οφέλη από τη χρήση του BitLocker: 1. Η κρυπτογράφηση προστατεύει τα δεδομένα σας από την πρόσβαση μη εξουσιοδοτημένων χρηστών. 2. Το BitLocker μπορεί να σας βοηθήσει να ανακτήσετε τα δεδομένα σας εάν χαθεί ή κλαπεί η μονάδα δίσκου σας. Για να ξεκινήσετε με το BitLocker, απλώς ανοίξτε τον Πίνακα Ελέγχου BitLocker και ακολουθήστε τις οδηγίες. Θα χρειαστεί να δημιουργήσετε ένα κλειδί ανάκτησης, το οποίο μπορείτε να χρησιμοποιήσετε για πρόσβαση στα δεδομένα σας εάν ξεχάσετε τον κωδικό πρόσβασής σας ή εάν χαθεί ή κλαπεί η μονάδα δίσκου σας. Για μέγιστη ασφάλεια, συνιστώ τη χρήση του BitLocker σε συνδυασμό με ένα φυσικό μέτρο ασφάλειας, όπως κλειδαριά ή χρηματοκιβώτιο. Με αυτόν τον τρόπο, ακόμα και αν χαθεί ή κλαπεί η μονάδα δίσκου σας, τα δεδομένα σας θα παραμείνουν ασφαλή και ασφαλή.
Εάν δεν μπορείτε να ενεργοποιήσετε την κρυπτογράφηση για αφαιρούμενες μονάδες δίσκου, μπορείτε να το κάνετε χρησιμοποιώντας τον Επεξεργαστή πολιτικής τοπικής ομάδας ή τον Επεξεργαστή μητρώου. Αυτός ο οδηγός εξηγεί πώς μπορείτε εφαρμόστε το BitLocker Drive Encryption σε μονάδες διαγραφής δεδομένων και επιλέξτε έναν συγκεκριμένο τύπο κρυπτογράφησης. FYI, η διαδικασία είναι η ίδια στα Windows 11 και Windows 10.
Τα φύλλα google μετράνε κενά κελιά
Πώς να επιβάλετε την κρυπτογράφηση μονάδας δίσκου BitLocker σε αφαιρούμενες μονάδες δίσκου δεδομένων
Για να επιβάλετε την κρυπτογράφηση μονάδας BitLocker για αφαιρούμενες μονάδες δίσκου δεδομένων, ακολουθήστε τα εξής βήματα:
- Τύπος Win+R > πληκτρολογήστε gpedit.msc > κάντε κλικ στο ΠΡΟΣΤΙΜΟ κουμπί.
- Παω σε Κρυπτογράφηση μονάδας BitLocker > Αφαιρούμενες μονάδες δίσκου δεδομένων ΣΕ Διαμόρφωση υπολογιστή .
- Κάντε διπλό κλικ Αναγκαστικός τύπος κρυπτογράφησης δίσκου σε αφαιρούμενες μονάδες δεδομένων παράμετρος.
- Επιλέγω Περιλαμβάνεται επιλογή.
- Επιλέγω Πλήρης κρυπτογράφηση ή Χρησιμοποιείται κρυπτογράφηση μόνο διαστήματος επιλογή.
- Τύπος ΠΡΟΣΤΙΜΟ κουμπί.
Ας ρίξουμε μια ματιά σε αυτά τα βήματα λεπτομερώς.
Κάντε κλικ για να ξεκινήσετε Win+R > πληκτρολογήστε gpedit.msc και κάντε κλικ στο ΠΡΟΣΤΙΜΟ κουμπί για να ανοίξετε το Local Group Policy Editor στον υπολογιστή σας. Στη συνέχεια, ακολουθήστε αυτό το μονοπάτι:
Διαμόρφωση υπολογιστή > Πρότυπα διαχείρισης > Στοιχεία Windows > Κρυπτογράφηση μονάδας δίσκου BitLocker > Αφαιρούμενες μονάδες δίσκου δεδομένων
εύρημα Αναγκαστικός τύπος κρυπτογράφησης δίσκου σε αφαιρούμενες μονάδες δεδομένων ρυθμίσεις και κάντε διπλό κλικ πάνω του.
Επιλέγω Περιλαμβάνεται επιλογή και αναπτύξτε το αναπτυσσόμενο μενού. Στη συνέχεια επιλέξτε ένα από τα δύο Πλήρης κρυπτογράφηση ή Μόνο κατειλημμένος χώρος επιλογή.

Τύπος ΠΡΟΣΤΙΜΟ κουμπί για αποθήκευση αλλαγών.
Επιβολή κρυπτογράφησης μονάδας BitLocker για αφαιρούμενες μονάδες δεδομένων με χρήση του μητρώου
Για να επιβάλετε την κρυπτογράφηση μονάδας δίσκου BitLocker σε αφαιρούμενες μονάδες δίσκου δεδομένων χρησιμοποιώντας το μητρώο, ακολουθήστε τα εξής βήματα:
- Αναζήτηση regedit στο πλαίσιο αναζήτησης στη γραμμή εργασιών.
- Κάντε κλικ σε ένα αποτέλεσμα αναζήτησης.
- Τύπος Ναί κουμπί στη γραμμή εντολών UAC.
- Παω σε Microsoft ΣΕ HKLM .
- Κάντε δεξί κλικ Microsoft > Νέο > Κλειδί και καλέστε το DPO .
- Κάντε δεξί κλικ FVE > Νέο > Τιμή DWORD (32-bit) .
- Ορισμός ονόματος ως RDVEncryptionType .
- Κάντε διπλό κλικ πάνω του για να ορίσετε την τιμή των δεδομένων.
- Να ερθει μεσα 1 για πλήρη κρυπτογράφηση και 2 για Μόνο κατειλημμένος χώρος κρυπτογράφηση.
- Τύπος ΠΡΟΣΤΙΜΟ κουμπί.
- Κάντε επανεκκίνηση του υπολογιστή σας.
Ας μάθουμε περισσότερα για αυτά τα παραπάνω βήματα για να μάθετε περισσότερα.
Πρώτα, αναζητήστε regedit στο πλαίσιο αναζήτησης στη γραμμή εργασιών και κάντε κλικ σε ένα μεμονωμένο αποτέλεσμα αναζήτησης. Στη συνέχεια πατήστε το κουμπί Ναί επιλογή στη γραμμή εντολών UAC.
Μετά από αυτό πηγαίνετε σε αυτό το μονοπάτι:
|_+_|Εδώ πρέπει να δημιουργήσετε ένα δευτερεύον κλειδί. Για να το κάνετε αυτό, κάντε δεξί κλικ Microsoft > Νέο > Κλειδί και ορίστε το όνομα ως DPO .
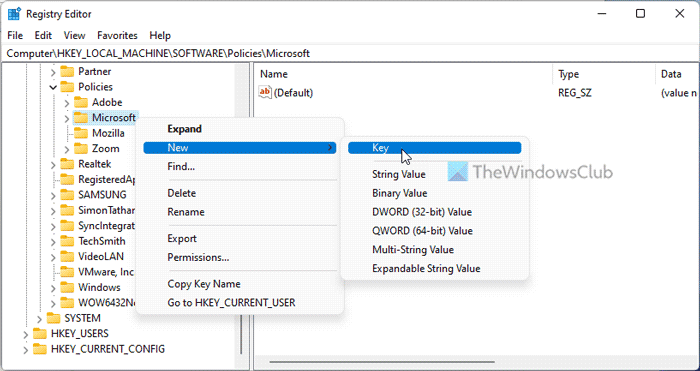
Στη συνέχεια κάντε δεξί κλικ FVE > Νέο > Τιμή DWORD (32-bit) και πείτε το σαν RDVEncryptionType .
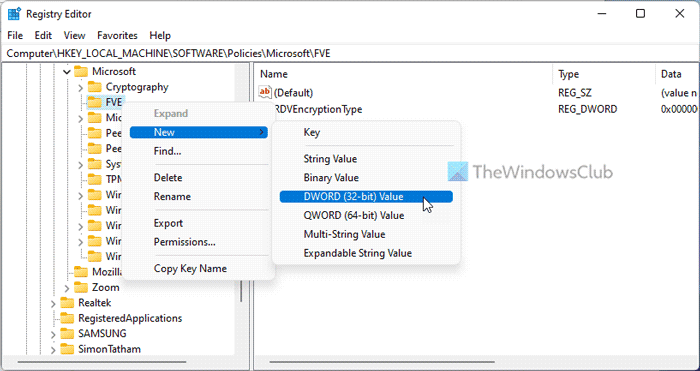
Εάν θέλετε οι χρήστες να μπορούν να επιλέξουν τον τύπο κρυπτογράφησης, αποθηκεύστε αυτές τις τιμές ως 0 . Ωστόσο, εάν θέλετε να εφαρμόσετε πλήρη κρυπτογράφηση, πρέπει να κάνετε διπλό κλικ σε αυτήν και να ορίσετε την τιμή δεδομένων ως 1 .

Από την άλλη πλευρά, εάν θέλετε να κρυπτογραφήσετε μόνο τον χρησιμοποιούμενο χώρο, πρέπει να ορίσετε τα δεδομένα τιμής ως δύο .
Τέλος κάντε κλικ στο ΠΡΟΣΤΙΜΟ κουμπί, κλείστε όλα τα παράθυρα και επανεκκινήστε τον υπολογιστή σας.
δοκιμάστε το τείχος προστασίας σας
Ανάγνωση: Επιλέξτε πώς το BitLocker ξεκλειδώνει τη μονάδα του λειτουργικού συστήματος κατά την εκκίνηση στα Windows 11/10
Πώς να χρησιμοποιήσετε το BitLocker για να κρυπτογραφήσετε αφαιρούμενες μονάδες δίσκου;
Για να χρησιμοποιήσετε το BitLocker σε μια αφαιρούμενη μονάδα δίσκου, έχετε τρεις επιλογές. Μπορείτε να κάνετε δεξί κλικ στην αφαιρούμενη μονάδα δίσκου και να επιλέξετε Ενεργοποιήστε το BitLocker επιλογή. Εναλλακτικά, μπορείτε να ενεργοποιήσετε το ίδιο χρησιμοποιώντας τον Επεξεργαστή Πολιτικής Τοπικής Ομάδας και τον Επεξεργαστή Μητρώου. Μπορείτε να ακολουθήσετε αυτόν τον οδηγό για να ενεργοποιήσετε το BitLocker σε αφαιρούμενες μονάδες δίσκου.
Μπορεί το BitLocker να προστατεύσει αφαιρούμενες μονάδες δίσκου;
Ναι, το BitLocker μπορεί να προστατεύσει αφαιρούμενες μονάδες δίσκου σε υπολογιστές με Windows. Για να το κάνετε αυτό, πρέπει να χρησιμοποιήσετε το BitLocker To Go αντί του κανονικού BitLocker. Είτε χρησιμοποιείτε Windows 11 είτε Windows 10, πρέπει να επιλέξετε BitLocker To Go. Είναι επίσης δυνατή η προστασία των μονάδων USB με κωδικό πρόσβασης με άλλους τρόπους - χρησιμοποιώντας USB Safeguard, TrueCrypt κ.λπ.
Αυτά είναι όλα! Ελπίζω ότι αυτό βοήθησε.
Ανάγνωση: Πώς να ενεργοποιήσετε ή να απενεργοποιήσετε το BitLocker για κρυπτογραφημένες μονάδες δεδομένων στα Windows 11/10.












![Πρέπει να επανατοποθετείτε τη μνήμη RAM για εκκίνηση κάθε φορά [Διόρθωση]](https://prankmike.com/img/hardware/CC/have-to-reseat-ram-to-boot-every-time-fix-1.webp)


