Αυτή η ανάρτηση θα σας δείξει πώς να απενεργοποιήστε το κουμπί Bing στον Microsoft Edge . Η τελευταία έκδοση του Microsoft Edge συνοδεύεται από νέες δυνατότητες και βελτιώσεις, συμπεριλαμβανομένου του Edge Copilot. Αυτή η δυνατότητα ενσωματώνει συνομιλία με τεχνητή νοημοσύνη και δημιουργία περιεχομένου στο πρόγραμμα περιήγησης. Ωστόσο, αυτή η δυνατότητα μπορεί να μην ενθουσιάσει ορισμένους χρήστες και μπορεί να θέλουν να την απενεργοποιήσουν. Συνεχίστε να διαβάζετε αυτήν την ανάρτηση για να μάθετε πώς μπορείτε να το κάνετε.
θαμπάδα της γραμμής εργασιών των Windows 10

Πώς να απενεργοποιήσετε το κουμπί Bing στον Microsoft Edge;
Δεν υπάρχει καμία διαθέσιμη ρύθμιση για την απενεργοποίηση του κουμπιού Bing στον Microsoft Edge. Ωστόσο, μπορείτε να χρησιμοποιήσετε ένα όρισμα γραμμής εντολών ή να τροποποιήσετε τον Επεξεργαστή Μητρώου.
Χρησιμοποιώντας το όρισμα γραμμής εντολών
Δείτε πώς μπορείτε να απενεργοποιήσετε το κουμπί Bing στον Microsoft Edge χρησιμοποιώντας το όρισμα γραμμής εντολών:
- Ανοιξε Microsoft Edge , πλοήγηση σε Ρυθμίσεις > Σύστημα και απόδοση και απενεργοποιήστε Ενίσχυση εκκίνησης .
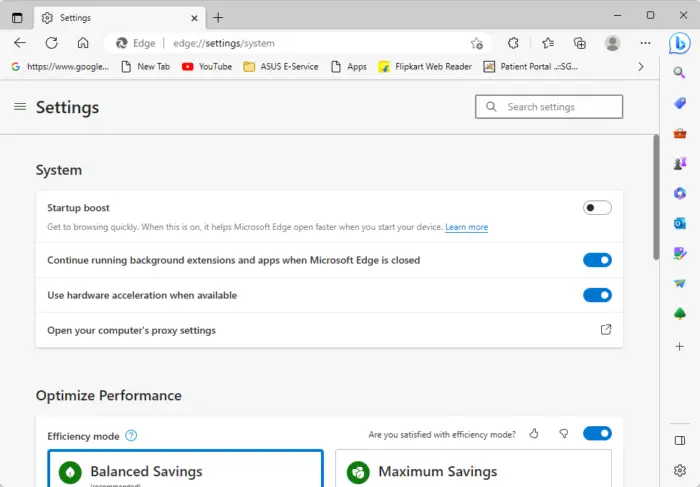
- Κλείστε τον Microsoft Edge μόλις τελειώσετε.
- Τώρα, κάντε κλικ στο Αρχή κουμπί, αναζήτηση για Microsoft Edge , κάντε δεξί κλικ πάνω του και επιλέξτε Ανοίξτε τη θέση του αρχείου .
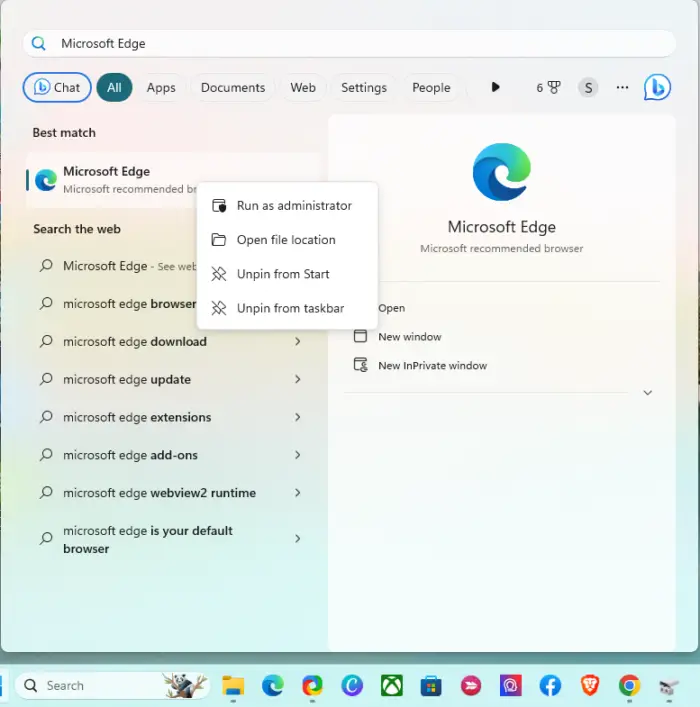
- Κάντε δεξί κλικ στο Αρχείο συντόμευσης του Microsoft Edge και επιλέξτε Ιδιότητες .
- Πλοηγηθείτε στο Συντομότερος τρόπος καρτέλα, κάντε κλικ στο Ενότητα στόχος και μετά επικολλήστε τον παρακάτω κώδικα msedge.exe :
--disable-features=msUndersideButton
- Κάντε κλικ στο Ισχύουν και μετά Εντάξει για να αποθηκεύσετε τις αλλαγές.
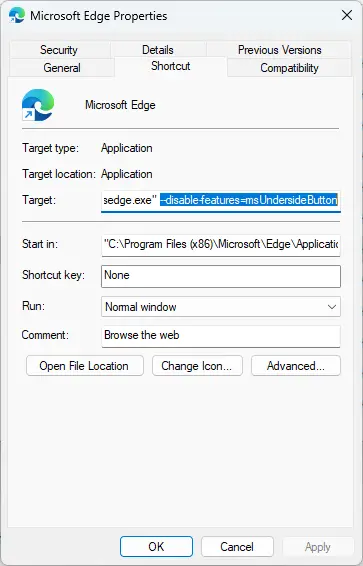
- Τώρα κλείστε όλα τα ενεργά παράθυρα του Microsoft Edge και επανεκκινήστε το πρόγραμμα περιήγησης.
- Το κουμπί Bing δεν θα υπάρχει στην πλαϊνή γραμμή.
Χρήση του Επεξεργαστή Μητρώου
Ακολουθήστε αυτά τα βήματα για να απενεργοποιήσετε το κουμπί Bing στον Microsoft Edge χρησιμοποιώντας το REGEDIT:
- Πάτα το Windows κλειδί, τύπος regedit και χτυπήστε Εισαγω .
- Μόλις ανοίξει ο Επεξεργαστής Μητρώου, μεταβείτε στην ακόλουθη διαδρομή:
HKEY_LOCAL_MACHINE\SOFTWARE\Policies\Microsoft
- Εδώ, κάντε δεξί κλικ στο Microsoft πληκτρολογήστε και επιλέξτε Νέο > Κλειδί .
- Ονομάστε το νέο κλειδί ως Ακρη .
- Κάντε δεξί κλικ στο δεξιό παράθυρο και δημιουργήστε ένα νέο Τιμή DWORD (32-bit). .
- Μετονομάστε αυτήν την τιμή που δημιουργήθηκε πρόσφατα σε HubsSidebar Ενεργοποιημένο .
- Κάντε διπλό κλικ HubsSidebar Ενεργοποιημένο και ρυθμίστε το Δεδομένα τιμής ως 0 .
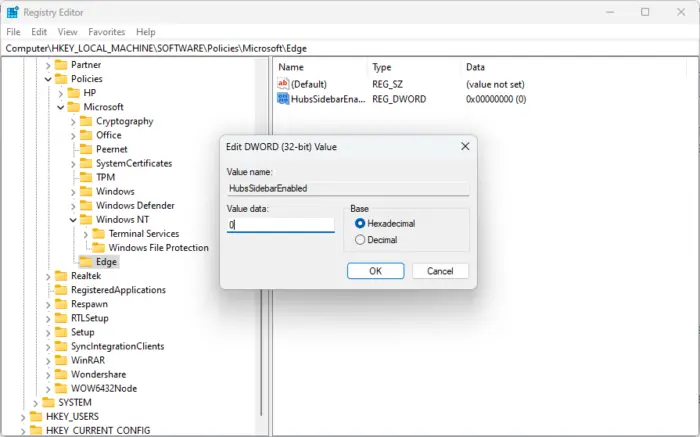
- Κάντε κλικ στο Εντάξει για να αποθηκεύσετε τις αλλαγές.
- Μόλις τελειώσετε, ανοίξτε τον Microsoft Edge και πληκτρολογήστε edge://policy στη γραμμή διευθύνσεων.
- Κάντε κλικ στο Πολιτικές επαναφόρτωσης , και το κουμπί Bing θα εξαφανιστεί.
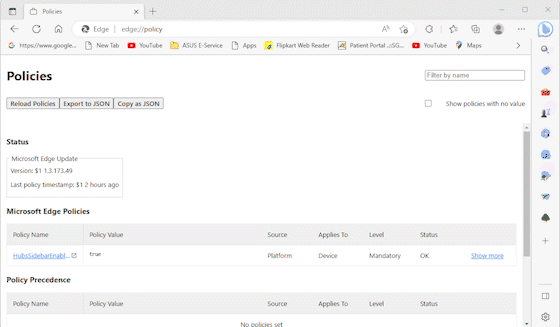
Ελπίζω αυτό να βοηθήσει.
διαφορά μεταξύ oled και amoled
Ανάγνωση: Πώς να απενεργοποιήσετε τα αποτελέσματα αναζήτησης Bing στο μενού Έναρξη των Windows
Πώς μπορώ να απαλλαγώ από την πλαϊνή γραμμή του Bing στο Edge;
Για να καταργήσετε την πλαϊνή γραμμή του Bing στον Microsoft Edge, κάντε δεξί κλικ στο αρχείο Microsoft Edge.exe και μεταβείτε στις Ιδιότητες > Συντόμευση. Κάντε κλικ στην ενότητα Target και επικολλήστε τον ακόλουθο κώδικα μετά το msedge.exe: '–disable-features=msUndersideButton.'
Πώς μπορώ να απενεργοποιήσω τα πρόσθετα Edge;
Για να απενεργοποιήσετε τις προσθήκες ή τις επεκτάσεις Edge, κάντε κλικ στο εικονίδιο της επέκτασης στο επάνω μέρος και επιλέξτε Διαχείριση επεκτάσεων. Όλα τα εγκατεστημένα πρόσθετα και επεκτάσεις θα είναι διαθέσιμα εδώ. κάντε κλικ στον διακόπτη εναλλαγής για να τα απενεργοποιήσετε.















