Εάν αντιμετωπίζετε πρόβλημα με τη γρήγορη σάρωση που δεν λειτουργεί στο Windows Defender, υπάρχουν μερικά πράγματα που μπορείτε να κάνετε για να αντιμετωπίσετε το πρόβλημα. Πρώτα, βεβαιωθείτε ότι έχετε εγκατεστημένη την πιο πρόσφατη έκδοση του Windows Defender. Η Γρήγορη σάρωση είναι μια νέα δυνατότητα στο Windows Defender 11/10, επομένως θα πρέπει να έχετε την πιο πρόσφατη έκδοση για να τη χρησιμοποιήσετε. Στη συνέχεια, ελέγξτε εάν η Γρήγορη σάρωση είναι ενεργοποιημένη στο Windows Defender. Η Γρήγορη σάρωση είναι απενεργοποιημένη από προεπιλογή, επομένως θα πρέπει να μεταβείτε στις ρυθμίσεις και να την ενεργοποιήσετε. Τέλος, εάν εξακολουθείτε να αντιμετωπίζετε προβλήματα με το Quick Scan που δεν λειτουργεί, δοκιμάστε να επανεκκινήσετε τον υπολογιστή σας. Αυτό μερικές φορές θα ξεκαθαρίσει τυχόν προβλήματα με το Windows Defender. Εάν εξακολουθείτε να αντιμετωπίζετε προβλήματα αφού ακολουθήσετε αυτά τα βήματα, μπορείτε να επικοινωνήσετε με την υποστήριξη της Microsoft για βοήθεια.
Ενδέχεται να υπάρχουν φορές που το Windows Defender ή η Ασφάλεια των Windows Η γρήγορη σάρωση ενδέχεται να μην λειτουργεί σε υπολογιστές με Windows 11 ή Windows 10. Σε αυτές τις περιπτώσεις, μπορείτε να ακολουθήσετε αυτές τις συμβουλές και κόλπα για να διορθώσετε το πρόβλημα. Αυτό το άρθρο εξηγεί τα πιο συνηθισμένα σενάρια μαζί με λύσεις, ώστε να μπορείτε να τα διορθώσετε μέσα σε λίγα λεπτά.

Η Γρήγορη σάρωση δεν λειτουργεί στα Windows 11/10
Εάν η Γρήγορη σάρωση δεν λειτουργεί στο Windows Defender στα Windows 11/10, ακολουθήστε τα εξής βήματα:
- Καταργήστε άλλο λογισμικό ασφαλείας
- Απενεργοποιήστε τις προτιμήσεις πολιτικής ομάδας
- Ελέγξτε τα αρχεία μητρώου
- Επανεκκινήστε την υπηρεσία προστασίας από ιούς του Microsoft Defender.
- Εκτελέστε τα εργαλεία SFC και DISM
- Χρησιμοποιήστε το σημείο επαναφοράς συστήματος
Για να μάθετε περισσότερα σχετικά με αυτά τα βήματα, συνεχίστε να διαβάζετε.
1] Καταργήστε άλλο λογισμικό ασφαλείας
Εάν η ασφάλεια των Windows ή το Windows Defender δεν λειτουργεί σωστά, τότε πρέπει να βεβαιωθείτε ότι έχετε κάποια άλλη εφαρμογή προστασίας από ιούς τρίτου μέρους ή όχι. Εάν έχετε εγκαταστήσει περισσότερα από ένα λογισμικά ασφαλείας στον υπολογιστή σας, ένα από αυτά δεν θα λειτουργήσει. Αυτός είναι ο λόγος για τον οποίο συνιστάται να αφαιρέσετε το πρόγραμμα ασφαλείας τρίτων, εάν το έχετε.
Μετά από αυτό, μπορείτε να προχωρήσετε σε άλλες λύσεις που αναφέρονται παρακάτω.
2] Απενεργοποιήστε τις Προτιμήσεις πολιτικής ομάδας
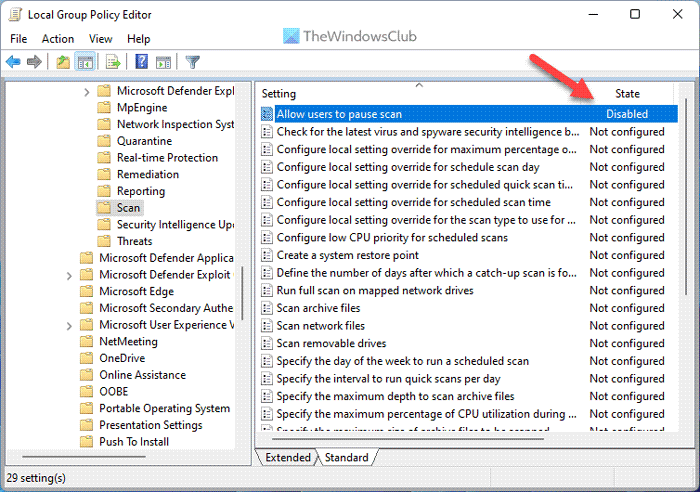
Μερικές φορές, εσφαλμένες ρυθμίσεις πολιτικής ομάδας μπορεί να προκαλέσουν αυτό το πρόβλημα στον υπολογιστή σας. Παρόλο που το πρόγραμμα επεξεργασίας πολιτικής τοπικής ομάδας σάς βοηθά να ενεργοποιήσετε ή να απενεργοποιήσετε ορισμένες δυνατότητες ασφαλείας των Windows, μια σημαντική δυνατότητα ενδέχεται να μην λειτουργεί σωστά εάν τη ρυθμίσετε εσφαλμένα. Αυτός είναι ο λόγος για τον οποίο συνιστάται να επαναφέρετε όλες τις ρυθμίσεις στις εργοστασιακές προεπιλογές και να ελέγξετε εάν το πρόβλημα εξακολουθεί να υπάρχει ή όχι.
Για να το κάνετε αυτό, κάντε τα εξής:
- Τύπος Win+R για να ανοίξετε τη γραμμή εντολών Εκτέλεση.
- Τύπος gpedit.msc και κάντε κλικ στο ΠΡΟΣΤΙΜΟ κουμπί.
- Μεταβείτε στο Computer Configuration > Administrative Templates > Windows Components > Microsoft Defender Antivirus.
- Βρείτε τα πάντα Περιλαμβάνεται και Ελαττωματικός ρυθμίσεις εδώ και σε άλλους φακέλους που περιλαμβάνονται.
- Κάντε διπλό κλικ σε κάθε επιλογή και επιλέξτε Δεν ρυθμίστηκε επιλογή.
- Τύπος ΠΡΟΣΤΙΜΟ κουμπί.
Μόλις ολοκληρώσετε αυτό το βήμα, κλείστε όλα τα παράθυρα και επανεκκινήστε τον υπολογιστή σας.
3] Ελέγξτε τα αρχεία μητρώου
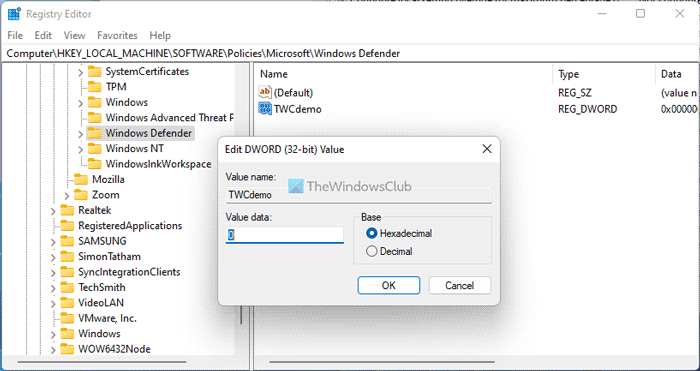
Οι ίδιες ρυθμίσεις πολιτικής ομάδας μπορούν να ενεργοποιηθούν ή να απενεργοποιηθούν χρησιμοποιώντας τον Επεξεργαστή Μητρώου. Γι' αυτό συνιστάται να ελέγχετε και τα αρχεία μητρώου. Εάν κάποια ρύθμιση είναι ενεργοποιημένη, πρέπει να την απενεργοποιήσετε από εκεί.
Προληπτικά μέτρα: Συνιστάται να δημιουργείτε αντίγραφα ασφαλείας των αρχείων μητρώου πριν αλλάξετε οποιαδήποτε τιμή.
- Τύπος Win+R > πληκτρολογήστε regedit > κάντε κλικ στο Να ερθει μεσα κουμπί.
- Τύπος Ναί επιλογή.
- Ακολουθήστε αυτήν τη διαδρομή: |_+_|.
- Βρείτε όλες τις τιμές REG_DWORD με τιμή δεδομένων 1 .
- Κάντε διπλό κλικ σε καθένα από αυτά και εισάγετε 0 .
- Τύπος ΠΡΟΣΤΙΜΟ κουμπί και επανεκκινήστε τον υπολογιστή σας.
Ωστόσο, εάν δεν μπορείτε να βρείτε καμία τιμή REG_DWROD εδώ, δεν χρειάζεται να κάνετε τίποτα.
Αντιμετώπιση προβλημάτων: Προβλήματα με την ενημέρωση των ορισμών για το Microsoft Defender
4] Επανεκκινήστε την υπηρεσία προστασίας από ιούς του Microsoft Defender.
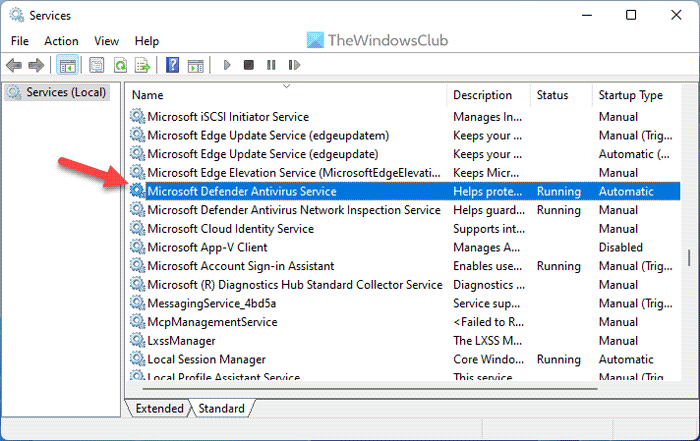
Το Microsoft Defender Antivirus είναι υπεύθυνο για την ασφάλεια των Windows στον υπολογιστή σας. Εάν διακοπεί αυτή η υπηρεσία, ενδέχεται να αντιμετωπίσετε διακοπές κατά τη χρήση του Windows Defender. Επομένως, μπορείτε να δοκιμάσετε να επανεκκινήσετε αυτήν την υπηρεσία για να ελέγξετε εάν αυτό λύνει το πρόβλημα ή όχι.
Για να το κάνετε αυτό, κάντε τα εξής:
- Αναζήτηση Υπηρεσίες και κάντε κλικ στο αποτέλεσμα αναζήτησης.
- εύρημα Υπηρεσία προστασίας από ιούς Microsoft Defender .
- Κάντε διπλό κλικ σε αυτήν την υπηρεσία και κάντε κλικ στο εικονίδιο Να σταματήσει κουμπί.
- Τύπος Ξεκινήστε κουμπί.
Μερικές φορές μπορεί να διαπιστώσετε ότι τα κουμπιά Έναρξη και Διακοπή είναι γκρι. Αν ναι, δεν χρειάζεται να κάνετε τίποτα, καθώς αυτή η υπηρεσία εκτελείται ήδη στο παρασκήνιο.
5] Εκτελέστε τα εργαλεία SFC και DISM
Το SFC και το DISM είναι δύο από τα καλύτερα βοηθητικά προγράμματα για την επιδιόρθωση κατεστραμμένων αρχείων συστήματος. Εάν αυτό το πρόβλημα προκύπτει λόγω κατεστραμμένων αρχείων συστήματος, μπορείτε να το απαλλαγείτε εκτελώντας αυτά τα εργαλεία:
- Πώς να εκτελέσετε τον Έλεγχο αρχείων συστήματος
- Εκτελέστε το DISM για να επαναφέρετε την εικόνα συστήματος των Windows και το Windows Component Store.
6] Χρησιμοποιήστε το σημείο επαναφοράς συστήματος
Αυτό είναι ίσως το τελευταίο πράγμα που πρέπει να κάνετε όταν όλα τα άλλα αποτύχουν. Εάν έχετε δημιουργήσει προηγουμένως ένα σημείο επαναφοράς συστήματος, μπορείτε να το χρησιμοποιήσετε για να ξεκινήσετε ξανά το Windows Defender. Είτε χρησιμοποιείτε Windows 11 είτε Windows 10, αυτή η μέθοδος λειτουργεί σε οποιονδήποτε υπολογιστή. Επομένως, ακολουθήστε αυτόν τον οδηγό για να επαναφέρετε τα Windows χρησιμοποιώντας ένα σημείο επαναφοράς συστήματος.
Ανάγνωση: Οι ενέργειες εκκίνησης του Windows Defender δεν λειτουργούν
Πώς να εκτελέσετε μια γρήγορη σάρωση στα Windows 11;
Για να το ξεκινήσετε Γρήγορη σάρωση στα Windows 11, πρέπει πρώτα να ανοίξετε την Ασφάλεια των Windows. Στη συνέχεια, μεταβείτε σε Προστασία από ιούς και απειλές τμήμα στην αριστερή πλευρά. Κάτω από Τρέχουσες απειλές μενού, μπορείτε να βρείτε μια επιλογή που ονομάζεται Γρήγορη σάρωση . Πρέπει να κάνετε κλικ σε αυτό το κουμπί για να εκτελέσετε μια σάρωση στη μονάδα δίσκου C.
Γιατί η σάρωση των Windows δεν λειτουργεί;
Μπορεί να υπάρχουν διάφοροι λόγοι για τους οποίους η σάρωση για ιούς των Windows δεν λειτουργεί στον υπολογιστή σας. Από την ύπαρξη μιας δεύτερης εφαρμογής προστασίας από ιούς έως ένα κατεστραμμένο αρχείο συστήματος, οτιδήποτε μπορεί να είναι η αιτία αυτού του σφάλματος. Ωστόσο, μπορείτε να ακολουθήσετε αυτές τις προτάσεις που αναφέρονται παραπάνω και τα κόλπα για να διορθώσετε το πρόβλημα σε υπολογιστή με Windows 11 ή Windows 10.
δεν υπερέχετε αρκετούς πόρους συστήματος για πλήρη εμφάνιση
Αυτά είναι όλα! Ελπίζω ότι αυτές οι λύσεις λειτούργησαν για εσάς.
Ανάγνωση: Η σάρωση εκτός σύνδεσης του Windows Defender δεν λειτουργεί.















