ο Το Need for Speed Unbound δεν εκκινείται ή διακόπτεται κατά την εκκίνηση για πολλούς χρήστες. Πολλοί παίκτες ανέφεραν συνεχή συντριβή του παιχνιδιού. Αν λοιπόν είστε ένας τέτοιος παίκτης που δεν μπορεί να παίξει το Need for Speed Unbound, τότε διαβάστε το άρθρο για να βρείτε τις λύσεις.

κα regclean
Γιατί το Need for Speed Unbound συνεχίζει να κολλάει στον υπολογιστή;
Τις περισσότερες φορές, ένα παιχνίδι διακόπτεται στο σύστημα εάν τα προγράμματα οδήγησης γραφικών είναι παλιά ή εάν ο υπολογιστής δεν πληροί τις απαιτήσεις συστήματος που απαιτούνται για το παιχνίδι. Εκτός από αυτό, ορισμένα άλλα πράγματα μπορούν επίσης να προκαλέσουν το πρόβλημα, όπως το τείχος προστασίας και το πρόγραμμα προστασίας από ιούς, η κατεστραμμένη προσωρινή μνήμη shader και τα αρχεία παιχνιδιών.
Διορθώστε το NFS: Unbound Δεν εκκινείται και διακόπτεται κατά την εκκίνηση
Εάν το Need for Speed: Unbound δεν εκκινείται ή διακόπτεται κατά την εκκίνηση στον υπολογιστή Widows, εκτελέστε τις λύσεις που αναφέρονται παρακάτω:
- Επαληθεύστε την ακεραιότητα των αρχείων του παιχνιδιού
- Διαγράψτε το αρχείο DX12
- Επιτρέψτε το παιχνίδι μέσω του τείχους προστασίας και του προγράμματος προστασίας από ιούς
- Ενημερώστε το πρόγραμμα οδήγησης γραφικών
- Απενεργοποιήστε τις επικαλύψεις
- Εκτελέστε το παιχνίδι σε μια ειδική κάρτα γραφικών
- Εκτελέστε μια καθαρή μπότα
Ας αρχίσουμε.
1] Επαληθεύστε την ακεραιότητα των αρχείων παιχνιδιού
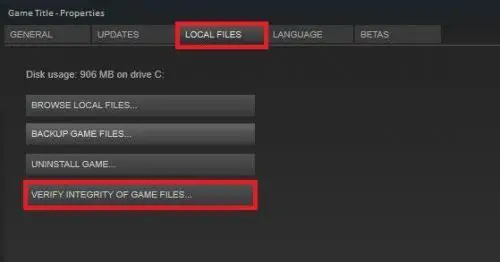
Λόγω ξαφνικών σφαλμάτων ή διακοπής ρεύματος, τα αρχεία του παιχνιδιού μπορεί να καταστραφούν ή να λείπουν και αργότερα να δυσκολέψουν τους παίκτες. Η επαλήθευση της ακεραιότητας των αρχείων παιχνιδιού χρησιμοποιώντας τη δυνατότητα του Steam αντιμετωπίζει αυτό το πρόβλημα και αντικαθιστά τα αρχεία με νέα. Δείτε πώς να το κάνετε:
- Εκτόξευση Ατμός και πλοηγηθείτε στη ΒΙΒΛΙΟΘΗΚΗ.
- Κάντε δεξί κλικ στο Need for Speed: Ξεκλειδώστε και κάντε κλικ στο Ιδιότητες .
- Κάτω από τα ΤΟΠΙΚΑ ΑΡΧΕΙΑ, κάντε κλικ στο ΕΠΑΛΗΘΕΥΣΤΕ ΤΗΝ ΑΚΕΡΑΙΟΤΗΤΑ ΤΟΥ ΠΑΙΧΝΙΔΙΟΥ .
Περιμένετε μέχρι να ολοκληρωθεί η διαδικασία. Μόλις τελειώσετε, επανεκκινήστε το Steam και ανοίξτε το NFS: Unbound. Ελέγξτε αν το παιχνίδι συνεχίζει να κολλάει ή όχι.
2] Διαγράψτε τα αρχεία DX12
Πολλές φορές, το περιεχόμενο των αρχείων cache shader καταστρέφεται και προκαλεί τέτοιου είδους αντιδράσεις στα παιχνίδια. Ως αποτέλεσμα, θα διαγράψουμε τα αρχεία DX12 για να ξεκινήσουμε ξανά το παιχνίδι. Δείτε πώς:
- Εκκινήστε το φάκελο εγκατάστασης του παιχνιδιού και η διαδρομή είναι:
EA παιχνίδι : C:\Program Files\Electronic Arts
Παιχνίδια προέλευσης : C:\Program Files (x86)\Origin Games - Αναζητήστε και ανοίξτε το φάκελο κρυφής μνήμης Shader.
- Αντιγράψτε το '0.Generic.PcDx12' και επικολλήστε το σε διαφορετική θέση. Μόλις γίνει, διαγράψτε το.
- Τώρα, ανοίξτε το φάκελο εγγράφων, μεταβείτε στο Need for speed (TM) unbound και μετά στο φάκελο Cache.
- Δημιουργήστε ξανά το αντίγραφο ασφαλείας του αρχείου DX12 και, στη συνέχεια, διαγράψτε το.
Μετά από αυτή τη διαδικασία, ξεκινήστε το NFS: Unbound και ελπίζουμε ότι δεν θα υπάρξουν άλλα προβλήματα κατά την εκκίνηση του παιχνιδιού.
3] Επιτρέψτε το παιχνίδι μέσω του τείχους προστασίας και του προγράμματος προστασίας από ιούς
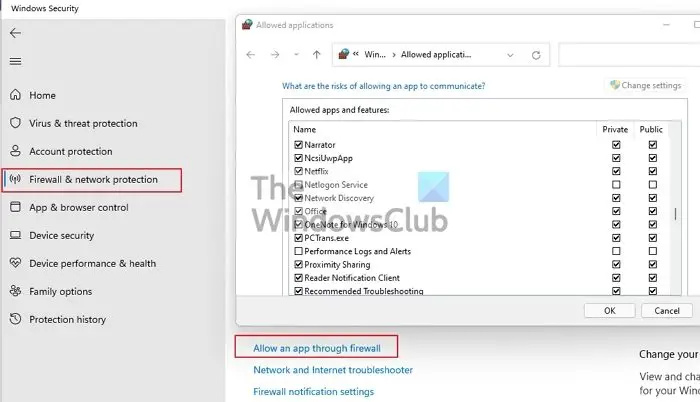
λειτουργία αεροπλάνου windows 10
Ένας από τους γνωστούς ενόχους που παρεμβαίνουν στην εκκίνηση του παιχνιδιού και προκαλούν το πρόβλημα παγώματος είναι το Τείχος προστασίας των Windows. Ως εκ τούτου, πρόκειται να επιτρέπετε το NFS: Αποδέσμευση από το Τείχος προστασίας των Windows . Εκτός από αυτό, μπορούμε επίσης να απενεργοποιήσουμε προσωρινά οποιοδήποτε πρόγραμμα προστασίας από ιούς τρίτου κατασκευαστή που είναι εγκατεστημένο στον υπολογιστή, έτσι ώστε να μην υπάρχουν παρεμβολές. Για να επιτρέψετε το παιχνίδι, ακολουθήστε τα βήματα που περιγράφονται παρακάτω.
- Πρώτα ανοίξτε το Κέντρο ασφαλείας του Windows Defender και επιλέξτε Τείχος προστασίας και προστασία δικτύου.
- Τώρα, κάντε κλικ στο ' Επιτρέψτε μια εφαρμογή μέσω τείχους προστασίας '.
- Κάνε κλικ στο ' Αλλαξε ρυθμίσεις κουμπί ” και βεβαιωθείτε ότι έχει δικαιώματα διαχειριστή. Από το μενού Επιλέξτε NFS: Unbound και μετά επιλέξτε και τα δύο δίκτυα: Ιδιωτικό και Δημόσιο δίκτυο και τέλος κάντε κλικ στο κουμπί Ok για να αποθηκεύσετε τις αλλαγές.
Αφού κάνετε τις αλλαγές, ξεκινήστε το παιχνίδι και δείτε εάν το πρόβλημα έχει επιλυθεί.
Η συσκευή εκκίνησης των Windows 10 δεν βρέθηκε
4] Ενημερώστε το πρόγραμμα οδήγησης γραφικών
Πριν προχωρήσετε πιο κάτω στη λίστα, διατηρήστε μια καρτέλα για την κατάσταση του προγράμματος οδήγησης γραφικών. Παιχνίδια όπως το Need For Speed απαιτούν ένα καλό ενημερωμένο πρόγραμμα οδήγησης γραφικών, διαφορετικά, το παιχνίδι θα διακοπεί ή δεν θα ξεκινήσει στον υπολογιστή. Έτσι, αν το παιχνίδι μαστίζεται με τέτοιου είδους προβλήματα, ενημερώστε το πρόγραμμα οδήγησης γραφικών αμέσως και μετά ξεκινήστε το παιχνίδι.
5] Απενεργοποιήστε τις επικαλύψεις
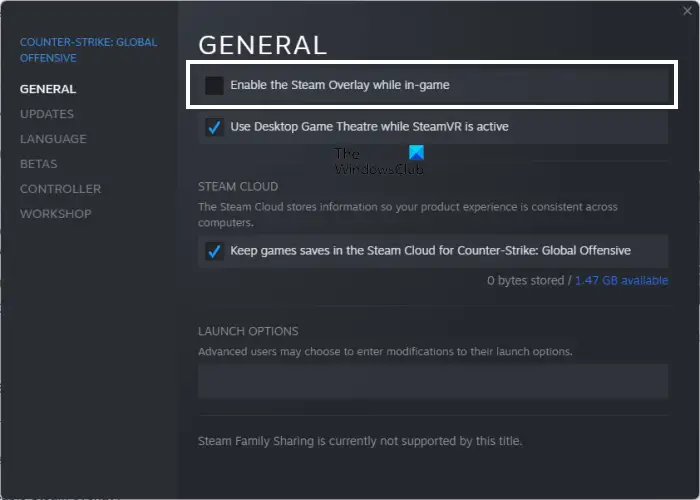
Η δυνατότητα επικάλυψης εντός του παιχνιδιού μπορεί να είναι ένας από τους λόγους που το παιχνίδι συνεχίζει να κολλάει στον υπολογιστή. Επομένως, δοκιμάστε να απενεργοποιήσετε την επικάλυψη εντός του παιχνιδιού και, στη συνέχεια, δείτε εάν το πρόβλημα επιλύθηκε ή όχι. Για να κάνετε το ίδιο:
ΓΙΑ ΑΤΜΟ
Ανοίξτε το Steam και μεταβείτε στην επιλογή Ρυθμίσεις. Τώρα, κάντε κλικ στην επιλογή In-game και καταργήστε την επιλογή του πλαισίου του Ενεργοποιήστε την επικάλυψη Steam ενώ βρίσκεστε στο παιχνίδι . Επιτέλους, επιλέξτε το κουμπί OK για να αποθηκεύσετε τις αλλαγές.
Για τη διχόνοια
- Ανοίξτε το Discord και, στη συνέχεια, κάντε κλικ στην επιλογή Ρυθμίσεις.
- Τώρα, στις Ρυθμίσεις εφαρμογής: κάντε κλικ στην επιλογή Επικάλυψη.
- Τέλος, καταργήστε την επιλογή του πλαισίου δίπλα Ενεργοποίηση επικάλυψης στο παιχνίδι για να απενεργοποιήσετε την επικάλυψη Discord.
Για την καταγωγή
Εκκινήστε το Origin και μεταβείτε στο μενού Επόμενο. Τώρα, επιλέξτε την επιλογή Περισσότερα, κάντε κλικ στην επιλογή Προέλευση στο παιχνίδι και απενεργοποιήστε την. Μετά από αυτό, εκκινήστε το NFS: Unbound και ελπίζουμε ότι δεν θα υπάρξει κανένα πρόβλημα με το να το κάνετε.
Τα παράθυρα 10 δεν μπορούν να απενεργοποιήσουν τη λειτουργία του αεροπλάνου
6] Εκτελέστε το παιχνίδι σε μια κατευθυνόμενη κάρτα γραφικών
Σε περίπτωση που υπάρχουν δύο κάρτες γραφικών στο σύστημα, δοκιμάστε να εκτελέσετε το παιχνίδι NFS σε μια ειδική κάρτα GPU. Εάν έχετε κάρτα γραφικών NVIDIA, μπορείτε να το κάνετε αυτό:
- Κάντε δεξί κλικ στην επιφάνεια εργασίας και επιλέξτε το Πίνακας Ελέγχου NVIDIA επιλογή.
- Τώρα, πλοηγηθείτε στο Ρυθμίσεις 3D > Διαχείριση ρυθμίσεων 3D επιλογή από το αριστερό παράθυρο.
- Πλοηγηθείτε στο Ρυθμίσεις προγράμματος καρτέλα και πατήστε στο Προσθήκη κουμπί.
- Μετά από αυτό, επιλέξτε NFS: Unbound game και κάντε κλικ στο κουμπί Add Select Program.
- Στη συνέχεια, ορίστε τον επεξεργαστή Preferred Graphics σε Επεξεργαστής NVIDIA υψηλής απόδοσης .
- Τέλος, πατήστε το κουμπί Εφαρμογή για να αποθηκεύσετε τις αλλαγές.
Ας ελπίσουμε ότι αυτό θα κάνει τη δουλειά για εσάς.
7] Εκτελέστε μια καθαρή μπότα
Εάν καμία από τις παραπάνω λύσεις δεν λειτουργεί, τότε προχωρήστε εκτελώντας μια καθαρή μπότα . Είναι μια απλή τεχνική που μπορεί να απαλλαγεί από τα προβλήματα που εμποδίζουν τις διαδικασίες του παιχνιδιού. Με αυτόν τον τρόπο ξεκινάνε τα Windows με ένα ελάχιστο σύνολο προγραμμάτων οδήγησης και μη βασικών εφαρμογών που βοηθά στον εντοπισμό της προβληματικής εφαρμογής.
Ανάγνωση: Υπάρχει ένα πρόβλημα με τη ρύθμιση του παιχνιδιού σας: NFS Hot Pursuit Remastered
Γιατί δεν μπορώ να ξεκινήσω το NFS Unbound;
Ο λόγος πίσω από αυτό το ζήτημα είναι τα κατεστραμμένα αρχεία κρυφής μνήμης shader, τα οποία λόγω κάποιου άγνωστου λόγου, καταστρέφονται και στη συνέχεια εμποδίζουν τους χρήστες να ανοίξουν το παιχνίδι. Σε τέτοια σενάρια, συνιστούμε να διαγράψετε τα αρχεία και για να κάνετε το ίδιο, ακολουθήστε τα βήματα που αναφέρονται παραπάνω.
Διαβάστε επίσης: Το Need for Speed Heat συνεχίζει να κολλάει ή να παγώνει στον υπολογιστή με Windows .















