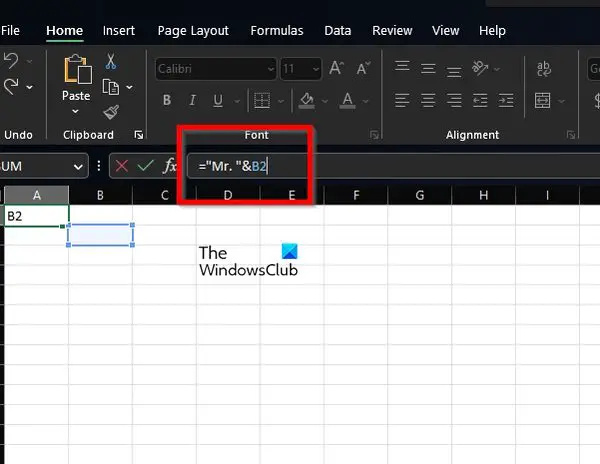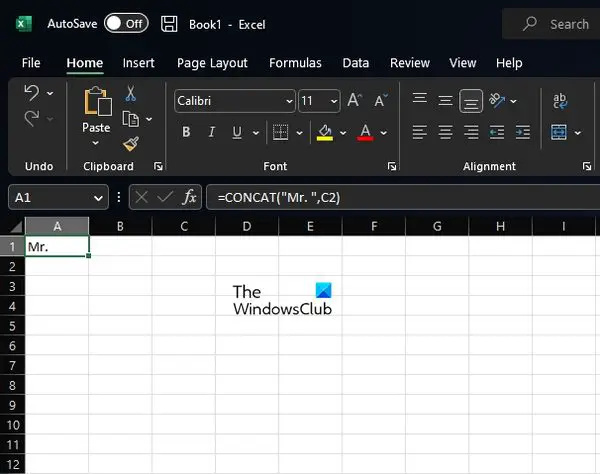Μπορείς προσθέστε κείμενο σε ένα κελί στο Microsoft Excel με τον παραδοσιακό τρόπο, απλά πληκτρολογώντας, αλλά υπάρχουν και άλλοι τρόποι για να ολοκληρώσετε τη δουλειά. Για παράδειγμα, μπορείτε να χρησιμοποιήσετε έναν τύπο ή ακόμα και μια συνάρτηση για να ολοκληρώσετε την εργασία με σχετική ευκολία.

Με τις λύσεις που θα μοιραστούμε σήμερα, θα μπορείτε να προσθέσετε κείμενο στην αρχή, τη μέση ή το τέλος ενός υπάρχοντος κειμένου σε ένα κελί.
Πώς να προσθέσετε κείμενο σε ένα κελί στο Excel χρησιμοποιώντας τον τύπο
Η προσθήκη κειμένου σε ένα κελί απαιτεί τη χρήση του τελεστή συμπλεκτικού, της συνάρτησης CONCAT ή των συναρτήσεων LEFT, RIGHT και LEN.
- Προσθέστε το κείμενό σας στην αρχή του κελιού
- Προσθήκη κειμένου στο τέλος ενός κελιού
- Προσθέστε κείμενο μετά από έναν καθορισμένο αριθμό χαρακτήρων
- Προσθέστε κείμενο μετά από έναν συγκεκριμένο χαρακτήρα
1] Προσθέστε το κείμενό σας στην αρχή του κελιού
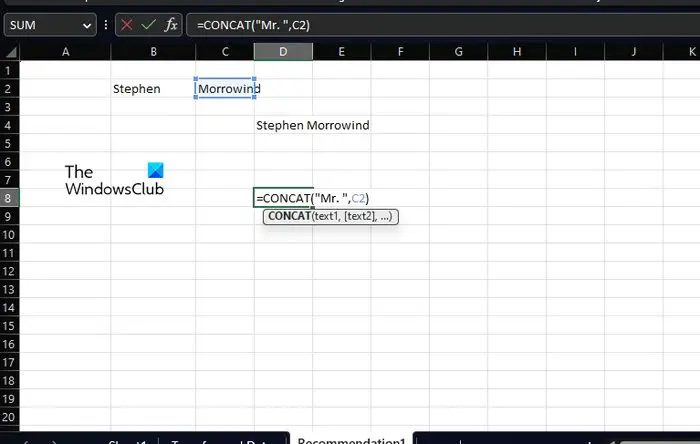
Πριν μάθετε να κάνετε οτιδήποτε άλλο, πρέπει πρώτα να ξέρετε πώς να προσθέτετε κείμενο πριν από τα υπάρχοντα σε ένα κελί. Για αυτό, θα χρησιμοποιήσουμε τον τελεστή & (σύμφωνο) ή όπως κάποιοι θέλουν να τον αποκαλούν CONCAT.
Ξεκινήστε ανοίγοντας το υπολογιστικό φύλλο του Microsoft Excel.
Επιλέξτε το κελί όπου θέλετε να εμφανίζεται το συγχωνευμένο κείμενο.
Μέσα από το επιλεγμένο κελί, πληκτρολογήστε τον ακόλουθο τύπο και, στη συνέχεια, πατήστε το πλήκτρο Enter:
="Mr. "&B2
Αντικαταστήστε την ενότητα κ. με το κείμενο που θέλετε να εμφανίζεται στο κελί.
Μέσα στα διπλά εισαγωγικά, μπορείτε να προσθέσετε οποιοδήποτε κείμενο, αριθμούς, σύμβολα ή κενά. Το Excel θα διασφαλίσει ότι έχουν προσαρτηθεί στο υπάρχον κελί.
Τώρα, αν προτιμάτε να χρησιμοποιείτε Λειτουργίες αντί για τύπους, τότε το CONCAT είναι μια εξαιρετική επιλογή. Στην πραγματικότητα, έχουμε χρησιμοποιήσει αυτή τη Συνάρτηση στο παρελθόν.
Τώρα, η εν λόγω συνάρτηση εδώ δεν είναι άλλη από την εξής:
=CONCAT("Mr. ",C2)Πατήστε το πλήκτρο Enter αφού το εισαγάγετε στο σχετικό κελί. Θα πρέπει να αντικαταστήσετε το Mr. με το προτιμώμενο κείμενο και το C2 με την επιλεγμένη αναφορά κελιού.
Επαναφορά κωδικού πρόσβασης usb
2] Προσθήκη κειμένου στο τέλος ενός κελιού
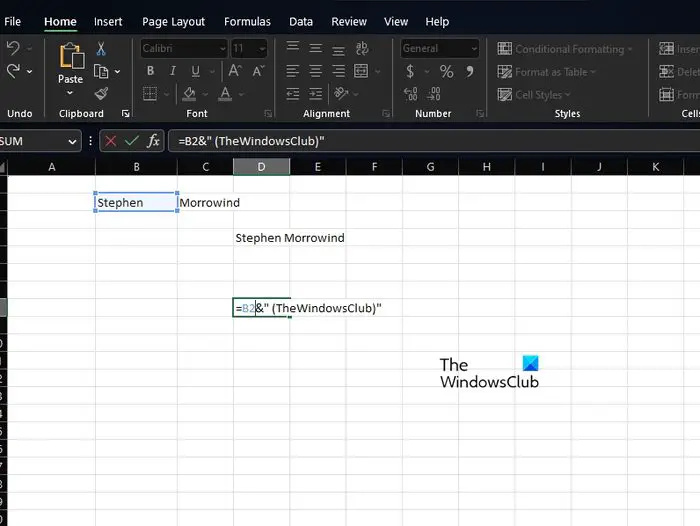
Εάν θέλετε να προσθέσετε κείμενο στο τέλος ενός κελιού σε ένα υπολογιστικό φύλλο Excel, τότε αυτό είναι πολύ πιθανό. Ας ξεκινήσουμε χρησιμοποιώντας μια παραλλαγή του Τύπου που χρησιμοποιήθηκε παραπάνω.
Για να ολοκληρώσετε τη δουλειά, χρησιμοποιήστε τον ακόλουθο τύπο:
=B2&" (TheWindowsClub)"
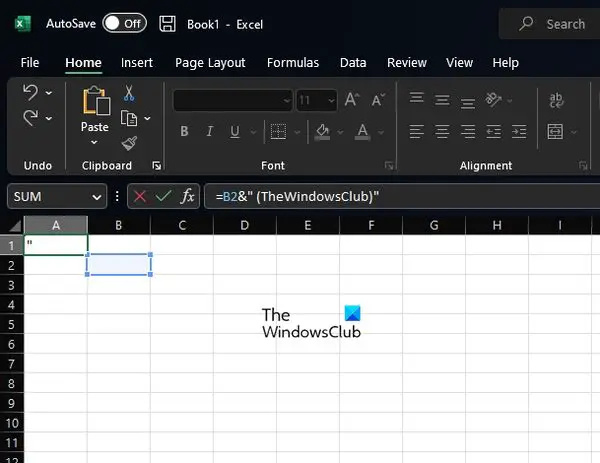
εγκαταστήστε τα εργαλεία vmware windows 10
Πατήστε το πλήκτρο Enter μετά και φροντίστε να αλλάξετε το B2 και τη λέξη TheWindowsClub με το δικό σας κείμενο.
Όταν πρόκειται για τη χρήση μιας συνάρτησης, τότε επιλέγουμε να χρησιμοποιήσουμε ξανά το CONCAT, αλλά με τη μορφή, όπως φαίνεται παρακάτω:
=CONCAT(B2," (TheWindowsClub)")
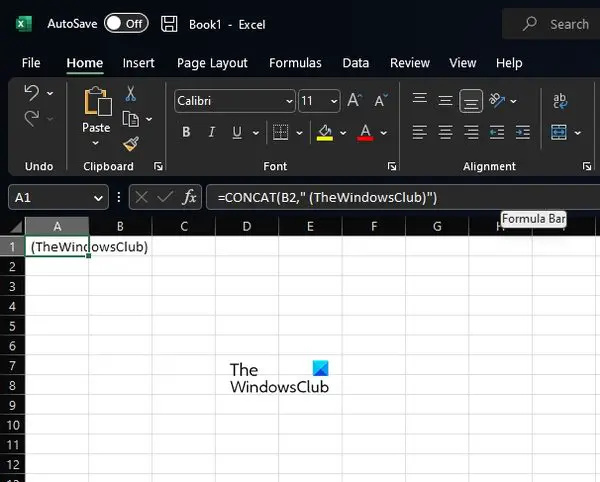
Όπως γνωρίζετε, πρέπει να πατήσετε το πλήκτρο Enter, αλλά όχι πριν κάνετε τις απαραίτητες αλλαγές που ταιριάζουν καλύτερα στις ανάγκες σας.
3] Προσθέστε κείμενο μετά από έναν καθορισμένο αριθμό χαρακτήρων
Η προσθήκη κειμένου μετά από έναν συγκεκριμένο αριθμό χαρακτήρων στο Excel είναι μια δυνατότητα, εάν γνωρίζετε τι να κάνετε. Σε αυτήν την περίπτωση, θα χρησιμοποιήσουμε τις συναρτήσεις LEFT, RIGHT και LEN αντί για CONCAT. Πρέπει να συνδυαστούν με το & χειριστή.
Τώρα, μέσα από το επιλεγμένο κελί, πρέπει να πληκτρολογήσετε τον ακόλουθο τύπο και, στη συνέχεια, να πατήσετε το πλήκτρο Enter:
=LEFT(C2,2)&"-"&RIGHT(C2,LEN(C2)-2)
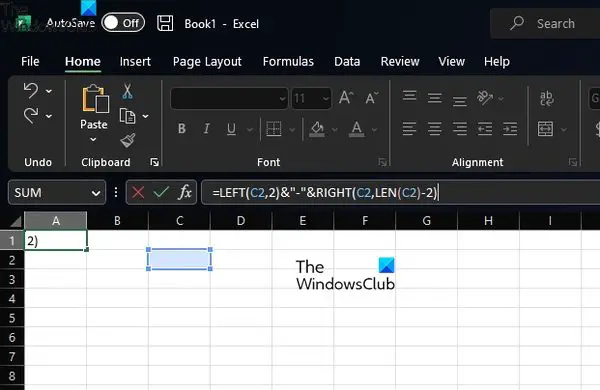
Αντικαταστήστε όλες τις εμφανίσεις με την αναφορά του κελιού σας πριν τις προσθέσετε στο υπολογιστικό φύλλο σας.
4] Προσθέστε κείμενο μετά από έναν συγκεκριμένο χαρακτήρα
Αυτοί που θέλουν να προσθέσουν κείμενο πριν ή μετά από ένα συγκεκριμένο κείμενο σε ένα κελί. Από εκεί, χρησιμοποιήστε τις λειτουργίες LEFT, SEARCH, RIGHT και LEN για να ολοκληρώσετε την εργασία.
Εντάξει, λοιπόν, ο τύπος είναι όπως παρατίθεται παρακάτω. Πατήστε το πλήκτρο Enter αμέσως μετά:
=LEFT(C2,SEARCH("#",C2))&"212"&RIGHT(C2,LEN(C2)-SEARCH("#",C2)) 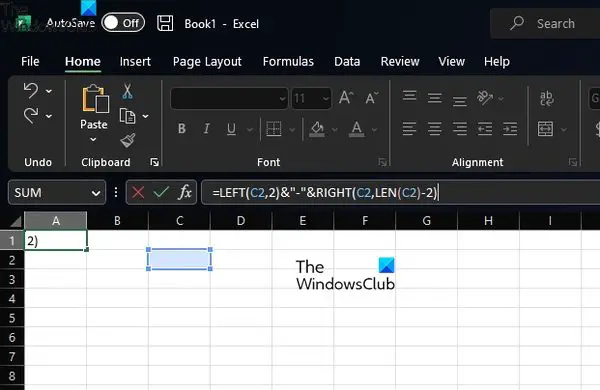
Αφού χρησιμοποιήσετε μια συνάρτηση ή έναν τύπο, μπορείτε να την αντιγράψετε αυτόματα για όλες τις εγγραφές σας στο υπολογιστικό φύλλο.
ΑΝΑΓΝΩΣΗ : Το Excel εμποδίζει την εισαγωγή αρχείων
Πώς προσθέτετε κείμενο στο Excel;
Ανοίξτε την εφαρμογή Microsoft Excel και, στη συνέχεια, επιλέξτε την καρτέλα Εισαγωγή μέσω της Κορδέλας. Από την καρτέλα Εισαγωγή, κάντε κλικ στην επιλογή Κείμενο και από εκεί, κάντε κλικ στην επιλογή Πλαίσιο κειμένου. Μόλις γίνει αυτό, μετακινήστε τον κέρσορα στην περιοχή που θέλετε να εμφανίζεται το πλαίσιο κειμένου. Πατήστε παρατεταμένα το αριστερό κουμπί του ποντικιού και, στη συνέχεια, σύρετέ το προς τα κάτω στη δεξιά ενότητα για να σχεδιάσετε το πλαίσιο κειμένου σύμφωνα με τις προτιμήσεις σας.
Ποιος είναι ο τύπος για την προσθήκη λέξεων στο Excel;
Η φόρμουλα για αυτή την εργασία είναι αυτή που είναι πολύ γνωστή. Είναι ο τύπος Concatenate και μοιάζει με αυτό:
=CONCATENATE(A2,",",B2,",",C2).
Λειτουργεί όπως προβλέπεται, γι' αυτό δοκιμάστε το.