Εάν ο υπολογιστής σας έχει παγώσει, υπάρχουν μερικά πράγματα που μπορείτε να κάνετε για να προσπαθήσετε να διορθώσετε το πρόβλημα χωρίς να χρειαστεί να απενεργοποιήσετε το μηχάνημα.
Πρώτα, δοκιμάστε να πατήσετε τα πλήκτρα Ctrl, Alt και Delete ταυτόχρονα. Αυτό συχνά θα εμφανίσει τη Διαχείριση εργασιών, η οποία μπορεί να χρησιμοποιηθεί για να κλείσει τυχόν προγράμματα που δεν ανταποκρίνονται. Εάν αυτό δεν λειτουργήσει, δοκιμάστε να πατήσετε τα πλήκτρα Ctrl και Shift ταυτόχρονα και στη συνέχεια να πατήσετε το πλήκτρο Esc. Αυτό θα πρέπει να ανοίξει τη Διαχείριση εργασιών των Windows. Και πάλι, μπορείτε να το χρησιμοποιήσετε για να κλείσετε τυχόν προγράμματα που δεν ανταποκρίνονται.
Εάν καμία από αυτές τις λύσεις δεν λειτουργεί, μπορείτε να δοκιμάσετε να ανοίξετε τη Γραμμή εντολών και να εκτελέσετε την εντολή taskkill. Αυτό θα αναγκάσει τυχόν προγράμματα που δεν ανταποκρίνονται να κλείσουν. Για να το κάνετε αυτό, πατήστε ταυτόχρονα το πλήκτρο Windows και R, πληκτρολογήστε cmd και πατήστε Enter. Στη γραμμή εντολών, πληκτρολογήστε taskkill /f /fi 'status eq not responing' και πατήστε Enter. Αυτό θα πρέπει να κλείσει όλα τα προγράμματα που δεν ανταποκρίνονται.
Εάν ο υπολογιστής σας εξακολουθεί να είναι παγωμένος, η τελευταία σας λύση είναι να κάνετε επανεκκίνηση. Για να το κάνετε αυτό, πατήστε και κρατήστε πατημένο το κουμπί λειτουργίας για περίπου 10 δευτερόλεπτα. Αυτό θα αναγκάσει τον υπολογιστή να απενεργοποιηθεί και όταν τον ενεργοποιήσετε ξανά θα πρέπει να λειτουργεί ξανά σωστά.
ειδοποίηση windows 7 stop windows 10
Σε αυτή την ανάρτηση θα σας δείξουμε πώς μπορείτε ξεπαγώστε τον υπολογιστή χωρίς να τον απενεργοποιήσετε . Αυτή η κατάσταση όπου εργάζεστε και ο υπολογιστής παγώνει ξαφνικά ή δεν ανταποκρίνεται μπορεί να είναι πολύ απογοητευτική, ειδικά όταν πρέπει να τερματίσετε αναγκαστικά ή να επανεκκινήσετε το σύστημα, με αποτέλεσμα την απώλεια της μη αποθηκευμένης εργασίας. Δεν μπορείτε να μετακινήσετε τον κέρσορα του ποντικιού ούτε ένα pixel για να αποκτήσετε πρόσβαση στην επιφάνεια εργασίας, να ανοίξετε την Εξερεύνηση αρχείων, οποιαδήποτε εφαρμογή κ.λπ., και ο τερματισμός της λειτουργίας φαίνεται ως η μόνη επιλογή. Έτσι, την επόμενη φορά που θα κολλήσετε σε μια κατάσταση όπως αυτή, μπορείτε να χρησιμοποιήσετε μερικές απλές λύσεις που μπορούν να σας βοηθήσουν να ξεπαγώσετε Windows 11/10 υπολογιστή ή φορητό υπολογιστή χωρίς να χρειάζεται να τον απενεργοποιήσετε.

Προβλήματα του Firefox με τα Windows 10
Πώς να ξεπαγώσετε έναν υπολογιστή χωρίς να τον απενεργοποιήσετε
Εάν θέλετε να ξεπαγώσετε τον υπολογιστή σας χωρίς να τον απενεργοποιήσετε, δοκιμάστε τις παρακάτω προτάσεις:
- Περίμενε λίγο
- Ελέγξτε τις συνδεδεμένες συσκευές
- Ελέγξτε εάν ο υπολογιστής είναι κλειδωμένος
- Τερματισμός προγραμμάτων που δεν ανταποκρίνονται
- Επαναφέρετε τα προγράμματα οδήγησης γραφικών.
Ας δούμε αυτές τις επιλογές.
1] Περιμένετε λίγο
Πριν βιαστείτε να πατήσετε το κουμπί λειτουργίας όταν ο υπολογιστής παγώσει, θα πρέπει να περιμένετε λίγο. Μπορεί να φαίνεται ότι ο υπολογιστής είναι κλειδωμένος, αλλά στην πραγματικότητα μπορεί να είναι πολύ αργός για να ανταποκριθεί ή να παγώσει όταν οποιοδήποτε πρόγραμμα βαριάς χρήσης καταλαμβάνει όλη τη διαθέσιμη μνήμη RAM ή/και χρησιμοποιεί πόρους CPU για σύντομο χρονικό διάστημα. Οπότε, περιμένετε λίγα λεπτά και δείτε. Λειτουργεί πραγματικά.
2] Ελέγξτε τις συνδεδεμένες συσκευές
Μερικές φορές το πρόβλημα σχετίζεται με συνδεδεμένες συσκευές. Ο υπολογιστής μπορεί να παγώσει όταν ο χρήστης συνδέσει μια μονάδα USB, έναν εξωτερικό σκληρό δίσκο ή άλλη συσκευή (τηλέφωνο, πληκτρολόγιο ή ποντίκι). Επομένως, σε αυτήν την περίπτωση, πρέπει να ελέγξετε τις συνδεδεμένες συσκευές.
Αποσυνδέστε τις εξωτερικές συσκευές μία κάθε φορά και δείτε εάν ο υπολογιστής παγώνει. Εάν ναι, σημαίνει ότι η συνδεδεμένη συσκευή είναι ελαττωματική. Εάν πρόκειται για USB stick ή εξωτερικό σκληρό δίσκο, συνδέστε το σε άλλον υπολογιστή και δείτε αν λειτουργεί. Εάν ναι, μορφοποιήστε τη μονάδα δίσκου ή εκτελέστε σάρωση για ιούς. Εάν ο υπολογιστής σταματήσει να ανταποκρίνεται μετά τη σύνδεση του τηλεφώνου με το καλώδιο δεδομένων, αντικαταστήστε το καλώδιο δεδομένων.
3] Ελέγξτε εάν ο υπολογιστής είναι κλειδωμένος
Θα πρέπει επίσης να ελέγξετε εάν ο υπολογιστής σας είναι κλειδωμένος. Κάντε κλικ NumLock κλειδί ή κεφαλαία πληκτρολογήστε και δείτε εάν η ένδειξη LED είναι αναμμένη ή όχι. Εάν ενεργοποιηθεί, σημαίνει ότι τα Windows εκτελούνται και, στη συνέχεια, μπορείτε να χρησιμοποιήσετε τις επιλογές που περιγράφονται παρακάτω.
Εάν δεν βλέπετε την ένδειξη LED, τότε ο υπολογιστής έχει παγώσει (τα Windows δεν λειτουργεί, το ποντίκι δεν λειτουργεί πλέον, το πληκτρολόγιο επίσης δεν αποκρίνεται). Σε αυτήν την περίπτωση, η επανεκκίνηση ή ο τερματισμός λειτουργίας θα ήταν η μόνη επιλογή.
το λειτουργικό σύστημα δεν βρέθηκε vmware
Συνδεδεμένος: Η επιφάνεια εργασίας δεν ανταποκρίνεται ή έχει παγώσει στα Windows
4] Τερματισμός προγραμμάτων που δεν ανταποκρίνονται
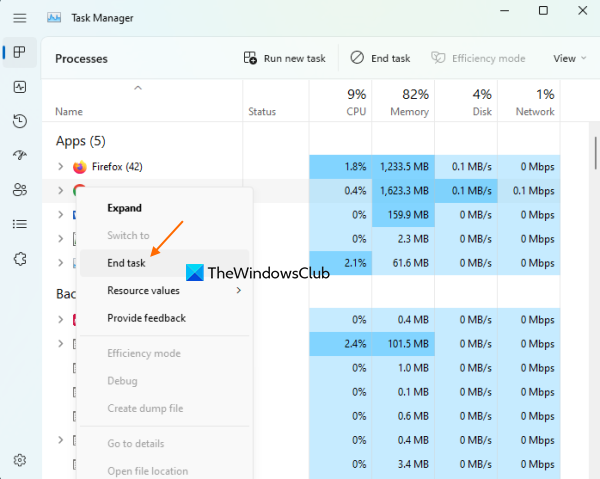
Τώρα, εάν τα Windows εκτελούνται, τότε θα υπάρχουν κάποια προγράμματα που δεν ανταποκρίνονται λόγω των οποίων αντιμετωπίζετε αυτό το ζήτημα. Επομένως, πρέπει να βρείτε και να κλείσετε αυτά τα προγράμματα που δεν ανταποκρίνονται.
Εάν ο υπολογιστής είναι ξεκλείδωτος και μπορείτε να χρησιμοποιήσετε το πληκτρολόγιο, κάντε κλικ Ctrl+Alt+Delete πλήκτρο συντόμευσης. Αποκορύφωμα Διαχειριστής εργασιών (χρησιμοποιώντας το κάτω βέλος ή το πλήκτρο Tab αν μπορείτε) στην οθόνη που προκύπτει και πατήστε Να ερθει μεσα κλειδί. Μπορείτε επίσης να δοκιμάσετε να ανοίξετε τη Διαχείριση εργασιών απευθείας χρησιμοποιώντας Ctrl+Shift+Esc πλήκτρο συντόμευσης.
Χρησιμοποιήστε τα πλήκτρα πάνω και κάτω βέλους για να επιλέξετε ένα πρόγραμμα (ή διαδικασία) που δεν ανταποκρίνεται και πατήστε το κουμπί Ενα έγγραφο κλειδί ή Πλήκτρο μενού στο πληκτρολόγιο για να ανοίξετε το μενού περιβάλλοντος. Εάν δεν υπάρχει πλήκτρο μενού, πατήστε Shift+F10 για την επιλεγμένη διαδικασία. Αποκορύφωμα Ολοκληρωμένη εργασία στο μενού περιβάλλοντος και, στη συνέχεια, κάντε κλικ Να ερθει μεσα κλειδί για τον τερματισμό της διαδικασίας. Εναλλακτικά, μπορείτε επίσης να χρησιμοποιήσετε Alt+Ε πλήκτρο πρόσβασης για την επιλεγμένη διαδικασία για τον τερματισμό της.
5] Επαναφέρετε τα προγράμματα οδήγησης γραφικών
Και πάλι, αυτή η επιλογή λειτουργεί μόνο εάν ο υπολογιστής αποκρίνεται και το πληκτρολόγιο μπορεί να χρησιμοποιηθεί. Το μόνο που έχετε να κάνετε είναι να πατήσετε το κουμπί Win+Ctrl+Shift+B πλήκτρο συντόμευσης για επαναφορά προγραμμάτων οδήγησης γραφικών. Η οθόνη του υπολογιστή σας μπορεί να γίνει μαύρη μία ή δύο φορές σε αυτήν τη διαδικασία. Θα πρέπει τώρα να μπορείτε να χρησιμοποιείτε τον υπολογιστή σας.
πώς να βρείτε αποθηκευμένους κωδικούς πρόσβασης στα Windows 10
Αυτά είναι όλα! Ελπίζω κάτι να βοηθήσει.
Πώς να ξεπαγώσετε έναν παγωμένο υπολογιστή;
Εάν ο υπολογιστής παγώσει, τότε θα πρέπει να κλείσετε τα προγράμματα που δεν ανταποκρίνονται χρησιμοποιώντας τη διαχείριση εργασιών (αν είναι δυνατόν). Διαφορετικά, θα πρέπει να περιμένετε μερικά λεπτά και μετά να επανεκκινήσετε τον υπολογιστή σας. Από την άλλη πλευρά, εάν ο Υπολογιστής Windows παγώσει ή παγώσει τυχαία, τότε θα πρέπει να απεγκαταστήσετε τα χάλια, να ελέγξετε τα στοιχεία εκκίνησης και να απενεργοποιήσετε τις ανεπιθύμητες εφαρμογές και να ενημερώσετε τον υπολογιστή σας στην πιο πρόσφατη έκδοση. Πρέπει επίσης απενεργοποιήστε την υπηρεσία ευρετηρίου των Windows , ειδικά αν έχετε σύστημα χαμηλής απόδοσης. Ίσως χρειαστεί να πραγματοποιήσετε επαναφορά συστήματος εάν δεν δείτε καμία βελτίωση.
Τι κάνετε όταν ο υπολογιστής σας παγώνει και το Ctrl Alt Del δεν λειτουργεί;
Εάν ο υπολογιστής παγώσει και Ctrl+Alt+Delete Η συντόμευση δεν λειτουργεί, χρησιμοποιήστε Ctrl+Shift+Esc πλήκτρο πρόσβασης και δείτε αν λειτουργεί για να ανοίξετε τη διαχείριση εργασιών. Θα πρέπει επίσης να ελέγξετε τα συνδεδεμένα περιφερειακά και να τα απενεργοποιήσετε. Εάν τίποτα δεν λειτουργεί, αναγκάστε να κάνετε επανεκκίνηση του συστήματος. Πατήστε και κρατήστε πατημένο το κουμπί λειτουργίας για 5-10 δευτερόλεπτα, μετά την επανεκκίνηση του υπολογιστή σας θα πρέπει να λειτουργεί σωστά.
Διαβάστε περισσότερα: Ο υπολογιστής παγώνει όταν παρακολουθείτε ένα βίντεο.















