Εάν λαμβάνετε το σφάλμα PUR-AuthenticationFailure όταν προσπαθείτε να εγκαταστήσετε μια εφαρμογή από το Microsoft Store, υπάρχουν μερικά πράγματα που μπορείτε να δοκιμάσετε για να διορθώσετε το πρόβλημα. Πρώτα, βεβαιωθείτε ότι είστε συνδεδεμένοι στο Microsoft Store με τον σωστό λογαριασμό Microsoft. Εάν δεν είστε σίγουροι ποιον λογαριασμό χρησιμοποιείτε, μπορείτε να ελέγξετε μεταβαίνοντας στις ρυθμίσεις λογαριασμού στο Κατάστημα. Στη συνέχεια, δοκιμάστε να επανεκκινήσετε τη συσκευή σας. Εάν αυτό δεν λειτουργήσει, δοκιμάστε να επαναφέρετε τη συσκευή σας στις εργοστασιακές της ρυθμίσεις. Εάν εξακολουθείτε να αντιμετωπίζετε προβλήματα, μπορείτε να επικοινωνήσετε με την υποστήριξη της Microsoft για περισσότερη βοήθεια.
Εάν λάβετε Αποτυχία ελέγχου ταυτότητας PUR ένα λάθος σε Microsoft Store Όταν προσπαθείτε να κάνετε λήψη, εγκατάσταση ή αγορά μιας εφαρμογής από το Microsoft Store, ακολουθούν μερικές συμβουλές που θα σας βοηθήσουν. Όταν παρουσιαστεί ένα σφάλμα, εμφανίζεται το ακόλουθο μήνυμα σφάλματος:
Συνδεθείτε ξανά
Μετά δοκιμάστε ξανά
Αποτυχία ελέγχου ταυτότητας PUR
Ο κωδικός σφάλματος 0x8007426 μπορεί επίσης να συνοδεύει αυτό το μήνυμα σφάλματος.
πώς να κρυπτογραφήσετε ένα έγγραφο google

Ακολουθεί ο χρόνος σφάλματος και άλλες λεπτομέρειες. Αυτό το σφάλμα μπορεί να προκληθεί από διάφορους λόγους, όπως διενέξεις περιοχής μεταξύ του λογαριασμού Microsoft και του υπολογιστή σας, κατεστραμμένη μνήμη cache του Microsoft Store, προβλήματα με τον τρέχοντα λογαριασμό χρήστη σας, ρυθμίσεις διακομιστή μεσολάβησης που είναι ενεργοποιημένες και παρεμβολές προστασίας από ιούς. Αυτό μπορεί επίσης να προκληθεί από την απενεργοποίηση της υπηρεσίας Microsoft Account Sign-in Assistant στον υπολογιστή σας.
Σε αυτήν την ανάρτηση, θα συζητήσουμε διορθώσεις για να απαλλαγούμε από το σφάλμα PUR-AuthenticationFailure στο Microsoft Store.
Διορθώστε το σφάλμα PUR-AuthenticationFailure κατά την εγκατάσταση της εφαρμογής από το Microsoft Store.
Εάν αντιμετωπίσετε ένα σφάλμα PUR-AuthenticationFailure κατά την εγκατάσταση μιας εφαρμογής από το Microsoft Store, μπορείτε να χρησιμοποιήσετε τις ακόλουθες επιδιορθώσεις για να απαλλαγείτε από αυτό το σφάλμα:
- Εκτελέστε το πρόγραμμα αντιμετώπισης προβλημάτων εφαρμογών του Windows Store.
- Μετάβαση σε άλλη περιοχή.
- Επαναφέρετε τη μνήμη cache του Microsoft Store.
- Χρησιμοποιήστε διαφορετικό λογαριασμό χρήστη.
- Ξεκλειδώστε τις ρυθμίσεις διακομιστή μεσολάβησης.
- Ενεργοποιήστε την υπηρεσία Microsoft Account Sign-in Assistant.
- Δοκιμάστε να αγοράσετε την εφαρμογή από τον ιστότοπο του Microsoft Store.
1] Εκτελέστε την Αντιμετώπιση προβλημάτων εφαρμογών Windows Store.
Το πρώτο πράγμα που πρέπει να κάνετε για να διορθώσετε το σφάλμα είναι η εκτέλεση Εφαρμογές Windows Store διορθωτής του κακού. Εάν υπάρχουν γενικά ζητήματα που προκαλούν αυτό το σφάλμα, θα τα επιλύσει και θα απαλλαγείτε από το σφάλμα PUR-AuthenticationFailure. Δείτε πώς μπορείτε να εκτελέσετε την Αντιμετώπιση προβλημάτων εφαρμογών Windows Store:
- Πρώτα, πατήστε το πλήκτρο πρόσβασης Windows + I για να ανοίξετε την εφαρμογή Ρυθμίσεις.
- Τώρα πηγαίνετε στο Σύστημα > Αντιμετώπιση προβλημάτων επιλογή.
- Επόμενο κλικ στο Άλλα εργαλεία αντιμετώπισης προβλημάτων επιλογή.
- Μετά από αυτό, εντοπίστε το εργαλείο αντιμετώπισης προβλημάτων εφαρμογών του Windows Store στην περιοχή Άλλο και κάντε κλικ στο κουμπί Εκτέλεση που σχετίζεται με αυτό.
- Αφήστε τα Windows να εντοπίσουν σχετικά προβλήματα και να τα διορθώσουν.
- Όταν τελειώσετε, ελέγξτε εάν το σφάλμα έχει διορθωθεί ή όχι.
2] Μετάβαση σε άλλη περιοχή
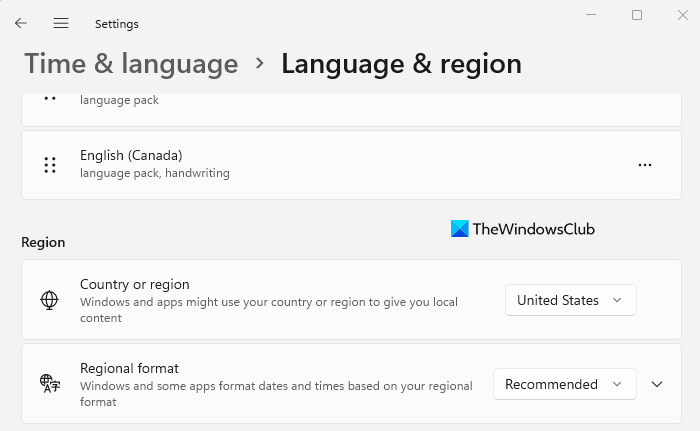
Εάν λαμβάνετε αυτό το σφάλμα κατά την αγορά μιας εφαρμογής, βεβαιωθείτε ότι η περιοχή του υπολογιστή σας αντιστοιχεί στην περιοχή του λογαριασμού σας Microsoft. Διαφορετικά, δεν θα μπορείτε να ολοκληρώσετε την αγορά και ενδέχεται να αντιμετωπίσετε αυτό το σφάλμα. Δείτε πώς μπορείτε να αλλάξετε την περιοχή σας στα Windows 11/10:
διαφορά μεταξύ του spyware και του ιού
- Αρχικά, ανοίξτε την εφαρμογή Ρυθμίσεις και μεταβείτε στην επιλογή Ώρα και γλώσσα.
- Τώρα κάντε κλικ στην επιλογή «Γλώσσα και περιοχή».
- Στη συνέχεια, στην ενότητα 'Περιοχή', επιλέξτε τη σωστή χώρα ή περιοχή.
Ομοίως, εάν το επιθυμείτε, μπορείτε να αλλάξετε τη γλώσσα και την περιοχή σας στο ηλεκτρονικό κατάστημα της Microsoft. Ανοίξτε το Microsoft Store στον ιστό και βεβαιωθείτε ότι είστε συνδεδεμένοι στο λογαριασμό σας. Κάντε κύλιση προς τα κάτω και κάντε κλικ στο εικονίδιο της υδρογείου για να ορίσετε την περιοχή σας.
Εάν αυτό δεν σας βοηθήσει, προχωρήστε στην επόμενη πιθανή διόρθωση.
Ανάγνωση: Διορθώστε το σφάλμα 0x80240024 Microsoft Store ή Windows Updates .
3] Επαναφέρετε την προσωρινή μνήμη του Microsoft Store
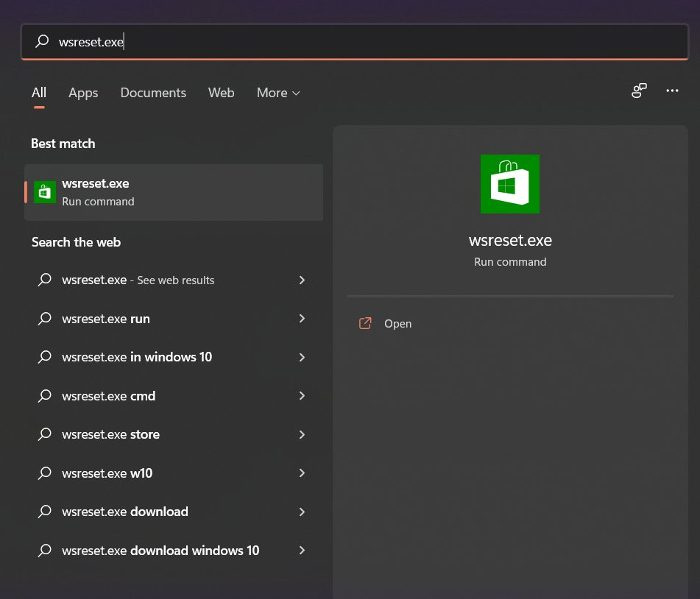
Εάν έχετε δοκιμάσει τις παραπάνω λύσεις και το σφάλμα παραμένει το ίδιο, μπορείτε να δοκιμάσετε να επαναφέρετε την προσωρινή μνήμη του Microsoft Store και να δείτε αν αυτό βοηθά. Μια κατεστραμμένη προσωρινή μνήμη του Store μπορεί να σας εμποδίσει να εγκαταστήσετε εφαρμογές στο Microsoft Store και να δημιουργήσει ένα σφάλμα. Ως εκ τούτου, αυτό θα διορθώσει το σφάλμα. Δείτε πώς να το κάνετε:
- Πρώτα, κάντε κλικ στην επιλογή αναζήτησης στη γραμμή εργασιών και πληκτρολογήστε «wsreset».
- Τώρα κάντε κλικ στην εκτελέσιμη εντολή στα αποτελέσματα αναζήτησης και θα επαναφέρει την προσωρινή μνήμη του Microsoft Store.
- Στη συνέχεια, ανοίξτε ξανά το Microsoft Store και ελέγξτε εάν το σφάλμα έχει πλέον διορθωθεί.
Εάν εξακολουθείτε να λαμβάνετε το ίδιο σφάλμα, υπάρχουν μερικές ακόμη επιδιορθώσεις που μπορείτε να χρησιμοποιήσετε. Επομένως, προχωρήστε στην επόμενη πιθανή μέθοδο αντιμετώπισης προβλημάτων.
4] Χρησιμοποιήστε διαφορετικό λογαριασμό χρήστη
Μπορείτε να δοκιμάσετε να συνδεθείτε με διαφορετικό λογαριασμό χρήστη και, στη συνέχεια, να δείτε εάν μπορείτε να κάνετε λήψη ή να αγοράσετε εφαρμογές από το Microsoft Store χωρίς το σφάλμα PUR-AuthenticationFailure. Εάν το προφίλ χρήστη σας είναι κατεστραμμένο που προκαλεί αυτό το σφάλμα, μπορείτε να δημιουργήσετε έναν νέο λογαριασμό χρήστη και, στη συνέχεια, να συνδεθείτε με αυτόν για να ελέγξετε εάν το πρόβλημα έχει επιλυθεί.
5] Απενεργοποιήστε τις ρυθμίσεις διακομιστή μεσολάβησης
Οι ρυθμίσεις διακομιστή μεσολάβησης μπορούν επίσης να προκαλέσουν παρόμοια προβλήματα και σφάλματα στο Microsoft Store. Επομένως, εάν ισχύει το σενάριο, απενεργοποιήστε τις ρυθμίσεις διακομιστή μεσολάβησης και ελέγξτε εάν το σφάλμα έχει φύγει. Δείτε πώς να το κάνετε:
- Αρχικά, ανοίξτε τις Ρυθμίσεις με Win + I και μεταβείτε στο Δίκτυο και Διαδίκτυο.
- Στη συνέχεια, κάντε κλικ στο «Proxy» και, στη συνέχεια, απενεργοποιήστε τις ρυθμίσεις διακομιστή μεσολάβησης.
Εάν το πρόβλημα παραμένει, χρησιμοποιήστε την επόμενη πιθανή επιδιόρθωση.
Βλέπω: Η εφαρμογή δεν μπορεί να ενημερώσει ενώ είναι ανοιχτή - Σφάλμα εφαρμογής Microsoft Store.
6] Ενεργοποιήστε την υπηρεσία Microsoft Account Sign-in Assistant.
Αυτή η ενημέρωση κώδικα συνιστάται στην επίσημη σελίδα της κοινότητας της Microsoft. Εάν λαμβάνετε αυτό το σφάλμα κατά την εγκατάσταση της εφαρμογής Microsoft Store από έναν υβριδικό υπολογιστή συνδεδεμένο με το Azure AD, η υπηρεσία Microsoft Account Sign-in Assistant είναι πιθανώς απενεργοποιημένη στον υπολογιστή σας. Επομένως, εάν το σενάριο είναι εφαρμόσιμο, αυτή η μέθοδος θα πρέπει να διορθώσει το σφάλμα για εσάς, όπως έκανε και για πολλούς άλλους χρήστες που επηρεάζονται.
Σημείωση: Πριν κάνετε οποιεσδήποτε αλλαγές στο μητρώο, συνιστάται ιδιαίτερα να δημιουργήσετε αντίγραφα ασφαλείας του μητρώου σας για να είστε στην ασφαλέστερη πλευρά.
ocr στο Google Drive
Ακολουθούν τα βήματα για να ενεργοποιήσετε την υπηρεσία Microsoft Account Sign-in Assistant χρησιμοποιώντας τον Επεξεργαστή Μητρώου:
Αρχικά, ανοίξτε τον Επεξεργαστή Μητρώου και μεταβείτε στο ακόλουθο κλειδί:
|_+_|Επόμενη επιλογή AllowMicrosoftAccountSignInAssistant στο δεξί παράθυρο και κάντε διπλό κλικ πάνω του.
Στη συνέχεια ορίστε την τιμή του από 0 σε 1 και βγείτε από τον Επεξεργαστή Μητρώου.
Τέλος, επανεκκινήστε τον υπολογιστή σας για να εφαρμόσετε τις αλλαγές και, στη συνέχεια, ελέγξτε εάν μπορείτε να κάνετε λήψη εφαρμογών από το Microsoft Store ή όχι.
Για να ενεργοποιήσετε την υπηρεσία Microsoft Account Sign-in Assistant χρησιμοποιώντας τη γραμμή εντολών, ακολουθήστε τα εξής βήματα:
Αρχικά, ανοίξτε μια ανυψωμένη γραμμή εντολών.
Τώρα εισάγετε τις παρακάτω εντολές μία προς μία:
|_+_|Μετά από αυτό, ελέγξτε εάν το πρόβλημα έχει επιλυθεί ή όχι.
7] Δοκιμάστε να αγοράσετε την εφαρμογή από τον ιστότοπο του Microsoft Store.
Εάν η εφαρμογή Microsoft Store δεν λειτουργεί, δοκιμάστε να κάνετε μια αγορά από τον ιστότοπο του Microsoft Store. Αυτή είναι μια λύση που έχει λειτουργήσει για πολλούς χρήστες.
Ελπίζουμε ότι αυτό διορθώνει το σφάλμα για εσάς.
Ανάγνωση: Πώς να διορθώσετε τον κωδικό σφάλματος 0x80072EFD του Windows Store;
ευαισθησία περιαγωγής
Πώς μπορώ να διορθώσω τις αγορές που λείπουν από το Microsoft Store;
Εάν δεν μπορείτε να αγοράσετε εφαρμογές από το Microsoft Store, βεβαιωθείτε ότι έχετε επιλέξει τη σωστή μέθοδο πληρωμής και έχετε δώσει σωστά τα στοιχεία πληρωμής σας. Επίσης, ελέγξτε και βεβαιωθείτε ότι η διεύθυνση του λογαριασμού σας ταιριάζει με τη διεύθυνση του τρόπου πληρωμής. Επίσης, επανεκκινήστε το Microsoft Store, συνδεθείτε με διαφορετικό λογαριασμό Microsoft και βεβαιωθείτε ότι οι ρυθμίσεις ώρας και ημερομηνίας είναι σωστές.
Πώς να διορθώσετε το σφάλμα ενημέρωσης του Microsoft Store;
Εάν εξακολουθείτε να λαμβάνετε ένα μήνυμα σφάλματος όταν προσπαθείτε να ενημερώσετε μια εφαρμογή στο Microsoft Store, δοκιμάστε να εκτελέσετε την Αντιμετώπιση προβλημάτων εφαρμογών του Windows Store για να διορθώσετε κοινά ζητήματα που προκαλούν αυτό το σφάλμα. Εναλλακτικά, μπορείτε επίσης να χρησιμοποιήσετε μεθόδους όπως επαναφορά της προσωρινής μνήμης του Microsoft Store, έλεγχος της κατάστασης των υπηρεσιών που σχετίζονται με ενημερώσεις των Windows, επανεγγραφή σχετικών αρχείων DLL ή επαναφορά του Winsock για να διορθώσετε το σφάλμα.
Ελπίζω αυτό να βοηθήσει.
Διαβάστε τώρα: Διορθώστε τον κωδικό σφάλματος 0x80073D02 Microsoft Store στα Windows 11/10.















