Γεια σε όλους, Είμαι ειδικός στον τομέα της πληροφορικής και είμαι εδώ για να σας βοηθήσω με το Razer audio visualizer να μην λειτουργεί σε πρόβλημα με τα Windows 11/10. Πρώτα απ 'όλα, βεβαιωθείτε ότι το Razer audio visualizer είναι συμβατό με τα Windows 11/10. Εάν είναι, δοκιμάστε να ενημερώσετε τα προγράμματα οδήγησης ήχου. Εάν αυτό δεν λειτουργεί, δοκιμάστε να εγκαταστήσετε ξανά τα προγράμματα οδήγησης ήχου. Εξακολουθεί να μη δουλεύει? Λοιπόν, μπορεί να υπάρχουν μερικοί λόγοι για αυτό. Θα μπορούσε να οφείλεται στο ότι η κάρτα ήχου σας δεν είναι συμβατή με τα Windows 11/10 ή ότι υπάρχει διένεξη με άλλο τμήμα υλικού στον υπολογιστή σας. Εάν εξακολουθείτε να αντιμετωπίζετε προβλήματα, τότε μη διστάσετε να δημοσιεύσετε μια ερώτηση στα φόρουμ και θα χαρώ να σας βοηθήσω. Ευχαριστώ για την ανάγνωση, Ειδικός Πληροφορικής
Razer Audio Visualizer σας επιτρέπει να συγχρονίσετε τον φωτισμό RGB του πληκτρολογίου σας Razer Chroma με τον ήχο που αναπαράγεται. Ωστόσο, πολλοί χρήστες έχουν αναφέρει ότι το Razer Audio Visualizer δεν λειτουργεί στους υπολογιστές τους με Windows 11 ή Windows 10. Σύμφωνα με αυτούς, παρά την εφαρμογή που τρέχει στο παρασκήνιο, ο φωτισμός RGB του πληκτρολογίου τους δεν φαίνεται να κινείται σύμφωνα με τη μουσική. που παίζει στο παρασκήνιο. Σε αυτήν την ανάρτηση, θα μιλήσουμε για αυτό το πρόβλημα και θα δούμε πώς μπορεί να λυθεί.
περιοχή ενός κύκλου στο excel

Διορθώστε το Razer Audio Visualizer που δεν λειτουργεί στα Windows 11/10
Εάν το Razer Audio Visualizer δεν λειτουργεί στα Windows 11/10, ο χρήστης μπορεί να ακολουθήσει τις παρακάτω λύσεις.
- Ελέγξτε εάν η συσκευή σας είναι συμβατή
- Βεβαιωθείτε ότι εκτελούνται οι υπηρεσίες Razer
- Εγκαταστήστε ή επανεγκαταστήστε το Chrome SDK
- Ενημερώστε την αυτόματη απόδοση
- Ενεργοποιήστε τις εφαρμογές Chrome
- Κατεβάστε και εγκαταστήστε το πιο πρόσφατο Visual C++ Redistributable Package.
- Επανεγκαταστήστε την εφαρμογή Razer Synapse.
Ας μιλήσουμε για αυτά λεπτομερώς.
1] Ελέγξτε εάν η συσκευή σας είναι συμβατή
Το πρώτο πράγμα που πρέπει να κάνετε είναι να ελέγξετε εάν η συσκευή στην οποία θέλετε να εκτελέσετε το Razer Audio Visualizer υποστηρίζει πραγματικά αυτήν τη δυνατότητα. Να κάνει το ίδιο razer.com και ελέγξτε εάν η συσκευή είναι συμβατή. Εάν πρόκειται για συσκευή Razer, πιθανότατα θα είναι συμβατή. Σε περίπτωση που δεν είναι συμβατό, δεν υπάρχει λόγος να διερευνήσουμε περαιτέρω.
2] Βεβαιωθείτε ότι οι υπηρεσίες Razer εκτελούνται
Στη συνέχεια, πρέπει να ελέγξουμε αν οι υπηρεσίες Razer εκτελούνται στο παρασκήνιο ή όχι. Εάν δεν λειτουργούν, δεν θα μπορείτε να χρησιμοποιήσετε το Razer Audio Visualizer. Για να το κάνετε αυτό, ανοίξτε την Αναζήτηση για Win + S, πληκτρολογήστε 'msconfig' και πατήστε Enter. ψάχνω Διακομιστής Razer Chroma SDK και Service Razer Chroma SDK. Εάν το πλαίσιο ελέγχου για αυτές τις υπηρεσίες δεν είναι επιλεγμένο, επιλέξτε το πλαίσιο ελέγχου που σχετίζεται και με τις δύο αυτές υπηρεσίες και επανεκκινήστε τον υπολογιστή σας. Ελπίζω αυτό να σας βοηθήσει.
3] Εγκαταστήστε ή επανεγκαταστήστε το Chrome SDK
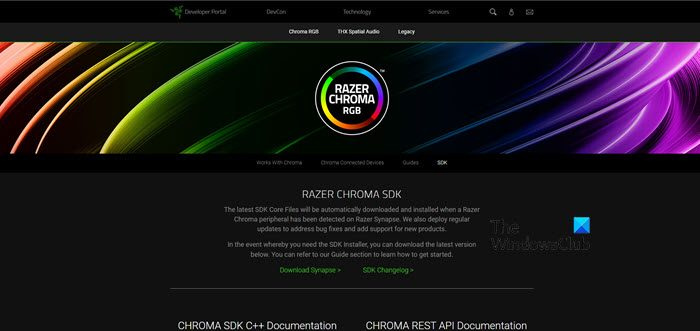
Για να χρησιμοποιήσετε το Razer Audio Visualizer, απαιτείται το Chrome SDK. Επομένως, προχωρήστε και ελέγξτε αν έχετε αυτό το εργαλείο. Εάν δεν έχετε αυτό το εργαλείο, μεταβείτε στο developer.razon.com και κατεβάστε το Chrome SDK. Εάν διαθέτετε ήδη το Chrome SDK, αφαιρέστε το από τον υπολογιστή σας και, στη συνέχεια, εγκαταστήστε το ξανά. Ελπίζω αυτό να σας βοηθήσει.
4] Ενημέρωση Audio Visualizer
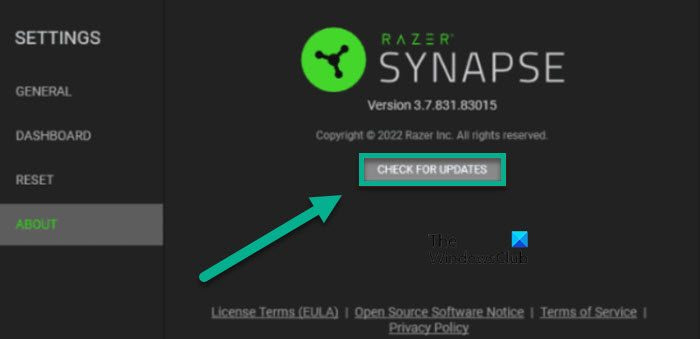
ταπετσαρία χαρτών google
Μπορεί να αντιμετωπίζετε αυτό το ζήτημα λόγω σφάλματος. Δεδομένου ότι δεν είμαστε προγραμματιστές στη Razer, δεν μπορούμε να κάνουμε τίποτα άλλο από το να περιμένουμε μια ενημέρωση που θα διορθώσει αυτό το πρόβλημα. Λάβετε υπόψη ότι πιθανότατα θα υπάρχει διαθέσιμη ενημέρωση μέχρι να διαβάσετε αυτήν την ανάρτηση. Για να ενημερώσετε το εργαλείο οπτικοποίησης ήχου, ακολουθήστε τα προβλεπόμενα βήματα.
- Τρέξιμο Riser Synapse εφαρμογή αναζητώντας το μενού έναρξης.
- Μεταβείτε στις Ρυθμίσεις.
- Τέλος κάντε κλικ στο ΣΧΕΤΙΚΑ ΜΕ ΤΗΝ ΕΠΙΛΟΓΗ > ΕΛΕΓΧΟΣ ΓΙΑ ΕΝΗΜΕΡΩΣΕΙΣ.
Εάν υπάρχει διαθέσιμη ενημέρωση, θα γίνει λήψη και ελπίζουμε ότι το πρόβλημά σας θα επιλυθεί.
5] Ενεργοποιήστε τις εφαρμογές Chroma
Εφόσον αυτή η λειτουργία εξαρτάται από το Google Chrome, πρέπει να ενεργοποιήσετε τις Εφαρμογές Chrome στο Ryzer Synapse. Αυτή η δυνατότητα είναι ενεργοποιημένη από προεπιλογή, αλλά μερικές φορές είναι απενεργοποιημένη και εμποδίζει τον χρήστη να χρησιμοποιήσει αυτήν τη δυνατότητα. Για να ενεργοποιήσετε τις εφαρμογές Chrome, ακολουθήστε τα παρακάτω βήματα.
- εκτόξευση Razer Synapse.
- Παω σε Ταμπλό και μετά Chroma Connect.
- Στην καρτέλα APPS, ενεργοποιήστε την εναλλαγή των CHROMA APPS.
Τέλος, ελέγξτε αν το πρόβλημα έχει επιλυθεί.
6] Κατεβάστε και εγκαταστήστε το πιο πρόσφατο πακέτο αναδιανομής της Visual C++.
Ένα άλλο εργαλείο που απαιτείται για να λειτουργήσει το Razer Audio Visualizer είναι το Visual C++ Redistributable. Αυτό το εργαλείο απαιτείται για τη δημιουργία περιβάλλοντος για όλες τις εφαρμογές γραμμένες σε C++. Τις περισσότερες φορές, το Visual C++ Redistributable Package εγκαθίσταται σε υπολογιστή με Windows, αλλά μπορεί να είναι παλιό ή κατεστραμμένο. Σε κάθε περίπτωση, πρέπει να εγκαταστήσουμε το πιο πρόσφατο Visual C++ Redistributable και μετά να δούμε αν το Audio Visualizer λειτουργεί ή όχι.
7] Αύξηση πλάτους
Μερικές φορές το πλάτος είναι τόσο μικρό που το RGB δεν μπορεί να αλλάξει τα χρώματά του. Ορισμένοι χρήστες ανέφεραν ότι μπόρεσαν να λάβουν πληκτρολόγια RGB για να αντανακλούν τη μουσική που έπαιζαν. Θα κάνουμε το ίδιο και θα δούμε αν θα βοηθήσει. Ακολουθήστε τα προβλεπόμενα βήματα για να κάνετε το ίδιο.
gopro ως κάμερα web
- Ανοίξτε την εφαρμογή Razer Synapse στον υπολογιστή σας.
- Παω σε Παράθυρο πληκτρολογίου.
- ψάχνω Εύρος (%), και εισάγετε έναν αριθμό πάνω από 7000 στο πεδίο.
- Τέλος, αποθηκεύστε τις ρυθμίσεις σας και κλείστε το παράθυρο.
Ας ελπίσουμε ότι αυτό θα επιτρέψει στον οπτικοποιητή ήχου να πιάσει τη μουσική που αναπαράγεται και να αλλάξει ανάλογα το χρώμα των λωρίδων RGB.
8] Επανεγκαταστήστε την εφαρμογή Razer Synapse.
Εάν όλα τα άλλα αποτύχουν, εγκαταστήστε ξανά την εφαρμογή Razer Synapse ως έσχατη λύση. Επομένως, προχωρήστε και απεγκαταστήστε την εφαρμογή Razer Synapse και, στη συνέχεια, μεταβείτε στο razer.com για να κατεβάσετε ένα νέο αντίγραφο της εφαρμογής. Τέλος, μεταβείτε στον φάκελο Λήψεις, ανοίξτε το μέσο εγκατάστασης και ακολουθήστε τις οδηγίες στην οθόνη για να εγκαταστήσετε την εφαρμογή. Ελπίζω αυτό να σας βοηθήσει.
Ελπίζω ότι μπορείτε να διορθώσετε το πρόβλημα χρησιμοποιώντας τις λύσεις που αναφέρονται σε αυτήν την ανάρτηση.
Ανάγνωση: Διορθώστε το Razer Synapse δεν θα αναγνωρίσει ούτε θα εντοπίσει τη συσκευή μου Razer
ο υπολογιστής δεν ξυπνά από τον ύπνο
Πώς να ενεργοποιήσετε τον ήχο του Razer Visualizer;
Για να ενεργοποιήσετε το Razer Audio Visualizer, πρέπει πρώτα να κάνετε λήψη της εφαρμογής Audio Visualizer από τον ιστότοπο razer.com/chrome-masterskaya . Μόλις γίνει λήψη της εφαρμογής, ανοίξτε την, αλλάξτε το πλάτος γιατί μερικές φορές απλά δεν ακούγεται και, τέλος, παίξτε λίγη μουσική. Θα παρατηρήσετε ότι το RGB στο πληκτρολόγιό σας θα αλλάξει χρώμα ανάλογα με το ρυθμό της μουσικής.
Ανάγνωση: Το Razer Synapse δεν θα ανοίξει κατά την εκκίνηση στα Windows 11/10
Τι είναι το Razer Chroma Visualizer;
Το Chrome Visualizer ή Audio Visualizer είναι μια εφαρμογή που επιτρέπει στο πληκτρολόγιο να χορεύει στους ρυθμούς της μουσικής υπόκρουσης. Παίρνει το ηχητικό κύμα της μουσικής που αναπαράγεται και στη συνέχεια αλλάζει το χρώμα RGB του πληκτρολογίου σας με βάση αυτά τα σήματα. Αυτό θα λειτουργήσει όχι μόνο με τραγούδια, αλλά και με τη λήψη βίντεο και παιχνιδιών.
Διαβάστε επίσης: Το Razer Cortex Game Booster σάς βοηθά να βελτιώσετε την απόδοση του παιχνιδιού σας.


![Η κονσόλα Xbox One συνεχίζει να με αποσυνδέει [Διόρθωση]](https://prankmike.com/img/xbox/6B/xbox-one-console-keeps-signing-me-out-fix-1.png)












