Το Photoshop διαθέτει πολλά εργαλεία και δυνατότητες που θα κάνουν την επεξεργασία και τη δημιουργία γραφικών πολύ εύκολη τόσο για επαγγελματίες όσο και για αρχάριους. Ορισμένοι χρήστες έχουν αναφέρει ότι όταν προσπαθείτε να αποθηκεύσετε ένα αρχείο, Το Photoshop χρειάζεται για πάντα για αποθήκευση !

ο ήχος δεν λειτουργεί στον firefox
Το Photoshop αποθηκεύεται αργά
Το Photoshop δεν χρειάζεται για πάντα για να αποθηκεύσει κάθε αρχείο που προσπαθείτε να αποθηκεύσετε. Θα παρατηρήσετε ότι ορισμένα αρχεία θα αποθηκεύονται πιο γρήγορα από άλλα. Ίσως συνειδητοποιήσετε ότι τα αρχεία με περισσότερα επίπεδα και υψηλότερη ανάλυση χρειάζονται περισσότερο χρόνο για αποθήκευση. Μπορεί να παρατηρήσετε ότι πρέπει να περιμένετε πολύ για να αποθηκευτεί το αρχείο. Αυτό μπορεί να είναι πρόβλημα εάν πρέπει να εξοικονομείτε συχνά και έχετε περιορισμένο χρόνο για ένα έργο.
Το Photoshop χρειάζεται για πάντα για αποθήκευση
Συνεχίστε να διαβάζετε για να μάθετε γιατί το Photoshop θα αποθηκεύει αργά και τι μπορείτε να κάνετε για να το διορθώσετε ή να το αποτρέψετε.
- Μεγάλο μέγεθος αρχείου
- Πολύπλοκο σχέδιο
- Πολλά στρώματα
- Η συμπίεση αρχείων ενεργοποιήθηκε
- Αποθήκευση σε δίκτυο ή εξωτερική μονάδα δίσκου
1] Μεγάλο μέγεθος αρχείου
Τα αρχεία Photoshop μπορεί να είναι πολύ μεγάλα ειδικά όταν έχουν υψηλή ανάλυση. Αυτά τα αρχεία θα καταλαμβάνουν πολύ χώρο στη μνήμη RAM καθώς τα εργάζεστε. Αν θυμάστε, καθώς εργάζεστε σε ένα αρχείο, το Photoshop θα κρατά αυτά τα αρχεία στη μνήμη RAM, ώστε να μπορείτε να κάνετε ενημερώσεις καθώς εργάζεστε. Καθώς εργάζεστε, το Photoshop διαθέτει ένα προσωρινό αρχείο με τις πιο πρόσφατες ενημερώσεις. Αυτό σημαίνει ότι θα έχετε το τρέχον αρχείο και το προσωρινό του αρχείο. Αυτό θα καταλάβει πολύ χώρο στον σκληρό σας δίσκο και στη μνήμη RAM του υπολογιστή σας. Αυτό μπορεί να προκαλέσει επιβράδυνση του Photoshop και αυτό μπορεί επίσης να προκαλέσει το Photoshop να κρατήσει για πάντα για να αποθηκεύσει.
Λύση:
Εάν ο υπολογιστής σας είναι αργός λόγω χαμηλής μνήμης RAM ή αργού σκληρού δίσκου, μπορείτε να τα αναβαθμίσετε εάν είναι δυνατόν. Θα πρέπει επίσης να μειώσετε τον αριθμό των καταστάσεων ιστορικού και να αυξήσετε την προσωρινή μνήμη. Αυτή η Ιστορία αναφέρει ότι αυτό σας επιτρέπει να αναιρέσετε τα λάθη. Όσο περισσότερα αναφέρει η Ιστορία ότι πρέπει να κάνετε περισσότερες αναιρέσεις που μπορείτε να κάνετε. Ωστόσο, όσο περισσότερες καταστάσεις ιστορικού, τόσο περισσότερη μνήμη RAM θα καταναλώνετε.
Ανάγνωση: Πώς να εγκαταστήσετε πρόσθετα στο Photoshop
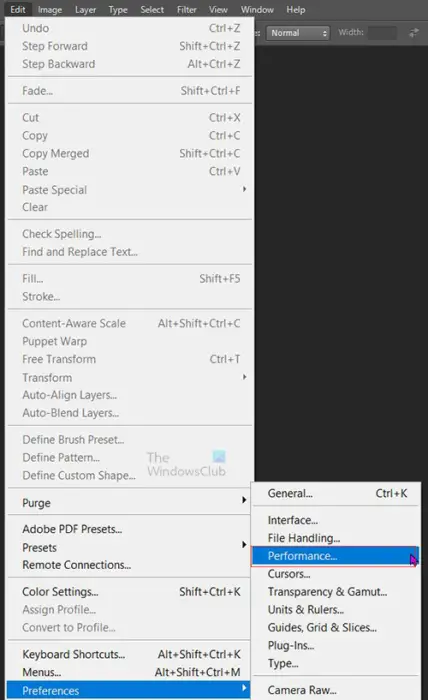
Για να μειώσετε την κατάσταση Ιστορικού μεταβείτε στην επάνω γραμμή μενού και πατήστε Επεξεργασία έπειτα Προτιμήσεις έπειτα Εκτέλεση .
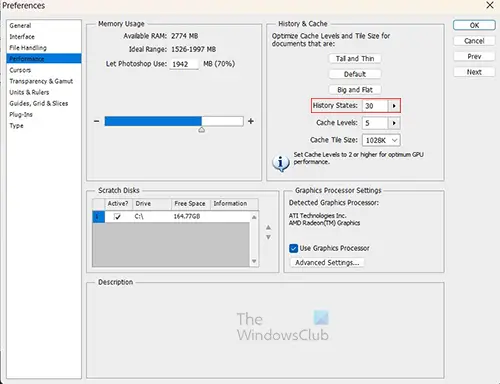
Θα εμφανιστεί το παράθυρο προτιμήσεων, αναζητήστε την κατάσταση Ιστορικό και χαμηλώστε την τιμή. Μπορείτε να επιλέξετε έναν αριθμό κατάστασης Ιστορικού με τον οποίο νιώθετε άνετα. Στη συνέχεια, πατάτε ΟΚ για να διατηρήσετε τις αλλαγές και κλείστε το παράθυρο επιλογών Προτιμήσεων.
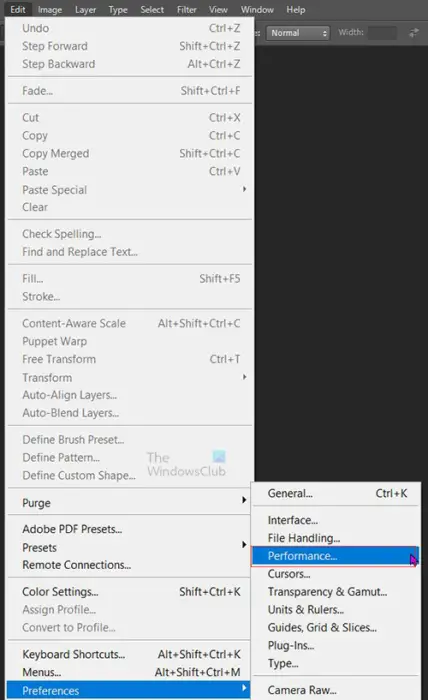
Για να αυξήσετε την προσωρινή μνήμη, μεταβείτε στην επάνω γραμμή μενού και πατήστε Επεξεργασία έπειτα Προτιμήσεις έπειτα Εκτέλεση .
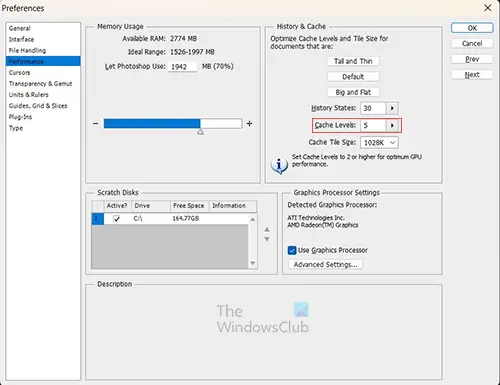
Θα εμφανιστεί το παράθυρο προτιμήσεων, αναζητήστε το Επίπεδο κρυφής μνήμης και αυξήστε το επίπεδο της προσωρινής μνήμης. Η σύσταση είναι τουλάχιστον 2 και το υψηλότερο που θα πάει είναι 8. Όταν έχετε αλλάξει το επίπεδο προσωρινής μνήμης, πατήστε ΟΚ για να διατηρήσετε τις αλλαγές και κλείστε το παράθυρο επιλογών Προτιμήσεων.
2] Πολύπλοκο σχέδιο
Τα αρχεία Photoshop με περίπλοκα σχέδια μπορούν να καταλάβουν πολλή μνήμη RAM για επεξεργασία. Όταν πηγαίνετε να αποθηκεύσετε το αρχείο σας, θα παρατηρήσετε ότι αργεί να αποθηκευτεί. Τα περίπλοκα σχέδια είναι επίσης αργά να εξοικονομηθούν σε περιπτώσεις όπου δεν έχετε ειδική κάρτα γραφικών. Αυτό σημαίνει ότι η μνήμη RAM του υπολογιστή θα πρέπει να είναι κοινή για να αναλάβει τη δουλειά της κάρτας γραφικών. Αυτό σημαίνει ότι τα περίπλοκα σχέδια θα απαιτήσουν περισσότερη επεξεργαστική ισχύ, η οποία θα ασκήσει μεγαλύτερη πίεση στη μνήμη RAM, κάτι που θα κάνει το Photoshop να χρειάζεται για πάντα να αποθηκεύσει το αρχείο.
Λύση:
Εάν είναι δυνατόν, προμηθευτείτε έναν υπολογιστή με ειδική κάρτα γραφικών. Εάν αυτό δεν είναι δυνατό, μπορείτε να προσπαθήσετε να αναβαθμίσετε τη μνήμη RAM του υπολογιστή σας. Αυτό θα κάνει την εξοικονόμηση πολύ πιο γρήγορη.
3] Πολλά στρώματα
Το Photoshop χρησιμοποιεί επίπεδα για να δημιουργήσει το έργο τέχνης σας. Τα στρώματα είναι σαν διαφανή φύλλα στα οποία τοποθετείτε τα στοιχεία σας. Εάν το έγγραφό σας έχει πολλά επίπεδα, αυτό θα μπορούσε να κάνει το Photoshop να αποθηκεύει αργά.
Λύση:
Ένας τρόπος για να κάνετε το αρχείο μικρότερο και να αποθηκεύσετε πιο γρήγορα είναι να συγχωνεύσετε τα επίπεδα. Όταν τα επίπεδα συγχωνεύονται, δεν είναι πλέον δυνατή η μεμονωμένη επεξεργασία τους. Μπορείτε να συγχωνεύσετε μερικά από τα επίπεδα στον πίνακα επιπέδων και να αφήσετε άλλα χωρίς συγχώνευση. Για να συγχωνεύσετε τα επίπεδα, κάντε κλικ σε ένα από τα επίπεδα που θέλετε να συγχωνεύσετε και, στη συνέχεια, κρατήστε το Ctrl και κάντε κλικ στα άλλα. Όταν επιλεγούν τα επίπεδα, μεταβείτε στην επάνω γραμμή μενού και κάντε κλικ Στρώμα έπειτα Συγχώνευση επιπέδων ή πατήστε Ctrl + E .
4] Ενεργοποιήθηκε η συμπίεση αρχείων
Όταν εργάζεστε στο έργο τέχνης σας στο Photoshop, θα παρατηρήσετε ότι το Photoshop θα αποθηκεύει σιγά-σιγά ορισμένα αρχεία. Μπορεί να έχετε γρήγορο σκληρό δίσκο και περισσότερη από αρκετή μνήμη RAM, αλλά εξακολουθεί να χρειάζεται για πάντα για να το αποθηκεύσετε. Ίσως σκεφτείτε να ενημερώσετε το υλικό σας για να κάνετε πιο γρήγορη την εξοικονόμηση. Ωστόσο, μπορεί να μην χρειαστεί να κάνετε ακριβές ενημερώσεις, απλώς τροποποιήστε το Photoshop.
Απενεργοποιήστε τη συμπίεση αρχείων
Η συμπίεση αρχείων είναι αυτό που χρησιμοποιεί το Photoshop για να βεβαιωθεί ότι τα αρχεία Photoshop σας δεν γεμίζουν πολύ γρήγορα τον σκληρό σας δίσκο. Καθώς εργάζεστε και αποθηκεύετε την εργασία σας, το Photoshop θα συμπιέζει το αρχείο ενώ αποθηκεύεται. Αν και αυτό είναι καλό, επιβραδύνει τη διαδικασία αποθήκευσης. Μπορείτε να απενεργοποιήσετε τη συμπίεση, ώστε το αρχείο να αποθηκεύεται πιο γρήγορα. Αυτό θα κάνει το αρχείο πολύ μεγαλύτερο στον σκληρό σας δίσκο. Μπορείτε να επιλέξετε να συμπιέσετε το αρχείο αφού ολοκληρώσετε όλες τις αλλαγές σας.
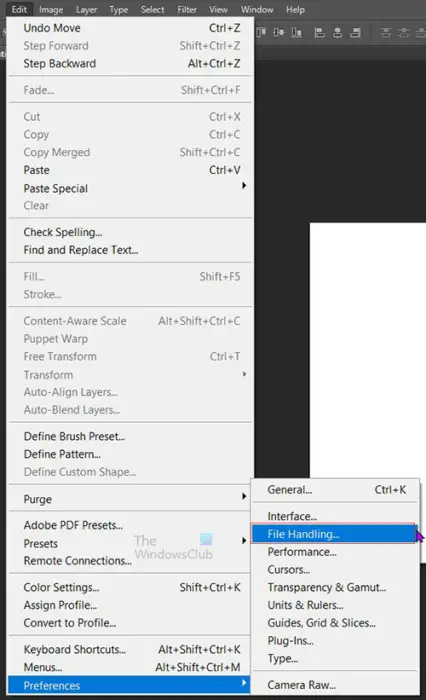
Για να απενεργοποιήσετε τη συμπίεση, μεταβείτε στην επάνω γραμμή μενού και, στη συνέχεια, πατήστε Επεξεργασία έπειτα Προτιμήσεις έπειτα Χειρισμός αρχείων .
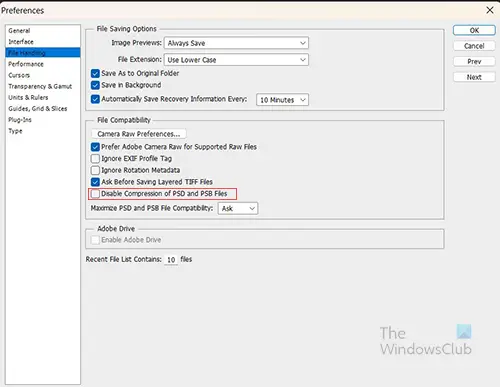
Θα ανοίξει το παράθυρο επιλογών προτιμήσεων και εδώ θα δείτε την επικεφαλίδα Συμβατότητα αρχείων . Κάτω από τον τίτλο, Συμβατότητα αρχείων επιλέξτε την επιλογή Απενεργοποιήστε τη συμπίεση αρχείων PSD και PSB . Στη συνέχεια, θα παρατηρήσετε ότι τα αρχεία σας αποθηκεύονται πιο γρήγορα όταν εργάζεστε και όταν αποθηκεύετε τα επεξεργάσιμα αρχεία PSD στο Photoshop. Θα παρατηρήσετε επίσης ότι τα αρχεία είναι μεγαλύτερα και καταλαμβάνουν περισσότερο χώρο στον σκληρό σας δίσκο.
Όταν ολοκληρώσετε όλες τις επεξεργασίες του αρχείου, μπορείτε στη συνέχεια να ενεργοποιήσετε τη συμπίεση του αρχείου ακολουθώντας τα ίδια βήματα που χρησιμοποιήσατε για να το απενεργοποιήσετε. Απλώς πρέπει να αποεπιλέξετε Απενεργοποιήστε τη συμπίεση αρχείων PSD και PSB. Όταν έχετε ενεργοποιήσει τη συμπίεση αρχείων, αποθηκεύετε το αρχείο. Στη συνέχεια, το αρχείο θα συμπιεστεί και θα γίνει μικρότερο.
5] Αποθήκευση σε δίκτυο ή εξωτερική μονάδα δίσκου
Όταν το Photoshop πρέπει να συνδεθεί σε ένα αρχείο που είναι αποθηκευμένο σε μια μονάδα δίσκου δικτύου ή μια εξωτερική μονάδα δίσκου, θα είναι πιο αργή. Όταν το Photoshop πρέπει να εργαστεί και να αποθηκεύσει το αρχείο σε δίκτυο ή εξωτερική μονάδα δίσκου, μπορεί να χρειαστεί για πάντα η αποθήκευση. Οι υπολογιστές θα εξοικονομούν γρηγορότερα τις εσωτερικές τους μονάδες δίσκου πιο γρήγορα από ό,τι σε ένα δίκτυο ή μια εξωτερική μονάδα δίσκου.
Λύση:
Κάθε φορά που εργάζεστε στο Photoshop, είναι καλύτερο να έχετε το αρχείο στο οποίο εργάζεστε, αποθηκευμένο στον υπολογιστή. Μπορείτε να αφαιρέσετε το αρχείο από τη μονάδα δίσκου δικτύου ή από την εξωτερική μονάδα δίσκου και να το τοποθετήσετε στον υπολογιστή. Στη συνέχεια θα το δουλέψετε στο Photoshop. Όταν ολοκληρώσετε την εργασία με το αρχείο, το αποθηκεύετε και στη συνέχεια μπορείτε να το τοποθετήσετε στη μονάδα δίσκου δικτύου ή στην εξωτερική μονάδα δίσκου.
εγκαταστήστε απομακρυσμένα εργαλεία διαχείρισης διακομιστή
Ανάγνωση: Το Photoshop λειτουργεί αργά σε υπολογιστή με Windows
Πώς μπορώ να κάνω το Photoshop να αποθηκεύει πιο γρήγορα;
Το Photoshop θα αποθηκεύει συχνά πιο αργά εάν τα αρχεία σας είναι μεγάλα, περίπλοκα, έχουν πολλά επίπεδα, η συμπίεση είναι ενεργοποιημένη ή εάν αποθηκεύονται σε μονάδα δίσκου δικτύου ή εξωτερική συσκευή. Εάν μερικά ή όλα αυτά σχετίζονται με το αρχείο σας, τότε η αποθήκευση θα είναι ακόμη πιο αργή. Μπορεί να πιστεύετε ότι η αύξηση του υλικού του υπολογιστή σας θα σας βοηθήσει, αλλά αυτό μπορεί να μην βοηθήσει εάν έχετε αυτά που σχετίζονται με το αρχείο σας.
Για να κάνετε το Photoshop να αποθηκεύει αρχεία πιο γρήγορα, θα πρέπει να απενεργοποιήσετε τη συμπίεση των αρχείων PSD και PSB μέχρι να ολοκληρώσετε την επεξεργασία και, στη συνέχεια, μπορείτε να ενεργοποιήσετε τη συμπίεση για το τελευταίο αρχείο. Θα πρέπει επίσης να αποθηκεύσετε απευθείας στον υπολογιστή αντί σε μονάδα δίσκου δικτύου ή εξωτερική μονάδα δίσκου. Μπορείτε επίσης να μειώσετε τον αριθμό των καταστάσεων ιστορικού που αποθηκεύονται και να αυξήσετε το μέγεθος της προσωρινής μνήμης.
Πώς μπορώ να ελευθερώσω τη μνήμη RAM και να καθαρίσω το πρόχειρο στο Photoshop;
Όταν εργάζεστε στο Photoshop, το ιστορικό δηλώνει και η κρυφή μνήμη θα κρατήσει τα αρχεία προσωρινά. Αυτό συμβαίνει επίσης όταν κάνετε αντιγραφή και επικόλληση. Αυτά μπορεί να επηρεάσουν την ταχύτητα του Photoshop καθώς καταλαμβάνουν χώρο RAM. Για να τα διαγράψετε και να επιτρέψετε στο Photoshop και άλλα προγράμματα να έχουν μεγαλύτερη πρόσβαση στη μνήμη RAM και να κινούνται πιο γρήγορα, θα χρειαστεί να κάνετε μια εκκαθάριση. Για να κάνετε μια εκκαθάριση, μεταβείτε στην επάνω γραμμή μενού και πατήστε Επεξεργασία έπειτα Καθαρίζω έπειτα Στο μεγάλο. Μπορείτε επίσης να ακολουθήσετε αυτά τα βήματα, αλλά αντί να τα κάνετε όλα, μπορείτε να διαγράψετε το Πρόχειρο ή το Ιστορικό.




![Όλες οι επιλογές είναι γκριζαρισμένες στη Διαχείριση δίσκων [Διόρθωση]](https://prankmike.com/img/disk/1C/all-options-greyed-out-in-disk-management-fix-1.jpeg)





![Ο τροχός κύλισης δεν λειτουργεί στο Chrome [Διόρθωση]](https://prankmike.com/img/chrome/EC/scroll-wheel-not-working-in-chrome-fixed-1.jpg)




