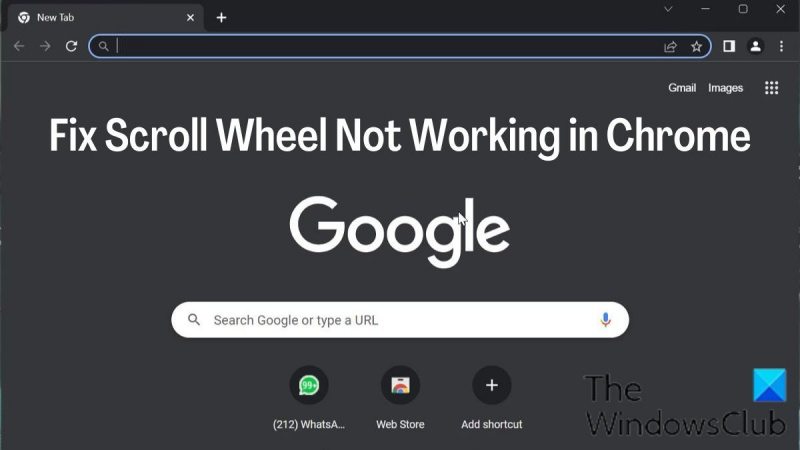Εάν ο τροχός κύλισης δεν λειτουργεί στο Chrome, υπάρχουν μερικά πράγματα που μπορείτε να κάνετε για να διορθώσετε το πρόβλημα. Πρώτα, βεβαιωθείτε ότι χρησιμοποιείτε την πιο πρόσφατη έκδοση του Chrome. Εάν δεν είστε, ενημερώστε το πρόγραμμα περιήγησής σας και δοκιμάστε ξανά. Εάν αυτό δεν λειτουργεί, δοκιμάστε να κάνετε επανεκκίνηση του υπολογιστή σας. Εάν αυτές οι δύο λύσεις δεν λειτουργούν, υπάρχει πιθανότητα ο τροχός κύλισης να είναι απλώς βρώμικος. Δοκιμάστε να το καθαρίσετε με ένα δοχείο πεπιεσμένου αέρα. Εάν αυτό δεν λειτουργήσει, μπορείτε να δοκιμάσετε να ανοίξετε την κονσόλα του Chrome και να εκτελέσετε την εντολή 'mousewheel.enable();'. Εάν καμία από αυτές τις λύσεις δεν λειτουργήσει, υπάρχει πιθανότητα να σπάσει ο τροχός κύλισης. Σε αυτήν την περίπτωση, θα πρέπει να αντικαταστήσετε το ποντίκι σας.
Ένα από τα πιο σημαντικά μέρη κάθε ποντικιού είναι ο τροχός κύλισης λόγω του πόσο χρήσιμος είναι για κύλιση σε μεγάλες σελίδες. Οι χρήστες θα απογοητευτούν αν το κάνουν Ο τροχός κύλισης του ποντικιού δεν λειτουργεί στο πρόγραμμα περιήγησης Google Chrome , καθώς η χρήση του ενσωματωμένου ποντικιού σε φορητούς υπολογιστές μπορεί να είναι αρκετά άβολη.
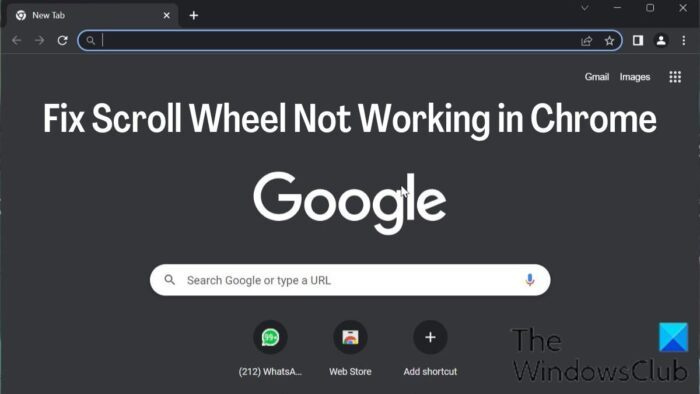
Η μη λειτουργία του τροχού κύλισης στο Chrome είναι ένα από τα προβλήματα που αναφέρουν πολλά άτομα τελευταία. Λόγω αυτού του προβλήματος, ο τροχός κύλισης του ποντικιού λειτουργεί καλά σε άλλες εφαρμογές, αλλά όχι στο Google Chrome, κάτι που είναι περίεργο. Ευτυχώς, υπάρχουν πολλές λύσεις για την επίλυση του προβλήματος ότι ο τροχός κύλισης δεν λειτουργεί στο Chrome.
Διορθώστε τον τροχό κύλισης που δεν λειτουργεί στο Chrome σε υπολογιστή
Παρακάτω είναι οι δοκιμασμένοι τρόποι για να το διορθώσετε όταν ο τροχός κύλισης δεν λειτουργεί στο Chrome. Πριν δοκιμάσετε οποιαδήποτε από τις λύσεις, θα πρέπει να επανεκκινήσετε τον υπολογιστή σας, να απενεργοποιήσετε και, στη συνέχεια, να ενεργοποιήσετε το ποντίκι και να ελέγξετε εάν επιδιορθώθηκαν τα προβλήματα.
- Ελέγξτε τις ρυθμίσεις του ποντικιού στον πίνακα ελέγχου
- Απενεργοποιήστε την ομαλή κύλιση στο Chrome
- Καταργήστε την πρόσφατη προσθήκη στο Chrome
- Απενεργοποιήστε την επιτάχυνση υλικού
- Ενεργοποίηση ή απενεργοποίηση της κύλισης ανενεργών παραθύρων
- Επαναφορά προεπιλογών του Chrome
- Απεγκαταστήστε και επανεγκαταστήστε το Chrome
1] Ελέγξτε τις ρυθμίσεις του ποντικιού σας στον Πίνακα Ελέγχου.
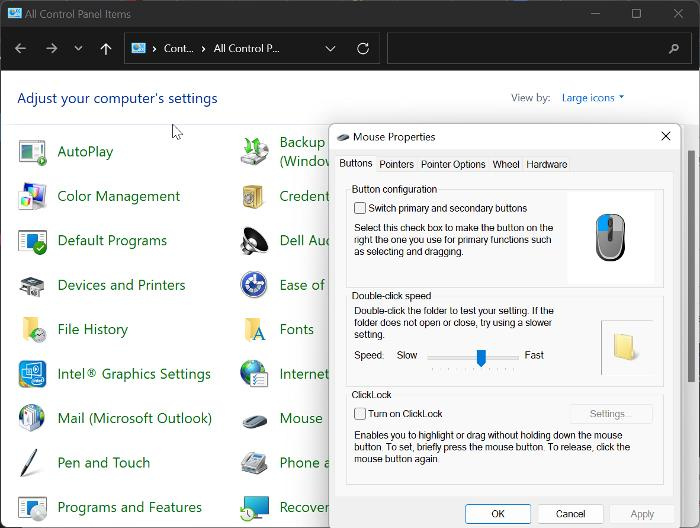
θαμπάδα της γραμμής εργασιών των Windows 10
Ο Πίνακας ελέγχου του ποντικιού σάς δίνει την επιλογή να προσαρμόσετε τις ρυθμίσεις του ποντικιού σας και σε περίπτωση που ο τροχός κύλισης του ποντικιού σταματήσει να λειτουργεί στο Chrome, σας συνιστούμε να κάνετε τις παρακάτω αλλαγές και στη συνέχεια να δοκιμάσετε να χρησιμοποιήσετε ξανά το ποντίκι σας στο Chrome.
- Τύπος Windows + R για να ανοίξετε την εντολή Εκτέλεση, πληκτρολογήστε Πίνακας Ελέγχου , και χτυπήστε Να ερθει μεσα για να ανοίξετε τον πίνακα ελέγχου.
- Εγκαθιστώ Προβολή από επιλογή στην επάνω δεξιά γωνία για να Μεγάλα εικονίδια και κάντε κλικ στο ποντίκι επιλογή.
- Κάτω από Κουμπιά κατηγορία, ρυθμίστε την ταχύτητα ελαφρώς πάνω από το μέσο όρο.
- Τώρα μεταβείτε σε Τιμόνι κατηγορία και ορίστε τον αριθμό κάτω από Κάθετη κύλιση Προς την 7 .
- Παω σε Οριζόντια κύλιση και ορίστε την παράμετρο 3 .
- Κάντε κλικ Ισχύουν , ακολουθούμενη από ΠΡΟΣΤΙΜΟ για να αποθηκεύσετε τις αλλαγές.
2] Απενεργοποιήστε την ομαλή κύλιση στο Chrome
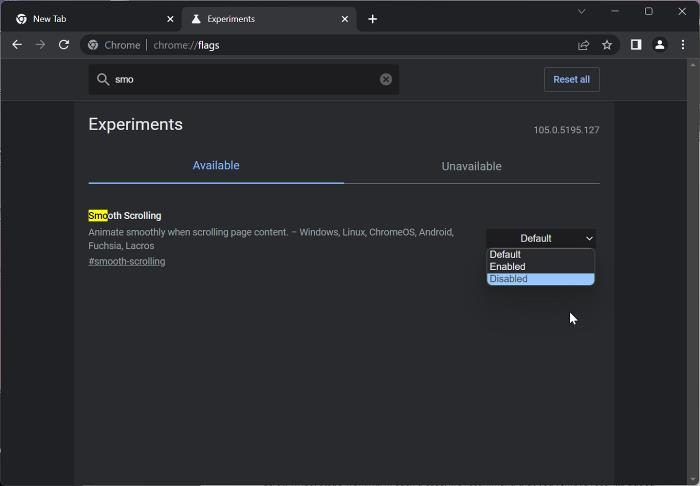
Ένας άλλος τρόπος για να διορθώσετε αυτό το πρόβλημα είναι να απενεργοποιήσετε την ομαλή κύλιση στο Chrome. Αυτή ήταν μια λειτουργική λύση για πολλούς χρήστες κατά την αντιμετώπιση του προβλήματος. γι' αυτό θα πρέπει να το δοκιμάσετε.
- Ανοίξτε το πρόγραμμα περιήγησης Chrome, μπείτε chrome://flags στη γραμμή διευθύνσεων και κάντε κλικ Να ερθει μεσα .
- Εισαγάγετε την ομαλή κύλιση στη γραμμή αναζήτησης Σημαίες Chrome .
- Στα αποτελέσματα που ταιριάζουν, κάντε κλικ στο αναπτυσσόμενο μενού μπροστά και επιλέξτε Ελαττωματικός .
Μετά από αυτό, επανεκκινήστε το Chrome και ελέγξτε αν λειτουργεί ο τροχός κύλισης του ποντικιού.
Ανάγνωση: Η κύλιση του ποντικιού Bluetooth δεν λειτουργεί
3] Κατάργηση επεκτάσεων που προστέθηκαν πρόσφατα στο Chrome
Οι επεκτάσεις που έχουν πρόσβαση στις ρυθμίσεις του ποντικιού του Chrome μπορεί επίσης να είναι ο λόγος για τον οποίο ο τροχός κύλισης του ποντικιού σταματά να λειτουργεί. Σε μια τέτοια περίπτωση, συνιστούμε να απεγκαταστήσετε πρόσφατα προστιθέμενες επεκτάσεις που έχουν πρόσβαση στις ρυθμίσεις του ποντικιού από το Chrome.
4] Απενεργοποιήστε την επιτάχυνση υλικού
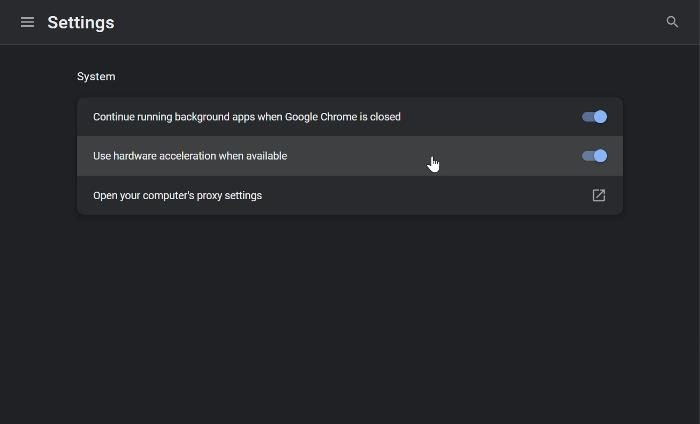
Η επιτάχυνση υλικού είναι μια δυνατότητα που χρησιμοποιεί το Chrome για να χειρίζεται διαδικασίες έντασης γραφικών στο πρόγραμμα περιήγησης. Αυτή η δυνατότητα μερικές φορές προκαλεί σφάλματα προγράμματος περιήγησης και μπορεί να είναι ο λόγος που η κύλιση του ποντικιού δεν λειτουργεί στο Chrome. Θα πρέπει να απενεργοποιήσετε την επιτάχυνση υλικού και να δείτε εάν αυτό βοηθά στην επίλυση του προβλήματος:
- Στον Chrome κάντε κλικ στην κατακόρυφη τρεις βαθμούς εικονίδιο και επιλέξτε Ρυθμίσεις .
- Τύπος Σύστημα σε κάθετη μπάρα.
- Τώρα απενεργοποιήστε Χρησιμοποιήστε επιτάχυνση υλικού όποτε είναι διαθέσιμη και κάντε κλικ στο Επανεκκίνηση για την εφαρμογή αλλαγών.
5] Ενεργοποιήστε και απενεργοποιήστε την κύλιση ανενεργών παραθύρων
Θα πρέπει επίσης να δοκιμάσετε να ενεργοποιήσετε και να απενεργοποιήσετε την κύλιση ανενεργών παραθύρων και να δείτε αν αυτό βοηθά:
αυτή η εφαρμογή δεν μπορεί να ανοίξει
- Τύπος Windows + εγώ Άνοιξε Ρυθμίσεις και κάντε κλικ στο Bluetooth και συσκευές .
- Εναλλαγή σε ποντίκι επιλογή και κάντε κλικ σε αυτήν.
Κάτω από κύλιση ενότητα, απενεργοποιήστε Κάντε κύλιση στα ανενεργά παράθυρα όταν τοποθετείτε τον δείκτη του ποντικιού πάνω τους επιλογή. - Ενεργοποιήστε το μετά από λίγο.
6] Επαναφέρετε τις ρυθμίσεις του Chrome στις προεπιλογές
Αυτό το ζήτημα επηρεάζει ορισμένους χρήστες ως αποτέλεσμα της αλλαγής των ρυθμίσεων του Chrome. Αυτό το ζήτημα δεν θα εξαφανιστεί αν δεν επαναφέρετε τις αλλαγμένες τοποθεσίες, κάτι που μπορεί να μην είναι δυνατό. Επομένως, σας συνιστούμε να επαναφέρετε τις ρυθμίσεις του Chrome στις προεπιλογές.
7] Απεγκαταστήστε και επανεγκαταστήστε το Chrome
Εάν έχετε δοκιμάσει όλες τις παραπάνω λύσεις και δεν μπορείτε να επιλύσετε το πρόβλημα, τότε θα πρέπει να απεγκαταστήσετε και να επανεγκαταστήσετε το Chrome στον υπολογιστή σας.
- Τύπος Windows + R για να ανοίξετε το παράθυρο εντολής εκτέλεσης.
- Εισαγω Πίνακας Ελέγχου και χτυπήστε Να ερθει μεσα .
- Επί Πίνακας Ελέγχου παράθυρο, κάντε κλικ στο Προγράμματα .
- Κάντε δεξί κλικ στο Chrome και επιλέξτε Διαγράφω .
- Επιλέγω Ναί στο επόμενο παράθυρο για να επιβεβαιώσετε τη λειτουργία.
Μετά την απεγκατάσταση του προγράμματος, θα πρέπει να το εγκαταστήσετε ξανά και να ελέγξετε εάν το πρόβλημα έχει επιλυθεί.
Ανάγνωση:
- Πώς να αλλάξετε την ταχύτητα κύλισης του ποντικιού στα Windows
- Ο τροχός του ποντικιού κάνει ζουμ αντί για κύλιση
Πώς να διορθώσετε έναν τροχό κύλισης που δεν αποκρίνεται;
Μερικές φορές ο τροχός κύλισης δεν ανταποκρίνεται όταν χρησιμοποιείται. Εάν το αντιμετωπίσετε, δοκιμάστε να ενημερώσετε τα Windows στον υπολογιστή σας καθώς και το πρόγραμμα οδήγησης του ποντικιού. Για όσους χρησιμοποιούν ενσύρματο ή ασύρματο ποντίκι, δοκιμάστε να αποσυνδέσετε το ποντίκι και να το συνδέσετε ξανά μετά από λίγο.
Γιατί δεν μπορώ να κάνω κύλιση σε συγκεκριμένους ιστότοπους στο Chrome;
Εάν δεν μπορείτε να κάνετε κύλιση σε συγκεκριμένους ιστότοπους στο Chrome, ενδέχεται να αντιμετωπίζετε προβλήματα με τις ρυθμίσεις του Chrome ή τις ρυθμίσεις του ποντικιού στον υπολογιστή σας. Επίσης, μερικές φορές ορισμένες επεκτάσεις Chrome που σχετίζονται με το ποντίκι μπορεί να ευθύνονται για το πρόβλημα. Ωστόσο, έχουμε συζητήσει διάφορες μεθόδους που μπορείτε να χρησιμοποιήσετε για να διορθώσετε το πρόβλημα σε αυτό το άρθρο για να σας βοηθήσουμε.