Το Photoshop έχει πολλές ενσωματωμένες δυνατότητες και εργαλεία για να κάνει το έργο τέχνης σας πιο εύκολο και ελκυστικό. Επιτρέπει επίσης στους χρήστες να βελτιώσουν την εμπειρία τους με τα Plug-ins. Σημειώστε ότι το Photoshop μπορεί να αναφέρεται σε πρόσθετα ως επεκτάσεις. Μάθηση πώς να εγκαταστήσετε πρόσθετα στο Photoshop αξίζει να μάθετε να κάνετε.

Πώς να εγκαταστήσετε πρόσθετα στο Photoshop
Οι προσθήκες είναι προσθήκες ή επεκτάσεις που δημιουργούνται από τρίτο μέρος. Χρησιμοποιούνται για τη βελτίωση ή την προσθήκη λειτουργιών και δυνατοτήτων στο Photoshop. Οι προσθήκες μπορούν να χρησιμοποιηθούν για την αυτοματοποίηση εργασιών, ειδικά εκείνων που επαναλαμβάνετε με συνέπεια. Τα πρόσθετα μπορούν να ληφθούν από το διαδίκτυο δωρεάν ή με κόστος. Ωστόσο, είναι σημαντικό να βεβαιωθείτε ότι κάνετε λήψη μόνο από επαληθεύσιμες πηγές. Σημειώστε ότι τα βήματα και οι διαθέσιμες επιλογές θα εξαρτηθούν από την έκδοση του Photoshop που έχετε. Υποκλιθείτε εδώ, θα καλύψουμε τα ακόλουθα θέματα:
- Εγκατάσταση των πρόσθετων
- Χρησιμοποιώντας το αρχείο εγκατάστασης
- Μη αυτόματη τοποθέτηση του αρχείου προσθήκης στο φάκελο
- Χρήση πρόσθετου φακέλου
- Χρήση των προσθηκών
- Αφαίρεση των προσθηκών
1] Εγκατάσταση των προσθηκών
Η εγκατάσταση προσθηκών στο Photoshop είναι αρκετά εύκολη. Ορισμένα πρόσθετα έχουν ένα αρχείο εγκατάστασης ενώ μερικά θα πρέπει να τα τοποθετήσετε στο φάκελο προσθηκών του Photoshop. Σημειώστε ότι τα βήματα
Χρησιμοποιώντας το αρχείο εγκατάστασης
Όταν εντοπίσετε και κατεβάσετε την προσθήκη, ίσως χρειαστεί να την αποσυμπιέσετε. Το αποσυμπιεσμένο πρόσθετο μπορεί να έχει ένα αρχείο εγκατάστασης το οποίο όταν χρησιμοποιηθεί θα τοποθετήσει το πρόσθετο στον σωστό φάκελο, καθιστώντας το προσβάσιμο στο Photoshop. Απλώς κάντε διπλό κλικ στο αρχείο εγκατάστασης και ακολουθήστε τις οδηγίες για εγκατάσταση. Μπορείτε επίσης να κάνετε δεξί κλικ στο αρχείο εγκατάστασης και να κάνετε κλικ Ανοιξε . Ακολουθήστε τις οδηγίες για να εγκαταστήσετε το plug-in. Όταν ολοκληρωθεί η εγκατάσταση, ανοίξτε το Photoshop για να χρησιμοποιήσετε την προσθήκη.
Μη αυτόματη τοποθέτηση του αρχείου προσθήκης στο φάκελο
Μπορείτε να τοποθετήσετε με μη αυτόματο τρόπο το αρχείο προσθήκης στο φάκελο προσθήκης Photoshop. Εάν το πρόσθετό σας έρχεται σε αρχείο zip, εξαγάγετε το. στη συνέχεια αντιγράψετε το .8BF και τοποθετήστε το στο φάκελο plug-in. Ανάλογα με την έκδοση του Photoshop που χρησιμοποιείτε, ο φάκελος plug-in μπορεί να βρίσκεται σε διαφορετικά σημεία.
- Για νεότερες εκδόσεις του Photoshop, ο φάκελος plug-in είναι κοινόχρηστος από όλες τις εφαρμογές της Adobe και βρίσκεται στη διεύθυνση C:\Program Files\Common Files\Adobe\Plug-ins\CC .
- Για παλαιότερες εκδόσεις του Photoshop, ο φάκελος plug-in βρίσκεται στο φάκελο Photoshop στο C:\Program Files\Adobe\Photoshop (έκδοση)\Plug-ins\ .
Όταν τοποθετήσετε το αρχείο προσθήκης στο φάκελο προσθήκης, κλείστε και επανεκκινήστε το Photoshop εάν ήταν ανοιχτό ή απλώς ανοίξτε το Photoshop.
εκτελέστε bash στα Windows 10
Χρήση πρόσθετου φακέλου
Οι παλαιότερες εκδόσεις του Photoshop υποστηρίζουν τη χρήση πρόσθετων φακέλων για πρόσθετα. Αυτή η επιλογή θα πει στο Photoshop να ψάξει κάπου αλλού για τα πρόσθετα. Αυτός ο φάκελος μπορεί να είναι ένας κεντρικός φάκελος Plug-in που χρησιμοποιείτε για να διατηρείτε πρόσθετα για πρόσβαση σε όλο το λογισμικό γραφικών σας. Για να επιτρέψετε στο Photoshop να έχει πρόσβαση στον πρόσθετο φάκελο, κάντε τα εξής.
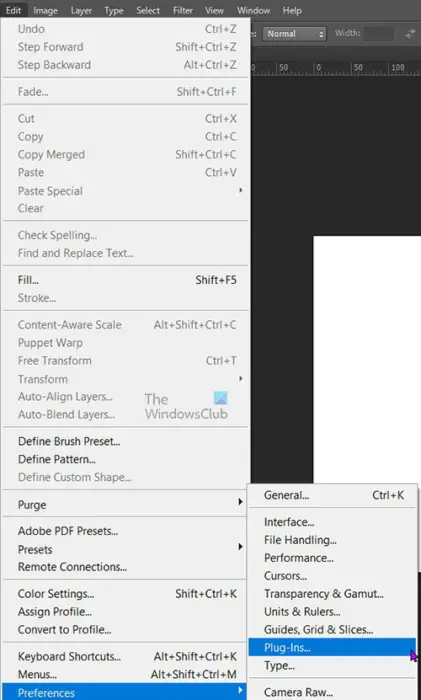
Μεταβείτε στην επάνω γραμμή μενού και πατήστε Επεξεργασία έπειτα Προτιμήσεις έπειτα Πρόσθετα .
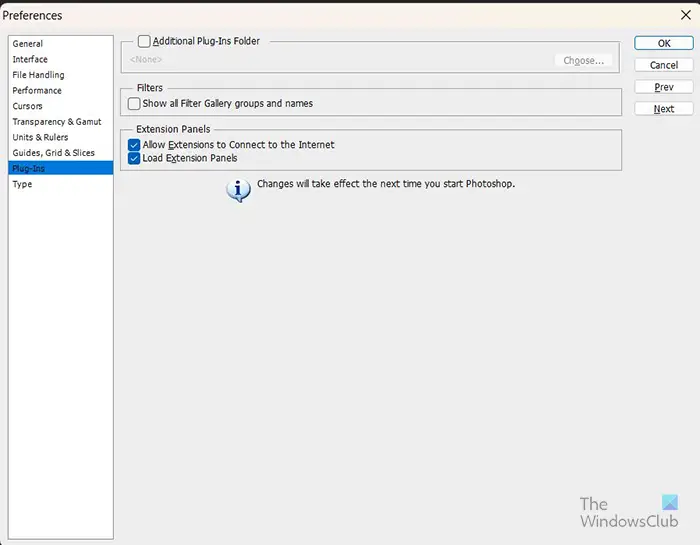
Θα ανοίξει το παράθυρο Επιλογές Προτιμήσεων, ελέγξτε την επιλογή δίπλα Πρόσθετος φάκελος προσθηκών .

Όταν επιλέγετε Πρόσθετος φάκελος προσθηκών , θα δείτε το Αναζήτηση για φάκελο αναδυόμενο παράθυρο. Επιλέξτε τη θέση του κεντρικού φακέλου προσθήκης που δημιουργήσατε. Όταν εντοπίσετε και επιλέξετε το φάκελο, πατήστε Εντάξει . Το παράθυρο Αναζήτηση φακέλου θα κλείσει, κάντε κλικ Επιλέγω για να τελειώσει η επέμβαση. Τύπος Εντάξει να κλείσει το Προτιμήσεις παράθυρο. Στη συνέχεια, κλείνεις και επανεκκινείς το Photoshop εάν ήταν ανοιχτό ή απλώς ανοίγεις το Photoshop. Το Photoshop θα φορτώσει τώρα τα συμβατά πρόσθετα από αυτόν τον φάκελο.
2] Χρήση των προσθηκών
Η χρήση των προσθηκών Photoshop είτε είναι προεπιλεγμένα είτε εγκατεστημένα είναι αρκετά εύκολη. Τα περισσότερα από τα πρόσθετα θα βρίσκονται στο αναπτυσσόμενο μενού Εφέ στην επάνω γραμμή μενού. Όταν θέλετε να χρησιμοποιήσετε ένα από τα πρόσθετα στο έργο τέχνης σας, μεταβείτε στην επάνω γραμμή μενού και κάντε κλικ στο Εφέ για να εμφανιστεί το αναπτυσσόμενο μενού και, στη συνέχεια, επιλέξτε την προσθήκη.
3] Αφαίρεση των προσθηκών
Για οποιονδήποτε λόγο, μπορεί να θέλετε να καταργήσετε μια προσθήκη ή ορισμένες προσθήκες. Μπορεί να διαπιστώσετε ότι ο υπολογιστής σας ή το Photoshop λειτουργεί αργά και θέλετε να μάθετε εάν πρόκειται για πρόβλημα με την προσθήκη. Για να αφαιρέσετε τα πρόσθετα, μεταβείτε στη γραμμή εργασιών και κάντε κλικ στο κουμπί αναζήτησης. Τύπος Πίνακας Ελέγχου και πατήστε enter.
είναι sata hot swappable windows 10
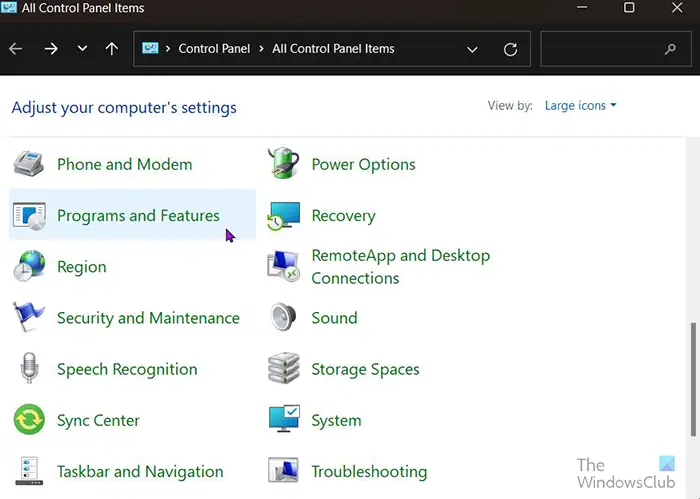
Θα μεταφερθείτε στο Πίνακας Ελέγχου σελίδα στοιχείων και κάντε κλικ Προγράμματα και χαρακτηριστικά .
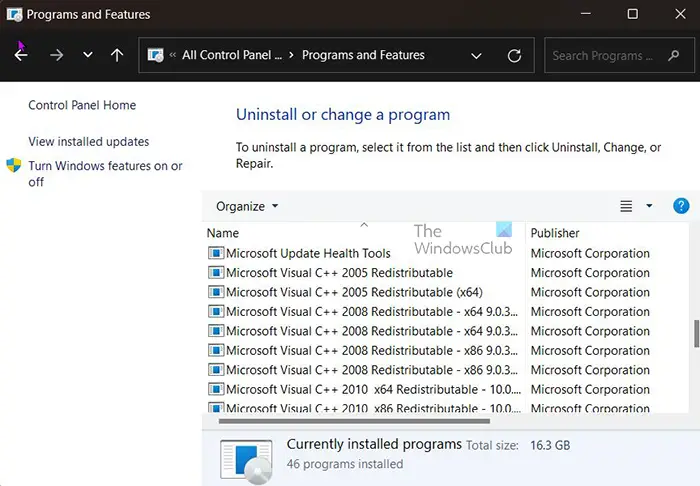
Στο παράθυρο Πρόγραμμα και δυνατότητες κάντε κλικ στην προσθήκη που θέλετε να απεγκαταστήσετε και μετά κάντε κλικ Απεγκατάσταση στην κορυφή της λίστας. Επιβεβαιώστε την απεγκατάσταση και η προσθήκη θα απεγκατασταθεί
Μπορείτε επίσης να αφαιρέσετε το πρόσθετο ή τα πρόσθετα διαγράφοντας απευθείας από το φάκελο προσθηκών. Εντοπίστε το φάκελο του plug-in, επιλέξτε το plug-in και πατήστε delete. Θα σας ζητηθεί να επιβεβαιώσετε τη διαγραφή. Πατήστε ok και το αρχείο θα διαγραφεί.
Ανάγνωση: Πώς να τοποθετήσετε διαφανές κείμενο σε εικόνα στο Photoshop
Πώς μπορώ να βρω πρόσθετα για το Photoshop;
Μπορείτε να βρείτε πρόσθετα για το Photoshop στο Διαδίκτυο, ωστόσο, βεβαιωθείτε ότι είναι μια αξιόπιστη πηγή. Εάν χρησιμοποιείτε μια νεότερη έκδοση του Photoshop, μπορείτε να λάβετε πρόσθετα μεταβαίνοντας στο επάνω μενού και κάνοντας κλικ Παράθυρο έπειτα Βρείτε επεκτάσεις στο Exchange . Μπορείτε επίσης να επισκεφτείτε απευθείας τον ιστότοπο του Adobe Exchange και να κατεβάσετε πρόσθετα. Στον ιστότοπο του Adobe Exchange, θα βρείτε δωρεάν και επί πληρωμή πρόσθετα.
Ποιες είναι μερικές εργασίες που μπορούν να εκτελέσουν τα πρόσθετα;
Πολλά πρόσθετα έχουν κατασκευαστεί για πολλές διαφορετικές χρήσεις στο Photoshop. Τα πρόσθετα προσθέτουν λειτουργίες που διαφορετικά ενδέχεται να μην είναι διαθέσιμες στο Photoshop. Τα πρόσθετα μπορούν να χρησιμοποιηθούν για την αυτόματη εκτέλεση λειτουργιών όπως η αυτοματοποίηση μιας διαδικασίας, η επεξεργασία εικόνων, η προσθήκη φίλτρων και πολλά άλλα.















