Η λήψη της οθόνης σας σε υπολογιστή με Windows είναι μια εύκολη υπόθεση, αλλά όταν πρόκειται λήψη στιγμιότυπων οθόνης ενός υπολογιστικού φύλλου στο Microsoft Excel , δεν θα συνιστούσαμε να χρησιμοποιήσετε οτιδήποτε άλλο εκτός από το ίδιο το Excel. Αν δεν είσαι προχωρημένος χρήστης του Excel , τότε το πιθανότερο είναι ότι αυτό θα μπορούσε να αποτελεί έκπληξη όταν ανακαλύπτουμε ότι το Excel μπορεί να τραβήξει στιγμιότυπα οθόνης. Είναι επίσης απλό, καθώς η λειτουργία είναι ενσωματωμένη και έτοιμη για δημόσια κατανάλωση αντί να είναι ένα περίπλοκο και κρυφό αίνιγμα.

Η λήψη ενός στιγμιότυπου οθόνης από το Excel θα πάρει μόνο λίγα δευτερόλεπτα από τον χρόνο σας και υπάρχουν δύο τρόποι για να το κάνετε:
μετατρέψτε vce σε pdf online
- Αντιγραφή δεδομένων ως εικόνα στο Excel
- Αντιγράψτε δεδομένα από άλλο πρόγραμμα και επικολλήστε τα ως εικόνα στο Excel
Πώς να τραβήξετε στιγμιότυπα οθόνης υπολογιστικών φύλλων με το Excel
Ο πρώτος τρόπος είναι χρησιμοποιώντας το Αντιγραφή δεδομένων ως εικόνα χαρακτηριστικό ως εξής:
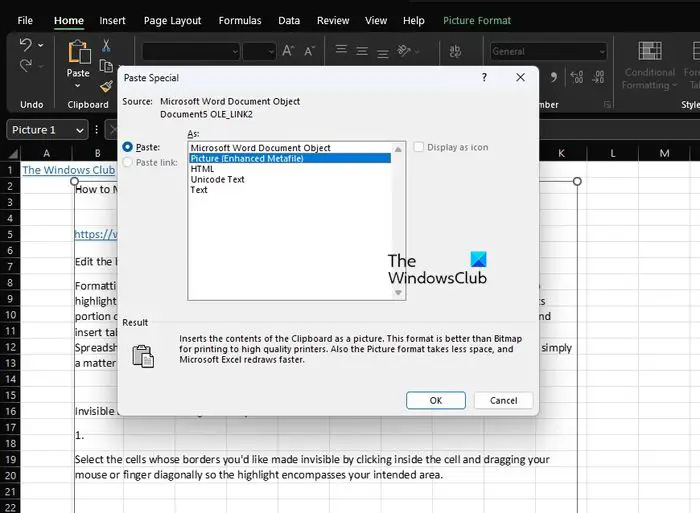
- Ανοίξτε το υπολογιστικό φύλλο του Excel.
- Επισημάνετε τα κελιά από τα οποία θέλετε να τραβήξετε ένα στιγμιότυπο οθόνης.
- Κάντε κλικ στην καρτέλα Αρχική σελίδα και, στη συνέχεια, αναζητήστε την ομάδα Πρόχειρο.
- Κάντε κλικ στο βέλος δίπλα στην επιλογή Αντιγραφή για να εμφανιστεί ένα αναπτυσσόμενο μενού.
- Από αυτό το μενού, επιλέξτε Αντιγραφή ως εικόνα
- Θα εμφανιστεί ένα μικρό αναδυόμενο παράθυρο. Σε αυτό το παράθυρο, θα δείτε την εμφάνιση και τη μορφή.
- Επιλέξτε την προτιμώμενη επιλογή και από τα δύο και, στη συνέχεια, κάντε κλικ στο κουμπί OK.
Τώρα μπορείτε να επικολλήσετε την εικόνα στο Excel, ένα πρόγραμμα επεξεργασίας εικόνας ή οπουδήποτε αισθάνεστε κατάλληλος.
Πώς να δημιουργήσετε εικόνα από υπολογιστικό φύλλο Excel
Ο άλλος τρόπος για να γίνει αυτό είναι με αντιγραφή δεδομένων από άλλο πρόγραμμα και επικόλληση ως εικόνα στο Excel
καλύτερη αριθμομηχανή για windows 10
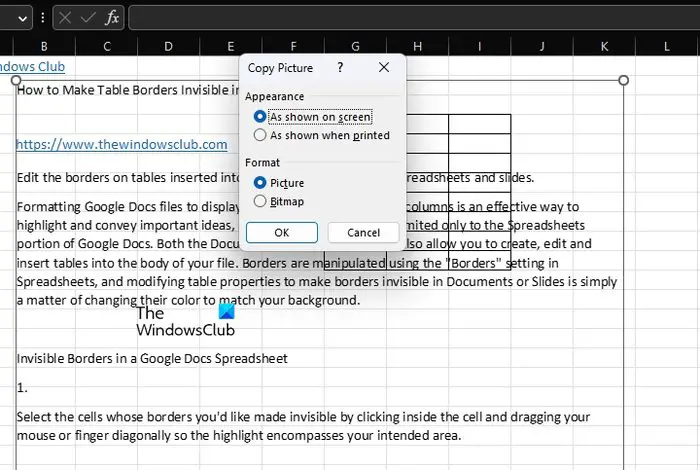
Το Excel έχει μια άλλη καθαρή δυνατότητα όπου ο χρήστης μπορεί να αντιγράψει ένα σώμα κειμένου στο Word και, στη συνέχεια, να το επικολλήσει στο Excel ως φωτογραφία. Από την άποψή μας, αυτό είναι αρκετά εντυπωσιακό, οπότε πώς λειτουργεί;
παιχνίδια μαθηματικών υπολογιστών
- Λοιπόν, αντιγράψτε τα δεδομένα από άλλο πρόγραμμα όπως το Word.
- Επιστρέψτε στο Excel και μεταβείτε στην περιοχή Πρόχειρο όπως εξηγήθηκε παραπάνω.
- Αυτή τη φορά θα αποφύγετε τη διαφήμιση του κουμπιού Αντιγραφή, κάντε κλικ στο βέλος κάτω από το εικονίδιο Επικόλληση.
- Από το αναπτυσσόμενο μενού, κάντε κλικ στην Ειδική επικόλληση.
- Τέλος, μπορείτε να επιλέξετε ποια επιλογή Επικόλλησης θα επιλέξετε όπου αφορά την εικόνα.
- Πατήστε το κουμπί OK και αυτό είναι όλο, το περιεχόμενο πρέπει τώρα να επικολληθεί στο υπολογιστικό φύλλο σας με τη μορφή εικόνας.
Ελπίζω να σας φανεί χρήσιμη η ανάρτηση.
Ανάγνωση : Πώς να χρησιμοποιήσετε τη δυνατότητα Εισαγωγή δεδομένων από εικόνα στο Excel
Μπορείτε να αποθηκεύσετε μια εικόνα από ένα φύλλο Excel;
Κάντε δεξί κλικ στην εικόνα που θέλετε να αποθηκεύσετε ως ξεχωριστή εικόνα και, στη συνέχεια, κάντε κλικ στην επιλογή Αποθήκευση ως εικόνα. Από τη λίστα Αποθήκευση ως τύπου, επιλέξτε τη μορφή αρχείου που θέλετε και, στη συνέχεια, πληκτρολογήστε ένα όνομα για την εικόνα ή μπορείτε να αποδεχτείτε το προτεινόμενο όνομα αρχείου.
Ανάγνωση: Μετατρέψτε τις εικόνες σε φύλλα Excel χρησιμοποιώντας την Εισαγωγή δεδομένων από την εικόνα σε Mac
Πώς μπορώ να δημιουργήσω μια εικόνα από ένα υπολογιστικό φύλλο του Excel;
Επιλέξτε τα κελιά και, στη συνέχεια, κάντε κλικ σε ένα γράφημα ή ένα αντικείμενο που θέλετε να μετατρέψετε σε εικόνα. Από την καρτέλα Αρχική σελίδα μέσω της ομάδας Πρόχειρο, κάντε κλικ στο βέλος δίπλα στην αντιγραφή και, στη συνέχεια, επιλέξτε Αντιγραφή ως εικόνα.















