Ως ειδικός πληροφορικής, με ρωτούν συχνά πώς να αλλάξω τη θέση αποθήκευσης των χαρτών εκτός σύνδεσης στα Windows 11/10. Εδώ είναι ένας γρήγορος οδηγός για το πώς να το κάνετε. Ανοίξτε την εφαρμογή Ρυθμίσεις πατώντας το πλήκτρο Windows + I και μετά κάντε κλικ στο Σύστημα. Κάντε κλικ στην καταχώριση χαρτών εκτός σύνδεσης στα αριστερά και, στη συνέχεια, κάντε κλικ στο κουμπί Αναζήτηση στην ενότητα Αλλαγή της θέσης λήψης των χαρτών. Μεταβείτε στη θέση όπου θέλετε να αποθηκεύσετε τους χάρτες εκτός σύνδεσης και, στη συνέχεια, κάντε κλικ στο κουμπί Επιλογή φακέλου. Αυτό είναι το μόνο που υπάρχει σε αυτό. Μόλις ολοκληρώσετε αυτά τα βήματα, οι χάρτες εκτός σύνδεσης θα ξεκινήσουν τη λήψη στη νέα τοποθεσία.
Αυτό το σεμινάριο δείχνει πώς να αλλάξετε τη θέση αποθήκευσης χαρτών εκτός σύνδεσης στα Windows 11 . Η ενσωματωμένη εφαρμογή Χάρτες στα Windows 11 υποστηρίζει χάρτες εκτός σύνδεσης για να σας βοηθήσει να λαμβάνετε οδηγίες, να αναζητάτε μέρη και πολλά άλλα χωρίς σύνδεση στο διαδίκτυο. Μπορείτε να επιλέξετε μια ήπειρο ( Ασία , Ευρώπη , Βόρεια και Κεντρική Αμερική κ.λπ.) και στη συνέχεια κατεβάστε έναν χάρτη για τη χώρα ή την περιοχή (αν υπάρχει) της συγκεκριμένης χώρας. Όλοι οι χάρτες εκτός σύνδεσης αποθηκεύονται στον σκληρό δίσκο από προεπιλογή. Αλλά μπορείτε εύκολα να αλλάξετε αυτήν την προεπιλεγμένη τοποθεσία.
πώς να απεγκαταστήσετε bluestacks

Η αλλαγή της προεπιλεγμένης θέσης αποθήκευσης για χάρτες εκτός σύνδεσης δεν διαγράφει τους ήδη αποθηκευμένους χάρτες. Οι ήδη ληφθέντες χάρτες μετακινούνται σε μια νέα τοποθεσία με όλα τα δεδομένα. Έτσι, δεν χρειάζεται να ανησυχείτε για αυτό.
Πώς να αλλάξετε τη θέση αποθήκευσης των χαρτών εκτός σύνδεσης στα Windows 11/10
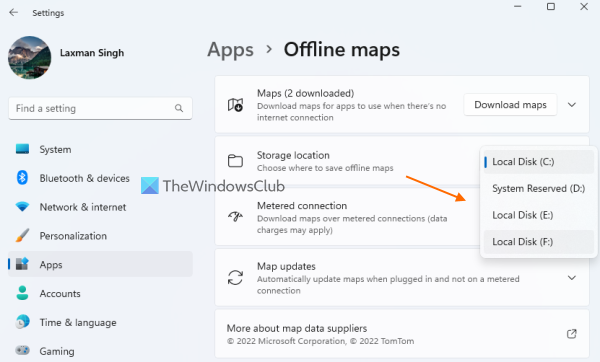
Αυτά είναι τα βήματα για να αλλάξτε πού αποθηκεύονται οι χάρτες εκτός σύνδεσης επί Windows 11 υπολογιστή:
- Κλείστε την εφαρμογή Χάρτες. αν έχει ήδη ανοίξει. Διαφορετικά, οι αλλαγές στη μετακίνηση χαρτών εκτός σύνδεσης δεν θα οριστικοποιηθούν.
- Χρήση Win+Me μια συντόμευση για να ανοίξετε την εφαρμογή Ρυθμίσεις των Windows 11 ή να την ανοίξετε με όποιον τρόπο θέλετε
- Πρόσβαση σε Προγράμματα κατηγορία από την αριστερή ενότητα
- Επιλέγω Χάρτες εκτός σύνδεσης από το δεξιό τμήμα
- Θα δείτε επιλογές για λήψη χαρτών εκτός σύνδεσης, διαγραφή όλων των δεδομένων χαρτών εκτός σύνδεσης, Αποθήκευση κ.λπ. Στην ενότητα 'Τοποθεσία αποθήκευσης', θα δείτε ότι έχει επιλεγεί η προεπιλεγμένη θέση αποθήκευσης. Τοπικός δίσκος (C:)
- Χρησιμοποιήστε το αναπτυσσόμενο μενού που είναι διαθέσιμο για το 'Storage Location' και επιλέξτε έναν άλλο σκληρό δίσκο (D, F, κ.λπ.) της επιλογής σας.
Τώρα πρέπει να περιμένετε να ολοκληρωθεί η διαδικασία μεταφοράς.
Αλλάξτε πού αποθηκεύονται οι χάρτες εκτός σύνδεσης χρησιμοποιώντας σύνθετες ρυθμίσεις αποθήκευσης
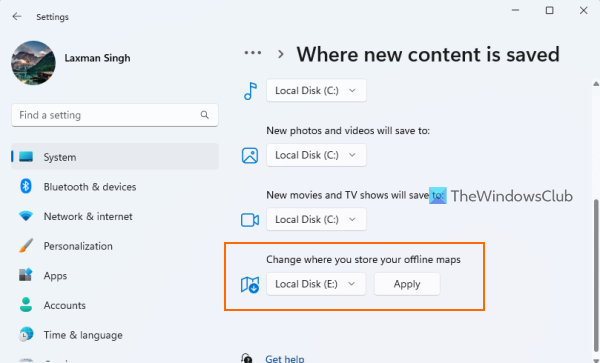
υπηρεσίες Windows 10 για απενεργοποίηση του 2018
Η εφαρμογή Ρυθμίσεις των Windows 11 παρέχει έναν άλλο τρόπο για να αλλάξετε τη θέση αποθήκευσης των χαρτών εκτός σύνδεσης. Τα βήματα είναι:
- Ανοίξτε την εφαρμογή Ρυθμίσεις
- Επιλέγω αποθήκευση η επιλογή υπάρχει σε Σύστημα κατηγορία
- Επεκτείνουν Προηγμένες ρυθμίσεις αποθήκευσης (διαθέσιμο σε Διαχείριση αποθήκευσης Ενότητα)
- Τύπος Πού αποθηκεύεται το νέο περιεχόμενο;
- Κάντε κύλιση προς τα κάτω και χρησιμοποιήστε το αναπτυσσόμενο μενού για να Αλλάξτε τη θέση αποθήκευσης των χαρτών εκτός σύνδεσης επιλέξτε άλλο μέρος
- Κάντε κλικ Ισχύουν κουμπί.
Περιμένετε να ολοκληρωθεί η διαδικασία και να είναι έτοιμη η νέα τοποθεσία αποθήκευσης χάρτη εκτός σύνδεσης.
Η όλη διαδικασία είναι ομαλή και απλή. Ωστόσο, προτού μετακινήσετε χάρτες εκτός σύνδεσης σε άλλη τοποθεσία αποθήκευσης, υπάρχουν δύο πράγματα που πρέπει να λάβετε υπόψη:
εκκίνηση προχωρημένων επιλογών αριθμός επεξεργαστών
- Οι χάρτες εκτός σύνδεσης μπορούν να μετακινηθούν μόνο στον εσωτερικό σκληρό δίσκο. Έτσι, δεν θα βλέπετε USB sticks ή εξωτερικές μονάδες συνδεδεμένες στον υπολογιστή σας για τη νέα τοποθεσία.
- Το αναπτυσσόμενο μενού για την αλλαγή της θέσης αποθήκευσης των χαρτών εκτός σύνδεσης θα παραμείνει γκρί εάν φορτώνονται χάρτες εκτός σύνδεσης. Σε αυτήν την περίπτωση, μπορείτε να περιμένετε να ολοκληρωθεί η λήψη ή να ακυρώσετε τη λήψη των χαρτών εκτός σύνδεσης.
Ελπίζω αυτό να βοηθήσει.
Πού αποθηκεύονται οι ληφθέντες χάρτες;
Οι χάρτες εκτός σύνδεσης αποθηκεύονται σε ένα κρυφό MapData φάκελο μέσα κίνηση C (ή όπου κι αν εγκαταστήσατε τα Windows) στα Windows 11. Η τοποθεσία του είναι |_+_|. Στην ενότητα MapData θα δείτε Κάρτες μετρητών φάκελο και άλλα στοιχεία όπου προστίθενται όλα τα δεδομένα. Αλλά αν δεν θέλετε να αποθηκεύετε χάρτες εκτός σύνδεσης στην προεπιλεγμένη τοποθεσία, μπορείτε επίσης να αλλάξετε τη θέση αποθήκευσης σε ρε , ΚΑΙ , φά κλπ. Πρόσβαση σε Σελίδα Χαρτών εκτός σύνδεσης ΣΕ Ρυθμίσεις εφαρμογή και χρήση Αποθήκευση πτυσώμενο μενού.
Πώς να αλλάξετε την προεπιλεγμένη θέση αποθήκευσης στα Windows 11;
Εάν θέλετε να αλλάξετε την προεπιλεγμένη θέση αποθήκευσης για έγγραφα, μουσική, εικόνες και βίντεο στα Windows 11/10, μπορείτε να το κάνετε με οποιονδήποτε από τους δύο τρόπους. Η πρώτη επιλογή είναι να ανοίξετε Χαρακτηριστικά πεδίο του συγκεκριμένου φακέλου και στη συνέχεια χρησιμοποιήστε Διάθεση καρτέλα σε αυτό το πλαίσιο για να ορίσετε τη θέση προορισμού. Και η δεύτερη επιλογή είναι να χρησιμοποιήσετε Ρυθμίσεις εφαρμογή. σε αποθήκευση σελίδα (διατίθεται στην κατηγορία System), πρόσβαση σε Πού αποθηκεύεται το νέο περιεχόμενο; διαμέρισμα και, στη συνέχεια, μπορείτε να αλλάξετε τη μονάδα δίσκου για να αποθηκεύσετε νέα μουσική, νέες φωτογραφίες κ.λπ.
Διαβάστε περισσότερα: Η εφαρμογή Χαρτών δεν λειτουργεί ή εμφανίζει λάθος τοποθεσία στα Windows 11/10.















