Εάν αντιμετωπίζετε προβλήματα με τον υπολογιστή σας, αυτό μπορεί να οφείλεται σε διάφορα ζητήματα. Ένα πρόβλημα μπορεί να είναι ότι το Fix Control παγώνει, αποσυνδέεται ή παγώνει στον υπολογιστή σας. Ακολουθεί μια ματιά σε μερικές πιθανές λύσεις σε αυτό το πρόβλημα.
Ένα πράγμα που μπορείτε να δοκιμάσετε είναι να ενημερώσετε το λογισμικό Fix Control. Αυτό θα μπορούσε να επιλύσει το πρόβλημα εάν οφείλεται σε σφάλμα ή πρόβλημα συμβατότητας. Για να το κάνετε αυτό, απλώς μεταβείτε στον ιστότοπο του Fix Control και πραγματοποιήστε λήψη της πιο πρόσφατης έκδοσης του λογισμικού.
Εάν η ενημέρωση του λογισμικού σας δεν λειτουργεί, μια άλλη λύση είναι να απεγκαταστήσετε και στη συνέχεια να εγκαταστήσετε ξανά το Fix Control. Αυτό θα διορθώσει τυχόν κατεστραμμένα αρχεία που μπορεί να προκαλούν το πρόβλημα. Για να το κάνετε αυτό, μεταβείτε στον Πίνακα Ελέγχου > Προγράμματα και δυνατότητες, επιλέξτε Διόρθωση ελέγχου και, στη συνέχεια, κάντε κλικ στην επιλογή Κατάργηση εγκατάστασης. Μόλις απεγκατασταθεί, επανεκκινήστε τον υπολογιστή σας και, στη συνέχεια, κάντε λήψη και εγκαταστήστε το λογισμικό ξανά από τον ιστότοπο του Fix Control.
Εάν εξακολουθείτε να αντιμετωπίζετε προβλήματα, ίσως χρειαστεί να επικοινωνήσετε με την υποστήριξη του Fix Control για περαιτέρω βοήθεια. Ίσως μπορέσουν να σας βοηθήσουν να αντιμετωπίσετε το πρόβλημα και να βρείτε μια λύση.
Το Control, ένα shooter τρίτου προσώπου με θέμα δράσης-περιπέτειας, είναι αρκετά δημοφιλές στους παίκτες λόγω του ξεχωριστού στυλ παιχνιδιού του. Ωστόσο, σύμφωνα με ορισμένους χρήστες, το παιχνίδι διακόπτεται κατά την εκκίνηση. Σε αυτήν την ανάρτηση, θα συζητήσουμε αυτό το ζήτημα και θα δούμε τι μπορείτε να κάνετε για να το διορθώσετε. Έτσι, εάν το Control συνεχίζει να παγώνει ή να παγώνει στο σύστημά σας, ελέγξτε τις λύσεις που αναφέρονται σε αυτήν την ανάρτηση.

Γιατί το Control συνεχίζει να κρέμεται;
Πολλά πράγματα μπορούν να προκαλέσουν το πάγωμα ή τη συντριβή του παιχνιδιού. Μερικοί από αυτούς τους λόγους περιλαμβάνουν:- Εκτελούνται πάρα πολλές εφαρμογές στο παρασκήνιο.
- Ένα παλιό πρόγραμμα οδήγησης γραφικών που προκαλεί προβλήματα συμβατότητας. Ωστόσο, ακολουθώντας απλά βήματα, μπορείτε να ενημερώσετε το πρόγραμμα οδήγησης γραφικών σας.
- Το παιχνίδι ενδέχεται να εντοπιστεί κατά λάθος από το πρόγραμμα προστασίας από ιούς ως κακόβουλο λογισμικό ή ιός.
- Ο έλεγχος μπορεί επίσης να διακοπεί εάν οι εφαρμογές εκτελούνται στο παρασκήνιο και ανταγωνίζονται το παιχνίδι για πόρους.
- Λόγω κατεστραμμένων αρχείων παιχνιδιών, κατεστραμμένων εγκαταστάσεων παιχνιδιών ή άλλων σχετικών ζητημάτων. Αυτό μπορεί να επιλυθεί με την απεγκατάσταση του παιχνιδιού και την επανεγκατάσταση του ξανά.
Το Fix Control συνεχίζει να παγώνει, να αποσυνδέεται ή να παγώνει στον υπολογιστή
Εάν το Control συνεχίζει να παγώνει ή να παγώνει, ανανεώστε τον υπολογιστή σας και, στη συνέχεια, δοκιμάστε τις ακόλουθες λύσεις.
παλιό κλειδί gr
- Ενημερώστε το πρόγραμμα οδήγησης γραφικών σας
- Αλλάξτε τις ρυθμίσεις της κάρτας βίντεο
- Διαγράψτε το αρχείο render.ini.
- Επιτρέψτε το παιχνίδι μέσω προστασίας από ιούς
- Κλείστε τις εφαρμογές φόντου
- Εκτελέστε το παιχνίδι σε λειτουργία συμβατότητας
- Εγκαταστήστε ξανά το παιχνίδι
Ας ξεκινήσουμε με την πρώτη λύση.
1] Ενημερώστε το πρόγραμμα οδήγησης γραφικών σας
Παρόλο που η ενημέρωση του προγράμματος οδήγησης γραφικών είναι αρκετά εύκολη, οι περισσότεροι χρήστες επιλέγουν να μην το κάνουν, κάτι που βλάπτει τα παιχνίδια αργότερα. Το Windows Update είναι ένας τρόπος ενημέρωσης του προγράμματος οδήγησης γραφικών σας, ωστόσο έχουμε περιγράψει μερικούς τρόπους με τους οποίους μπορείτε να δοκιμάσετε να ενημερώσετε το πρόγραμμα οδήγησης γραφικών σας:
- Δοκιμάστε το δωρεάν λογισμικό ενημέρωσης προγραμμάτων οδήγησης
- Χρησιμοποιήστε τον ιστότοπο του κατασκευαστή και κατεβάστε το πρόγραμμα οδήγησης
- Εγκαταστήστε το πρόγραμμα οδήγησης και προαιρετική ενημέρωση.
- Ενημερώστε το πρόγραμμα οδήγησης της GPU από τη Διαχείριση Συσκευών.
2] Αλλάξτε τις ρυθμίσεις της κάρτας γραφικών
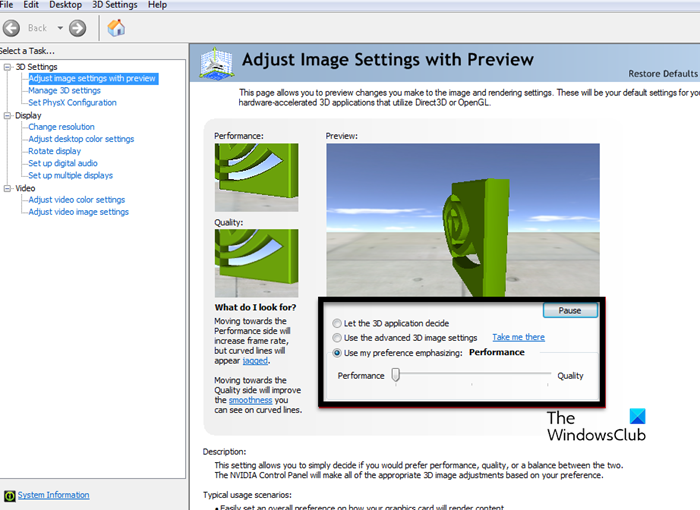
Τις περισσότερες φορές, ορισμένες ρυθμίσεις γραφικών μπορεί να είναι η αιτία του εν λόγω σφάλματος. Έτσι, μπορείτε απλά να αλλάξετε τις ρυθμίσεις της αντίστοιχης κάρτας γραφικών.
Για Nvidia
- Κάντε δεξί κλικ στην οθόνη και επιλέξτε Πίνακας Ελέγχου Nvidia.
- Από την κύρια οθόνη, επιλέξτε Χρησιμοποιήστε την υπογράμμιση της προτίμησής μου , στη συνέχεια χρησιμοποιήστε το ρυθμιστικό για να αλλάξετε τις ρυθμίσεις.
- Τώρα ξεκινήστε το παιχνίδι και δείτε αν το πρόβλημα παραμένει ή όχι.
Για AMD
- Κάντε δεξί κλικ στην οθόνη και επιλέξτε «Ρυθμίσεις».
- Κάντε κλικ στο AMD Management Settings και δοκιμάστε άλλες ρυθμίσεις για να δείτε εάν το πρόβλημα παραμένει.
Είναι απλώς δοκιμή και λάθος, αλλά έχει λειτουργήσει σε ορισμένους παίκτες.
3] Διαγράψτε το αρχείο Render.ini.
Εάν ανοίξετε το παιχνίδι και λάβετε το μήνυμα 'το παιχνίδι rmdwin7 f.exe δεν ανταποκρίνεται' και μια κενή οθόνη, τότε πρέπει να απεγκαταστήσετε render.αρχείο ini για να λυθει το προβλημα.
αυτόματη ανανέωση δηλαδή
Να κάνει το ίδιο μεταβείτε στο φάκελο εγκατάστασης > κάντε δεξί κλικ στο αρχείο render.ini > επιλέξτε την επιλογή «Διαγραφή».
Μόλις αφαιρεθεί, ανοίξτε ξανά το παιχνίδι και δείτε εάν το πρόβλημα έχει διορθωθεί.
4] Να επιτρέπεται το παιχνίδι μέσω του τείχους προστασίας
Το λογισμικό προστασίας από ιούς ερμηνεύει τα αρχεία παιχνιδιών ως ιούς και ως αποτέλεσμα αποκλείει ορισμένα σημαντικά χαρακτηριστικά του παιχνιδιού. Έτσι, μπορείτε να απενεργοποιήσετε για λίγο το πρόγραμμα προστασίας από ιούς ή να επιτρέψετε το παιχνίδι μέσω του τείχους προστασίας. Σας συνιστούμε να κάνετε το τελευταίο. Μόλις βεβαιωθείτε ότι το πρόγραμμα προστασίας από ιούς μπλοκάρει το παιχνίδι σας, ξεκινήστε το.
5] Κλείστε τις εφαρμογές φόντου
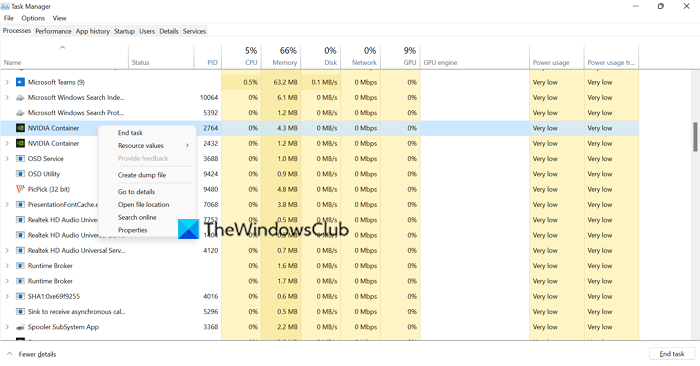
Οι εργασίες στο παρασκήνιο συχνά ανταγωνίζονται τα παιχνίδια για πόρους συστήματος, προκαλώντας το πάγωμα του παιχνιδιού και τελικά τη συντριβή. Ακολουθήστε αυτά τα βήματα για να σταματήσετε τις διαδικασίες παρασκηνίου:
ο υπολογιστής δεν αναγνωρίζει το gopro
- Πατήστε Ctrl+Shift+Esc για να ανοίξετε τη Διαχείριση εργασιών.
- Στην καρτέλα Διαδικασία, επιλέξτε όλες τις διεργασίες που μπορεί να επηρεάσουν τη λειτουργία του παιχνιδιού ή κάντε δεξί κλικ σε αυτές μία προς μία.
- Κάντε κλικ στο κουμπί Τέλος εργασίας και εφαρμόστε το σε καθένα από αυτά.
Ωστόσο, αυτό θα πρέπει να λειτουργήσει, αν δεν λειτουργεί, δοκιμάστε την επόμενη λύση.
6] Εκτελέστε το παιχνίδι σε λειτουργία συμβατότητας
Σύμφωνα με ορισμένους χρήστες, κατά την εκτέλεση του παιχνιδιού σε λειτουργία συμβατότητας, λειτούργησε όπως αναμενόταν. Ακολουθήστε τις προβλεπόμενες μεθόδους για να εκτελέσετε το παιχνίδι σε λειτουργία συμβατότητας:
- Μεταβείτε στην τοποθεσία όπου εγκαταστήσατε το παιχνίδι ή το πρόγραμμα εκκίνησης.
- Κάντε δεξί κλικ πάνω του και μετά κάντε κλικ σε Χαρακτηριστικά .
- ΣΕ Συμβατότητα καρτέλα, επιλέξτε το πλαίσιο δίπλα Εκτελέστε αυτό το πρόγραμμα σε λειτουργία συμβατότητας .
- Επιλέξτε Παράθυρο 7 από το αναπτυσσόμενο μενού.
- Κάντε κλικ στην Εφαρμογή > ΟΚ.
Εάν το πρόβλημά σας δεν επιλυθεί μετά την εκτέλεση του παιχνιδιού σε λειτουργία συμβατότητας, προχωρήστε στην επόμενη λύση.
7] Επανεγκαταστήστε το Control
Τελευταίο αλλά εξίσου σημαντικό, εάν καμία από τις προαναφερθείσες επιδιορθώσεις δεν λειτούργησε, σκεφτείτε να διαγράψετε το παιχνίδι. Επανεγκαταστήστε το τώρα για να καθαρίσετε τυχόν κατεστραμμένα αρχεία παιχνιδιού, κατεστραμμένες εγκαταστάσεις παιχνιδιών ή άλλα σχετικά ζητήματα.
Αυτό είναι όλο!
Απαιτήσεις συστήματος ελέγχου
Πρέπει να βεβαιωθείτε ότι ο υπολογιστής σας πληροί όλες τις απαιτήσεις συστήματος για να εκτελέσετε το Control, και συγκεκριμένα:
Ελάχιστο
- Επεξεργαστής : Intel Core i5-4690 / AMD FX-4350 ή καλύτερο
- ΤΑΧΥΤΗΤΑ CPU : Πληροφορίες
- ΒΡΟΧΗ : 8 GB
- λειτουργικό σύστημα : Windows 7 64-bit
- ΚΑΡΤΑ ΒΙΝΤΕΟ : Nvidia GeForce GTX 780 / AMD Radeon R9 280x ή καλύτερη
- SHADER PIXEL :5.0
- VERTEX SHADER :5.0
- ΑΦΙΕΡΩΜΕΝΗ RAM VIDEO : 3072 MB
συνιστάται
- Επεξεργαστής : Intel Core i5-7600K / AMD Ryzen 5 1600x ή καλύτερο
- ΤΑΧΥΤΗΤΑ CPU : Πληροφορίες
- ΒΡΟΧΗ : 16 GB
- λειτουργικό σύστημα : Windows 11/10 64-bit
- ΚΑΡΤΑ ΒΙΝΤΕΟ : Nvidia GeForce GTX 1060 / AMD Radeon RX 580 ή καλύτερη (RTX 2060 για ανίχνευση ακτίνων)
- SHADER PIXEL :5.1
- VERTEX SHADER :5.1
- ΑΦΙΕΡΩΜΕΝΗ RAM VIDEO : 3072 MB
Πώς να διορθώσετε ένα πρόγραμμα που συνεχίζει να κολλάει;
Εάν το πρόγραμμά σας συνεχίζει να κολλάει, τότε ένας τρόπος για να διορθώσετε το πρόβλημα είναι να απενεργοποιήσετε την εφαρμογή προστασίας από ιούς ή να επιτρέψετε το πρόγραμμα μέσω του προγράμματος προστασίας από ιούς, όπως κάναμε σε αυτήν την ανάρτηση νωρίτερα. Βεβαιωθείτε ότι ο υπολογιστής σας είναι συμβατός με το πρόγραμμα που διακόπτεται. Επίσης, το πρόγραμμα που προσπαθείτε να εκτελέσετε δεν πρέπει να είναι κατεστραμμένο. Διαφορετικά, είναι καλύτερο να το απεγκαταστήσετε και μετά να το εγκαταστήσετε ξανά.
Διαβάστε επίσης: Ο Νέος Κόσμος συνεχίζει να παγώνει ή να παγώνει στον υπολογιστή με Windows.















