Ως ειδικός πληροφορικής, ένα από τα πράγματα που μπορεί να χρειαστεί να κάνετε είναι να ενεργοποιήσετε τη λειτουργία προγραμματιστή στο Microsoft Outlook. Αυτή η λειτουργία σάς επιτρέπει να έχετε πρόσβαση σε ορισμένες λειτουργίες που δεν είναι διαθέσιμες στην τυπική λειτουργία. Για να ενεργοποιήσετε τη λειτουργία προγραμματιστή, θα πρέπει να ακολουθήσετε τα εξής βήματα:
- Ανοίξτε το Microsoft Outlook. Κάντε κλικ στην καρτέλα 'Αρχείο' στην επάνω αριστερή γωνία.
- Κάντε κλικ στις «Επιλογές».
- Κάντε κλικ στο 'Προσαρμογή κορδέλας'.
- Στο παράθυρο 'Προσαρμογή κορδέλας', κάντε κλικ στο πλαίσιο ελέγχου 'Προγραμματιστής' στη δεξιά στήλη.
- Κάντε κλικ στο κουμπί 'OK'. Η λειτουργία προγραμματιστή θα είναι πλέον ενεργοποιημένη στο Microsoft Outlook.
Τώρα που ξέρετε πώς να ενεργοποιήσετε τη λειτουργία προγραμματιστή στο Microsoft Outlook, μπορείτε να αρχίσετε να χρησιμοποιείτε τις δυνατότητες που είναι διαθέσιμες μόνο σε αυτήν τη λειτουργία. Αυτές οι δυνατότητες μπορούν να σας βοηθήσουν να προσαρμόσετε την εμπειρία σας στο Outlook και να κάνουν την εργασία με αυτό το πρόγραμμα ακόμα πιο εύκολη. Μη διστάσετε λοιπόν να τις εκμεταλλευτείτε!
χρησιμοποιήστε την κάμερα web για να τραβήξετε φωτογραφία
Η λειτουργία προγραμματιστή στο Outlook σάς επιτρέπει να εκτελείτε προηγμένες εργασίες, όπως η αυτοματοποίηση εργασιών με εγγραφή ή δημιουργία μακροεντολών. Αυτό το άρθρο θα σας δείξει πώς να ενεργοποιήσετε τη λειτουργία προγραμματιστή στο Microsoft Outlook .

Πώς να ενεργοποιήσετε τη λειτουργία προγραμματιστή στο Microsoft Outlook
Μπορείτε να ενεργοποιήσετε τη λειτουργία προγραμματιστή στο Microsoft Outlook χρησιμοποιώντας οποιαδήποτε από τις ακόλουθες μεθόδους:
- Επιλογές του Outlook
- Επεξεργαστής Μητρώου
Ας δούμε αναλυτικά και τις δύο αυτές μεθόδους.
1] Ενεργοποιήστε τη λειτουργία προγραμματιστή στο Microsoft Outlook μέσω των Επιλογών του Outlook
Από προεπιλογή, η καρτέλα Προγραμματιστής παραμένει απενεργοποιημένη στο Microsoft Outlook και σε όλες τις άλλες εφαρμογές του Office. Μπορείτε να το εμφανίσετε στην κορδέλα στο Outlook μέσω των Επιλογών του Outlook. Τα παρακάτω βήματα θα σας βοηθήσουν σε αυτό.
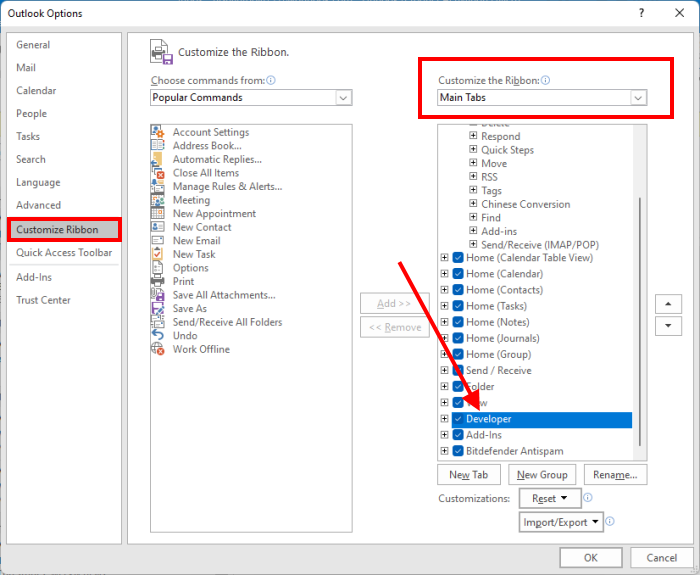
- Ανοίξτε το Microsoft Outlook.
- Παω σε ' Αρχείο > Επιλογές ».
- Τώρα επιλέξτε Προσαρμογή κορδέλας κατηγορία στην αριστερή πλευρά.
- Σιγουρέψου ότι Κύριες καρτέλες επιλέγεται σε Προσαρμογή κορδέλας αναπτυσσόμενο μενού στη δεξιά πλευρά. Κάντε κύλιση προς τα κάτω και επιλέξτε Προγραμματιστής πλαίσιο ελέγχου (δείτε στιγμιότυπο οθόνης παραπάνω).
- Κάντε κλικ ΠΡΟΣΤΙΜΟ για να αποθηκεύσετε τις αλλαγές.
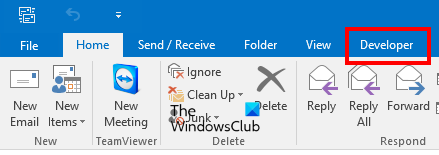
Αφού ολοκληρώσετε τα παραπάνω βήματα, θα δείτε την καρτέλα Προγραμματιστής στην κορδέλα στο Microsoft Outlook.
2] Ενεργοποιήστε τη λειτουργία προγραμματιστή στο Microsoft Outlook μέσω του Επεξεργαστή Μητρώου.
Τώρα ας δούμε πώς να ενεργοποιήσετε τη λειτουργία προγραμματιστή στο Microsoft Outlook χρησιμοποιώντας τον Επεξεργαστή Μητρώου. Το μητρώο των Windows είναι μια ιεραρχική βάση δεδομένων του λειτουργικού συστήματος Windows. Μπορείτε να απενεργοποιήσετε ορισμένες λειτουργίες στη συσκευή σας Windows επεξεργάζοντας το μητρώο. Για να το κάνετε αυτό, πρέπει να ακολουθήσετε τα σωστά βήματα, καθώς οποιοδήποτε λάθος κατά την τροποποίηση του μητρώου των Windows μπορεί να οδηγήσει σε σοβαρά σφάλματα στο σύστημά σας. Επομένως, συνιστάται πάντα να δημιουργείτε ένα σημείο επαναφοράς συστήματος και επίσης να δημιουργείτε αντίγραφα ασφαλείας του μητρώου σας πριν τροποποιήσετε το μητρώο.
Η Επαναφορά Συστήματος είναι ένα εργαλείο που αναπτύχθηκε από τη Microsoft που βοηθά τους χρήστες να προστατεύουν και να επαναφέρουν τα συστήματά τους. Όταν ενεργοποιείτε την Επαναφορά Συστήματος, λαμβάνει ένα στιγμιότυπο των αρχείων συστήματος και του μητρώου των Windows και το αποθηκεύει στον σκληρό σας δίσκο. Εάν παρουσιαστεί οποιοδήποτε πρόβλημα, μπορείτε να εκτελέσετε το εργαλείο Επαναφοράς Συστήματος για να επαναφέρετε το σύστημά σας σε προηγούμενη κατάσταση λειτουργίας.
Λάβετε υπόψη ότι μόλις ενεργοποιήσετε τη λειτουργία προγραμματιστή στο Microsoft Outlook μέσω του Επεξεργαστή Μητρώου, δεν θα μπορείτε να την απενεργοποιήσετε χρησιμοποιώντας τις Επιλογές του Outlook. Εάν θέλετε να το απενεργοποιήσετε, πρέπει να τροποποιήσετε ξανά το μητρώο. Τα παρακάτω βήματα θα σας βοηθήσουν να καταλάβετε πώς να το κάνετε αυτό.
Κάντε κλικ Win + R κλειδιά για εκκίνηση τρέξιμο πεδίο εντολών. Εισαγάγετε |_+_| και κάντε κλικ στο OK. Κάντε κλικ Ναί στη γραμμή εντολών UAC. Αυτή η εντολή θα ανοίξει τον επεξεργαστή μητρώου.
Τώρα μεταβείτε στην ακόλουθη διαδρομή στον Επεξεργαστή Μητρώου. Για να διευκολύνετε τα πράγματα, αντιγράψτε την παρακάτω διαδρομή, επικολλήστε την στη γραμμή διευθύνσεων του προγράμματος επεξεργασίας μητρώου και κάντε κλικ Να ερθει μεσα .
|_+_| 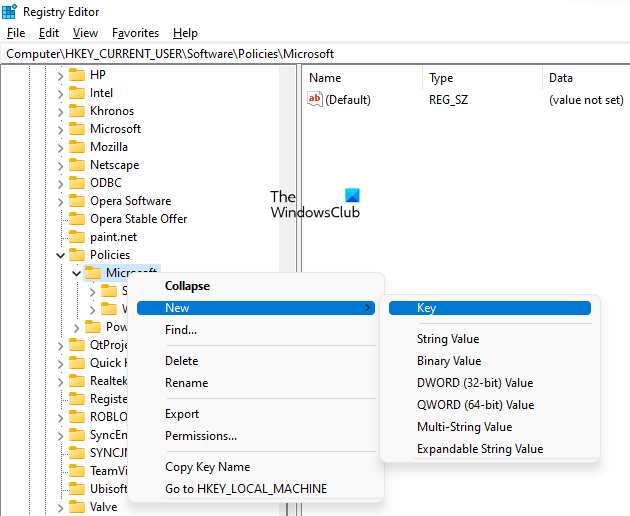
Τώρα κάντε δεξί κλικ Microsoft κλειδί και πηγαίνετε στο ' Νέο > Κλειδί '. Ονομάστε αυτό το κλειδί που δημιουργήθηκε πρόσφατα Γραφείο . Μετά από αυτό κάντε δεξί κλικ στο νεοδημιουργημένο Γραφείο κλειδί και δημιουργήστε ένα νέο δευτερεύον κλειδί ακολουθώντας την ίδια διαδικασία. Ονομάστε αυτήν την υποενότητα ως 16.0 .
τα παιχνίδια συνεχίζουν να συντρίβουν τα παράθυρα 10
Εδώ, το 16.0 αντιπροσωπεύει τρεις εκδόσεις του Microsoft Office, δηλαδή το Microsoft Office 2016, 2019 και 2021. Εάν έχετε διαφορετική έκδοση του Microsoft Office, πρέπει να δημιουργήσετε ένα διαφορετικό δευτερεύον κλειδί αντί για το 16.0. Οι παρακάτω πληροφορίες θα σας βοηθήσουν σε αυτό.
- Office 2003 — 11.0
- Office 2007 — 12.0
- Office 2010 — 14.0
- Office 2013 — 15.0
- Office 2016 — 16.0
- Office 2019 — 16.0
- Office 2021 — 16.0
Κάντε δεξί κλικ 16.0 δευτερεύον κλειδί (ή οποιοδήποτε δευτερεύον κλειδί έχετε δημιουργήσει σύμφωνα με την έκδοση του Office που διαθέτετε) και δημιουργήστε ένα άλλο δευτερεύον κλειδί. πείτε το σαν Προοπτική . Τώρα κάντε δεξί κλικ Προοπτική δευτερεύον κλειδί και δημιουργήστε ένα νέο δευτερεύον κλειδί με το όνομα Επιλογές . Επιλέξτε την υποενότητα «Ρυθμίσεις».
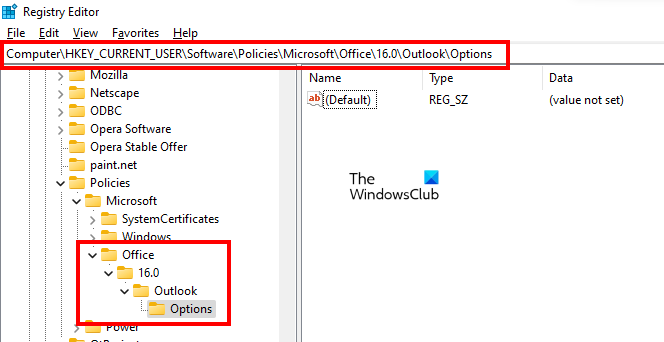
winxcorners
Όταν επιλέγετε το δευτερεύον κλειδί επιλογών, η ακόλουθη διαδρομή θα πρέπει να εμφανίζεται στη γραμμή διευθύνσεων του Επεξεργαστή Μητρώου:
|_+_| 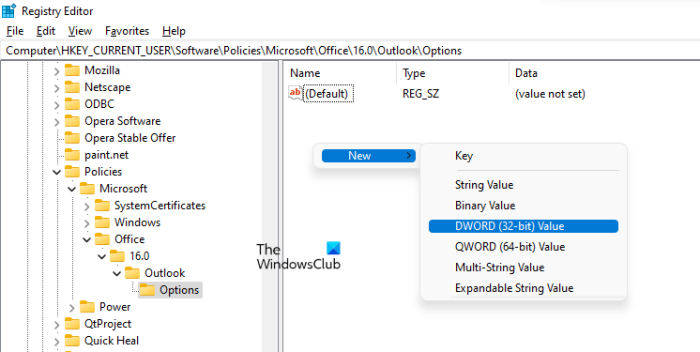
Βεβαιωθείτε ότι έχετε επιλέξει την υποενότητα Επιλογές στην αριστερή πλευρά. Τοποθετήστε το ποντίκι σας πάνω από το δεξί παράθυρο και κάντε δεξί κλικ σε ένα κενό χώρο. Παω σε ' Νέο > Τιμή DWORD (32-bit) '. Κάντε δεξί κλικ στην τιμή που μόλις δημιουργήσατε και επιλέξτε Μετονομάζω . πείτε το σαν εργαλεία προγραμματιστή .
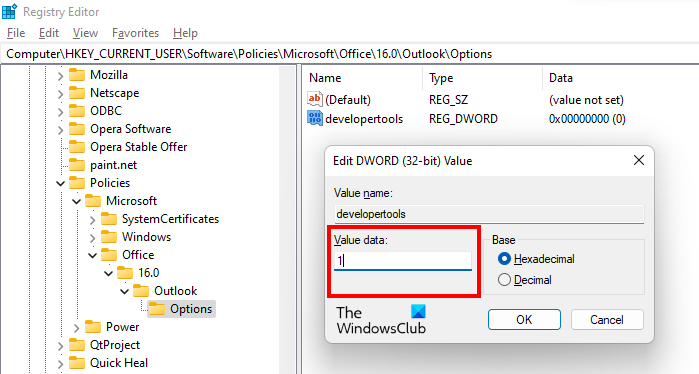
Από προεπιλογή, η ρύθμιση τιμής εργαλείου ανάπτυξης πρέπει να είναι 0. Εδώ, το 0 σημαίνει απενεργοποιημένο. Για να ενεργοποιήσετε τη λειτουργία προγραμματιστή στο Microsoft Outlook, πρέπει να αλλάξετε την τιμή από 0 σε 1. Για να το κάνετε αυτό, κάντε δεξί κλικ εργαλεία προγραμματιστή Τιμή και επιλογή Αλλαγή . Να ερθει μεσα 1 στο δικό του Τιμή δεδομένων και πατήστε ΠΡΟΣΤΙΜΟ .
Τα ακόλουθα δύο σημεία συνοψίζουν αυτό:
- 0 στα εργαλεία προγραμματιστή Η τιμή δεδομένων είναι η απενεργοποίηση της λειτουργίας σχεδίασης στο Outlook.
- 1 στα εργαλεία προγραμματιστή «Τιμή δεδομένων» - ενεργοποιήστε τη λειτουργία σχεδίασης στο Outlook.
Τώρα ανοίξτε το Microsoft Outlook. Θα δείτε μια καρτέλα Ανάπτυξη στην κορδέλα του. Εάν όχι, επανεκκινήστε τον υπολογιστή σας. Η παραπάνω ρύθμιση μητρώου ενεργοποιεί μόνιμα τη λειτουργία σχεδίασης στο Microsoft Outlook. Αυτό σημαίνει ότι δεν μπορείτε να το απενεργοποιήσετε στις επιλογές του Outlook. Το έχω δοκιμάσει ήδη στο laptop μου.
Εάν θέλετε να απενεργοποιήσετε τη λειτουργία σχεδίασης στο Outlook, πρέπει να αλλάξετε τη ρύθμιση Τιμή Εργαλείων προγραμματιστή από 1 σε 0. Αυτή η ενέργεια θα απενεργοποιήσει οριστικά τη λειτουργία προγραμματιστή.
ριγέ όγκους
Αυτό σημαίνει ότι η ρύθμιση του Επεξεργαστή Μητρώου είναι μια μόνιμη ενέργεια. Εάν θέλετε να ενεργοποιήσετε και να απενεργοποιήσετε τη λειτουργία προγραμματιστή στο Microsoft Outlook χρησιμοποιώντας τις Επιλογές του Outlook, πρέπει να απεγκαταστήσετε Γραφείο δευτερεύον κλειδί από τον επεξεργαστή μητρώου που δημιουργήσατε ακολουθώντας τα παραπάνω βήματα.
Ελπίζω αυτό να βοηθήσει.
Ανάγνωση : Πώς να ανοίξετε αρχεία MSG χωρίς το Outlook.
Ποιος είναι ο προγραμματιστής του Microsoft Outlook;
Το Microsoft Outlook είναι μέρος της σουίτας Microsoft Office που αναπτύχθηκε από την Microsoft Corporation. Εάν αγοράσετε το Microsoft Office, θα μπορείτε να χρησιμοποιήσετε διάφορες εφαρμογές του Microsoft Office, όπως Word, Excel, PowerPoint, Outlook κ.λπ. Εάν βρίσκεστε στη λειτουργία προγραμματιστή στο Outlook, θα δείτε μια καρτέλα Προγραμματιστής στην κορδέλα του. Εάν δεν υπάρχει καρτέλα Προγραμματιστής, δεν βρίσκεστε σε λειτουργία προγραμματιστή. Σε αυτήν την περίπτωση, πρέπει να ενεργοποιήσετε τη λειτουργία προγραμματιστή.
Πώς να βγείτε από τη λειτουργία προγραμματιστή στο Outlook;
Εάν θέλετε να βγείτε από τη λειτουργία προγραμματιστή στο Outlook, πρέπει να απενεργοποιήσετε την καρτέλα Προγραμματιστής στο Outlook. Μπορείτε να το κάνετε αυτό προσαρμόζοντας την κορδέλα του Outlook χρησιμοποιώντας τις Επιλογές του Outlook. Εάν θέλετε να απενεργοποιήσετε μόνιμα τη λειτουργία προγραμματιστή στο Microsoft Outlook, πρέπει να τροποποιήσετε το μητρώο των Windows. Μετά από αυτό, η ενεργοποίηση της λειτουργίας σχεδίασης στο Outlook μέσω των επιλογών του Outlook δεν θα λειτουργήσει.
Πού βρίσκεται η μακροεντολή στο Outlook;
Θα βρείτε μακροεντολές στην καρτέλα Προγραμματιστής στο Outlook. Από προεπιλογή, η καρτέλα Προγραμματιστής παραμένει απενεργοποιημένη. Εάν δεν το βλέπετε στην κορδέλα του Outlook, πρέπει να το ενεργοποιήσετε στις επιλογές του Outlook. Για να το κάνετε αυτό, ανοίξτε το Outlook και μεταβείτε στο ' Αρχείο > Επιλογές > Προσαρμογή κορδέλας ” και επιλέξτε το πλαίσιο Προγραμματιστής. Κάντε κλικ στο OK όταν τελειώσετε.
Διαβάστε περισσότερα : Λυπούμαστε, αντιμετωπίζουμε πρόβλημα με το άνοιγμα αυτού του στοιχείου στο Outlook .















