Ως ειδικός πληροφορικής, με ρωτούν συχνά για τους καρφιτσωμένους hot φακέλους στα Windows. Οι άνθρωποι φαίνεται να πιστεύουν ότι λείπουν ή έχουν εξαφανιστεί στα Windows 10/11. Ακολουθεί η σέσουλα για τους καρφιτσωμένους hot φακέλους: Ένας καρφιτσωμένος φάκελος είναι απλώς ένας φάκελος που έχετε προσθέσει στη λίστα 'αγαπημένα' του Windows Explorer. Για να το κάνετε αυτό, ανοίξτε την Εξερεύνηση των Windows και μεταβείτε στον φάκελο που θέλετε να καρφιτσώσετε. Στη συνέχεια, κάντε δεξί κλικ στο φάκελο και επιλέξτε «Προσθήκη στα αγαπημένα» από το μενού περιβάλλοντος. Αφού προσθέσετε έναν φάκελο στη λίστα αγαπημένων σας, θα εμφανιστεί ως καρφιτσωμένο στοιχείο στο παράθυρο πλοήγησης της Εξερεύνησης των Windows. Στη συνέχεια, μπορείτε να αποκτήσετε πρόσβαση στο φάκελο γρήγορα και εύκολα κάνοντας κλικ σε αυτόν. Εάν δεν βλέπετε τον καρφιτσωμένο hot φάκελο σας στο παράθυρο πλοήγησης της Εξερεύνησης των Windows, είναι πιθανό να έχετε αποκρύψει τη λίστα αγαπημένων. Για να εμφανίσετε τη λίστα αγαπημένων, κάντε κλικ στην καρτέλα «Προβολή» στην Εξερεύνηση των Windows και, στη συνέχεια, επιλέξτε «Εμφάνιση λίστας αγαπημένων» από τις επιλογές του παραθύρου πλοήγησης. Να το έχετε λοιπόν - οι καρφιτσωμένοι φάκελοι είναι απλώς φάκελοι που έχετε προσθέσει στη λίστα αγαπημένων του Windows Explorer. Εάν δεν τα βλέπετε στο παράθυρο πλοήγησης, είναι επειδή έχετε κρύψει τη λίστα αγαπημένων. Εμφανίστε τη λίστα και θα δείτε τους καρφιτσωμένους φακέλους σας.
Το File Explorer είναι ένα από τα πιο σημαντικά στοιχεία του λειτουργικού συστήματος Windows. Αυτό μας επιτρέπει να πλοηγούμαστε και να διαχειριζόμαστε αρχεία και φακέλους στον υπολογιστή μας. Ένα από τα πιο χρήσιμα χαρακτηριστικά του File Explorer είναι η δυνατότητα καρφιτσώματος φακέλων που χρησιμοποιούνται συχνά. Αυτό μας βοηθά να πλοηγηθούμε σε φακέλους που χρησιμοποιούνται συχνά με λίγα μόνο κλικ αντί να χρειάζεται να πλοηγηθούμε σε μια σειρά φακέλων για μεγάλο χρονικό διάστημα. Ωστόσο, ορισμένοι χρήστες βλέπουν το δικό τους Οι καρφιτσωμένοι hot φάκελοι λείπουν ή έχουν εξαφανιστεί στους υπολογιστές τους με Windows 11/10. Σε αυτόν τον οδηγό, έχουμε διάφορες λύσεις που μπορούν να σας βοηθήσουν να το διορθώσετε.
καθαρός διακομιστής φακέλων winsxs 2008

Τι προκαλεί την εξαφάνιση των καρφιτσωμένων φακέλων;
Μπορεί να υπάρχουν διάφοροι λόγοι για τους οποίους οι καρφιτσωμένοι hot φάκελοι λείπουν ή διαγράφονται. Μερικοί από τους συνήθεις λόγους είναι:
- Τυχαία διαγραφή: Μπορεί να έχετε διαγράψει κατά λάθος επαφές επιλέγοντας «Ξεκαρφίτσωμα από Γρήγορη πρόσβαση» από το μενού περιβάλλοντος αυτού του φακέλου.
- Επαναφορά του Explorer: Εάν επαναφέρετε τις ρυθμίσεις του File Explorer, οι φάκελοι που καρφιτσώνετε στο μενού Γρήγορης πρόσβασης ενδέχεται να εξαφανιστούν ή να διαγραφούν.
- Κατεστραμμένα αρχεία: Μερικές φορές, η καταστροφή στα αρχεία συστήματος μπορεί επίσης να προκαλέσει την έλλειψη ή τη διαγραφή των pins της Εξερεύνησης αρχείων.
- Προγράμματα τρίτων: Ένα πρόγραμμα που εγκαταστήσατε πρόσφατα μπορεί επίσης να προκαλεί το πρόβλημα.
Οι καρφιτσωμένοι hot φάκελοι λείπουν ή εξαφανίζονται στα Windows 11/10
Εάν λείπουν ή εξαφανιστούν οι καρφιτσωμένοι φάκελοι στα Windows 11/10, μπορείτε να το διορθώσετε με τις ακόλουθες μεθόδους.
- Επαναφορά ρυθμίσεων φακέλου
- Καρφιτσώστε με μη αυτόματο τρόπο φακέλους
- Ανάκτηση διαγραμμένων φακέλων
- Απεγκαταστήστε πρόσφατα εγκατεστημένα προγράμματα ή εργαλεία
- Εκτελέστε τη σάρωση SFC
Ας βουτήξουμε στις λεπτομέρειες κάθε μεθόδου και ας λύσουμε το πρόβλημα.
1] Επαναφέρετε τις ρυθμίσεις φακέλου
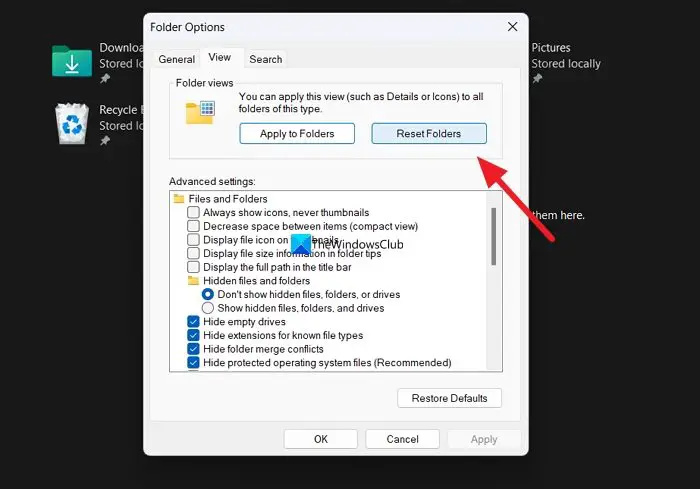
Εάν υπάρχει κάποιο πρόβλημα στον υπολογιστή μας το οποίο δεν γνωρίζουμε ακόμη ότι εμποδίζει τη λειτουργία του File Explorer, ενδέχεται να εμφανιστεί αυτό το ζήτημα. Πρέπει να επαναφέρετε τις προτιμήσεις του φακέλου σας για να το διορθώσετε.
Για να επαναφέρετε τις ρυθμίσεις φακέλου,
- Ανοίξτε την Εξερεύνηση αρχείων και κάντε κλικ στο κουμπί με τρεις τελείες στη γραμμή μενού
- Επιλέγω Επιλογές
- Στη συνέχεια κάντε κλικ στο Είδος αυτί
- Κάντε κλικ στο Επαναφορά φακέλων κουμπί στην ενότητα Προβολές φακέλων
- Επιλέγω Ναί στην άκρη
Δείτε αν το πρόβλημα διορθώθηκε.
Ανάγνωση: Το μενού γρήγορης πρόσβασης λείπει στα Windows 11
2] Καρφιτσώστε με μη αυτόματο τρόπο φακέλους
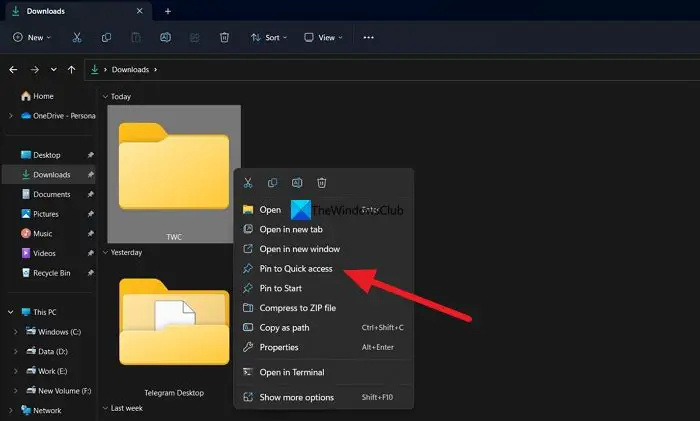
Μετά την επαναφορά των προτιμήσεων φακέλων, μπορείτε πλέον να καρφιτσώσετε με μη αυτόματο τρόπο φακέλους που χρησιμοποιείτε τακτικά στο μενού συντομεύσεων. Οι καρφίτσες που δημιουργείτε τώρα ενδέχεται να μην διαγραφούν ή να χαθούν εάν διαγράφηκαν λόγω σφάλματος στις ρυθμίσεις του φακέλου.
Για να καρφιτσώσετε μη αυτόματα φακέλους στο μενού Γρήγορης πρόσβασης, κάντε δεξί κλικ στον φάκελο που θέλετε να καρφιτσώσετε και επιλέξτε Καρφιτσώστε για γρήγορη πρόσβαση .
Ανάγνωση: Πώς να εμφανίσετε ή να αφαιρέσετε συντομεύσεις και αγαπημένα από τη γραμμή πλοήγησης του File Explorer
3] Ανάκτηση διαγραμμένων φακέλων
Εάν ολόκληρος ο φάκελος και τα περιεχόμενά του διαγραφούν μαζί με τις επαφές του στον υπολογιστή σας, τότε πρέπει να τα επαναφέρετε χρησιμοποιώντας λογισμικό ανάκτησης δεδομένων τρίτου κατασκευαστή. Υπάρχουν μερικά από τα καλύτερα δωρεάν λογισμικό ανάκτησης δεδομένων καθώς και επαγγελματικό λογισμικό ανάκτησης δεδομένων που μπορούν να σας βοηθήσουν να ανακτήσετε κάθε αρχείο. Αν και μπορεί να χρειαστεί λίγος χρόνος για τη σάρωση και την επαναφορά τους, αξίζει να προσπαθήσετε να επαναφέρετε τα αρχεία.
Ανάγνωση: Η γρήγορη πρόσβαση δεν λειτουργεί ή ανοίγει αργά
4] Καταργήστε πρόσφατα εγκατεστημένα προγράμματα ή εργαλεία.
Εάν οι επαφές της Εξερεύνησης αρχείων εξακολουθούν να λείπουν ακόμη και αφού τις καρφιτσώσετε με μη αυτόματο τρόπο, πρέπει να ακολουθήσετε αυτό το βήμα. Υπάρχει πιθανότητα ένα πρόγραμμα ή εργαλείο που εγκαταστήσατε πρόσφατα στον υπολογιστή σας να έχει παρέμβει στην Εξερεύνηση αρχείων. Πρέπει να απεγκαταστήσετε αυτό το λογισμικό ή ένα εργαλείο που εγκαταστήσατε πρόσφατα για να διορθώσετε το σφάλμα.
5] Εκτελέστε τη σάρωση SFC
Εάν καμία από τις παραπάνω μεθόδους δεν σας βοήθησε να διορθώσετε το πρόβλημα, το σφάλμα μπορεί να οφείλεται σε κατεστραμμένα ή ελλείποντα αρχεία συστήματος.
Πρέπει να εκτελέσετε μια σάρωση SFC για να διορθώσετε σφάλματα με αρχεία συστήματος. Θα βρει αρχεία που λείπουν ή είναι κατεστραμμένα και θα τα διορθώσει αυτόματα, επιλύοντας έτσι το πρόβλημα.
Ανάγνωση: Η Εξερεύνηση αρχείων δεν επισημαίνει επιλεγμένα αρχεία και φακέλους
Πώς να επιστρέψετε τη γρήγορη πρόσβαση στον εξερευνητή;
Για να αποκτήσετε ξανά γρήγορη πρόσβαση στην Εξερεύνηση αρχείων, μπορείτε να επαναφέρετε τις επιλογές φακέλων και να ορίσετε τις προεπιλεγμένες επιλογές φακέλων. Για να το κάνετε αυτό, ανοίξτε την Εξερεύνηση αρχείων και κάντε κλικ στο κουμπί με τρεις τελείες στο μενού. Στη συνέχεια, επιλέξτε «Επιλογές» και μεταβείτε στην καρτέλα «Προβολή». Στην ενότητα Προβολή φακέλου, κάντε κλικ στο κουμπί Επαναφορά φακέλων. Κάντε κλικ στο κουμπί Restore Defaults κάτω από το κουμπί Advanced Options για να επαναφέρετε τις προεπιλεγμένες ρυθμίσεις φακέλου.
Σχετική ανάγνωση: Πώς να ορίσετε την προεπιλεγμένη προβολή φακέλου για όλους τους φακέλους στα Windows.















