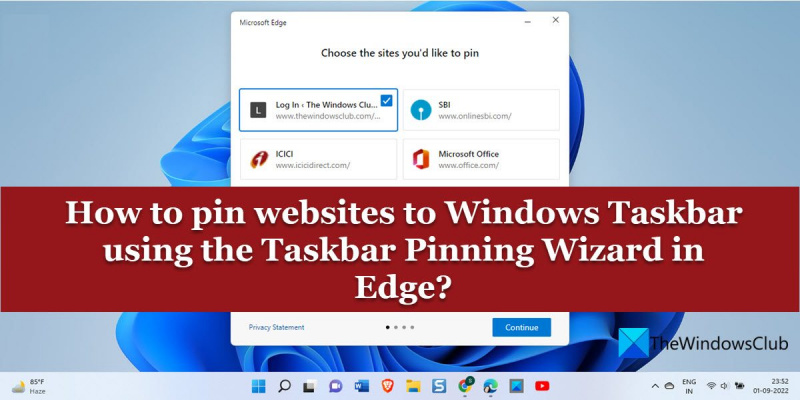Εάν είστε επαγγελματίας IT, γνωρίζετε ότι ένας από τους καλύτερους τρόπους για να κάνετε τη ζωή σας πιο εύκολη είναι να καρφιτσώσετε ιστότοπους στη γραμμή εργασιών των Windows. Με τον Οδηγό Pin Taskbar στο Edge, μπορείτε γρήγορα και εύκολα να καρφιτσώσετε οποιονδήποτε ιστότοπο στη γραμμή εργασιών σας, διευκολύνοντας την πρόσβαση στους αγαπημένους σας ιστότοπους. Δείτε πώς μπορείτε να χρησιμοποιήσετε τον οδηγό Pin Taskbar στο Edge: 1. Ανοίξτε το Edge και μεταβείτε στον ιστότοπο που θέλετε να καρφιτσώσετε. 2. Κάντε κλικ στο κουμπί μενού (τρεις κουκκίδες) στην επάνω δεξιά γωνία του παραθύρου του Edge και επιλέξτε 'Καρφίτσωμα αυτής της σελίδας στη γραμμή εργασιών'. 3. Στον Οδηγό Pin Taskbar, επιλέξτε «Μενού Έναρξη» ή «Γραμμή εργασιών» και κάντε κλικ στο «Επόμενο». 4. Εισαγάγετε ένα όνομα για τη συντόμευση και κάντε κλικ στο «Τέλος». 5. Ο ιστότοπος θα είναι πλέον καρφιτσωμένος στη γραμμή εργασιών σας! Η χρήση του οδηγού Pin Taskbar στο Edge είναι ένας πολύ καλός τρόπος για να καρφιτσώσετε γρήγορα και εύκολα οποιονδήποτε ιστότοπο στη γραμμή εργασιών σας. Δοκιμάστε το σήμερα!
Τα Windows διαθέτουν μια ενσωματωμένη δυνατότητα για να καρφιτσώσετε τις αγαπημένες σας εφαρμογές στη γραμμή εργασιών και στο μενού έναρξης για γρήγορη πρόσβαση. Όπως και οι εφαρμογές των Windows, μπορείτε καρφιτσώστε ιστοσελίδες στη γραμμή εργασιών στον υπολογιστή σας με Windows 11/10. Προσφέρει προγράμματα περιήγησης Microsoft Edge Dock Taskbar Wizard που σας επιτρέπει εύκολο να καρφιτσώσετε πολλούς ιστότοπους στη γραμμή εργασιών των Windows. Προσφέρει εξατομικευμένες προτάσεις ιστοτόπων με βάση τη διαδικτυακή σας δραστηριότητα και σας επιτρέπει να καρφιτσώσετε σημαντικούς ιστότοπους για πρόσβαση με ένα κλικ.

Εκτός από τον Οδηγό, το Edge έχει μια ενδιαφέρουσα λειτουργία που σας επιτρέπει καρφιτσώστε ιστοτόπους ως Προοδευτικές εφαρμογές Ιστού .
πώς να απεγκαταστήσετε το σημειωματάριο
Πώς μπορώ να καρφιτσώσω ιστότοπους στη γραμμή εργασιών των Windows χρησιμοποιώντας τον Microsoft Edge;
αυτό το άρθρο επικεντρώνεται κυρίως σε :
- Πώς να καρφιτσώσετε τοποθεσίες Web στη γραμμή εργασιών των Windows χρησιμοποιώντας τον Οδηγό Dock Taskbar στο Edge.
Δίνοντας επίσης λεπτομέρειες για:
- Πώς να καρφιτσώσετε μεμονωμένους ιστότοπους στη γραμμή εργασιών των Windows χρησιμοποιώντας το Edge.
- Πώς να καρφιτσώσετε ιστότοπους ως προοδευτικές εφαρμογές ιστού.
Καρφιτσώστε ιστοτόπους στη γραμμή εργασιών με τον οδηγό της γραμμής εργασιών Pin του Edge
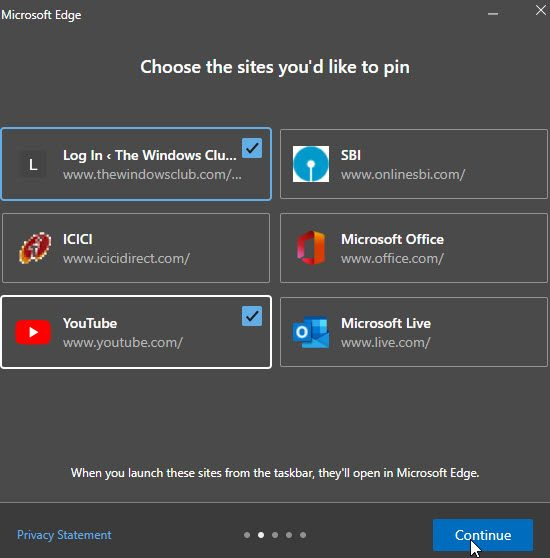
dropbox για επέκταση gmail
- Εκκινήστε τον Microsoft Edge.
- Κάντε κλικ στο εικονίδιο του μενού (τρεις κουκκίδες στην επάνω δεξιά γωνία του παραθύρου του προγράμματος περιήγησης).
- Εναλλαγή σε Πρόσθετα εργαλεία .
- Τύπος Εκκινήστε τον Οδηγό γραμμής εργασιών Dock . Ανοίγει το παράθυρο Dock Taskbar Wizard.
- Θα σας ζητηθεί να εισαγάγετε δεδομένα από το Google Chrome. Η εισαγωγή δεδομένων σάς βοηθά να λαμβάνετε εξατομικευμένες προσφορές σε ιστότοπους που θέλετε να καρφιτσώσετε. Με άλλα λόγια, λέει στον Edge σε ποιους ιστότοπους ξοδεύετε τον περισσότερο χρόνο σας.
- Επιλέξτε είτε «Εισαγωγή από το Google Chrome» ή «Συνέχεια χωρίς εισαγωγή».
- Το Edge θα εμφανίσει μια λίστα προτάσεων με βάση τη χρήση σας.
- Χρησιμοποιήστε τον κέρσορα του ποντικιού για να επιλέξετε τους ιστότοπους που θέλετε να καρφιτσώσετε.
- Κάντε κλικ στο Να συνεχίσει κουμπί.
- Στη συνέχεια, θα εμφανιστεί μια λίστα δημοφιλείς εφαρμογές web της Microsoft , όπως YouTube, Rediff, Microsoft Live κ.λπ.
- Επιλέξτε τους ιστότοπους που θέλετε να καρφιτσώσετε και κάντε κλικ στο κουμπί Να συνεχίσει κουμπί.
- Στη συνέχεια, θα σας ζητηθεί να επιλέξετε το Edge ως το προεπιλεγμένο πρόγραμμα περιήγησής σας ή να συνεχίσετε να χρησιμοποιείτε τις υπάρχουσες ρυθμίσεις του προγράμματος περιήγησής σας. Επιλέξτε μια επιλογή και κάντε κλικ στο κουμπί Να συνεχίσει κουμπί.
- Ολοκληρώστε τη ρύθμιση κάνοντας κλικ στο κουμπί Τέλος κουμπί.
Αφού κλείσετε τον οδηγό, θα δείτε όλους τους καρφιτσωμένους ιστότοπους στην περιοχή της γραμμής εργασιών. Για να ξεκαρφιτσώσετε αυτούς τους ιστότοπους, απλώς κάντε δεξί κλικ στο εικονίδιο του ιστότοπου και επιλέξτε Ξεκαρφιτσώστε από τη γραμμή εργασιών επιλογή.
Διαβάστε επίσης: Πώς να δημιουργήσετε μια συντόμευση πληκτρολογίου για να ανοίξετε έναν ιστότοπο.
Καρφιτσώστε μεμονωμένους ιστότοπους στη γραμμή εργασιών από το Edge
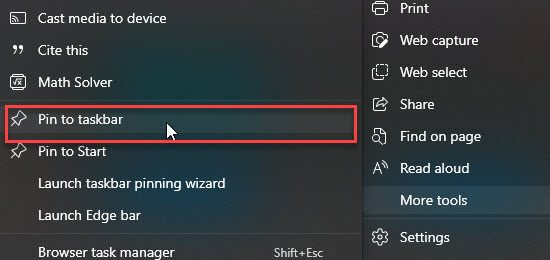
- Ανοίξτε τον ιστότοπο που θέλετε να καρφιτσώσετε σε μια νέα καρτέλα στο πρόγραμμα περιήγησής σας Edge.
- Κάντε κλικ στο εικονίδιο του μενού.
- Παω σε Πρόσθετα Εργαλεία .
- Κάντε κλικ στην επιλογή «Καρφίτσωμα στη γραμμή εργασιών».
Μπορείτε να ξεκαρφιτσώσετε έναν ιστότοπο κάνοντας δεξί κλικ στο εικονίδιο του δίσκου συστήματος και επιλέγοντας Ξεκαρφιτσώστε από τη γραμμή εργασιών επιλογή.
Καρφιτσώστε ιστοτόπους ως προοδευτικές εφαρμογές ιστού
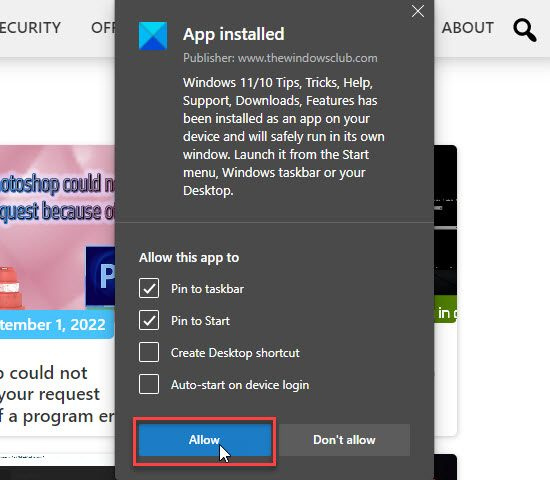
γιατί η μονάδα δίσκου μου συνεχίζει να γεμίζει
Προοδευτικές εφαρμογές Ιστού, γνωστές και ως PWA, ιστότοπους που λειτουργούν σαν εγκατεστημένες εγγενείς εφαρμογές . Υποστηρίζουν περιοδικές ενημερώσεις, ειδοποιήσεις push και μπορούν να λειτουργήσουν εκτός σύνδεσης. Για να προσθέσετε έναν ιστότοπο ως Προοδευτική εφαρμογή Ιστού:
partition wisard home edition
- Ανοίξτε έναν ιστότοπο στον Microsoft Edge.
- Κάντε κλικ στο εικονίδιο του μενού.
- Παω σε Εφαρμογές > Διαχείριση εφαρμογών .
- Επιλέξτε Εγκατάσταση αυτού του ιστότοπου ως εφαρμογής.
- Θα σας ζητηθεί να επιλέξετε ένα όνομα εφαρμογής. Εισαγάγετε ένα όνομα και κάντε κλικ στο κουμπί Εγκαθιστώ κουμπί.
- Μια ειδοποίηση θα επιβεβαιώσει ότι ο ιστότοπος έχει εγκατασταθεί ως PWA και είναι διαθέσιμος για γρήγορη πρόσβαση στη γραμμή εργασιών. Μπορείτε επίσης να επιλέξετε να δημιουργήσετε μια συντόμευση επιφάνειας εργασίας για να ανοίξετε τον ιστότοπο σε υπολογιστή με Windows 11/10. Πατήστε το Επιτρέπω κουμπί για να ολοκληρώσετε τη ρύθμιση.
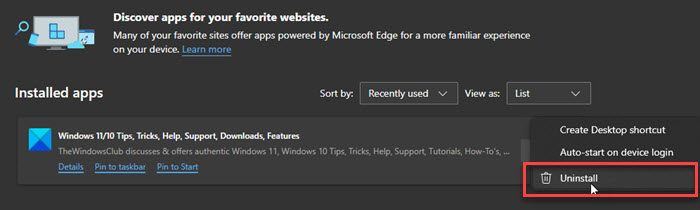
Για να απεγκαταστήσετε αυτές τις εφαρμογές, μεταβείτε στο Edge Μενού > Εφαρμογές > Διαχείριση εφαρμογών . Στη συνέχεια κάντε κλικ στο εικονίδιο με τρεις τελείες δίπλα στο όνομα της εφαρμογής και επιλέξτε Διαγράφω .
Σημείωση: Το πρόγραμμα περιήγησης Edge είναι προεγκατεστημένο σε όλες τις πρόσφατες εκδόσεις των Windows, συμπεριλαμβανομένων Windows 11 Home και Windows 11 Professional . Εάν αντιμετωπίζετε προβλήματα με τη χρήση του Edge στον υπολογιστή σας με Windows 11/10, δοκιμάστε να επαναφέρετε, να επιδιορθώσετε ή να εγκαταστήσετε ξανά το πρόγραμμα περιήγησης Edge.
Πώς να καρφιτσώσετε έναν ιστότοπο στη γραμμή εργασιών στα Windows 11;
Ο Microsoft Edge προσφέρει έναν οδηγό καρφιτσώματος γραμμής εργασιών για να καρφιτσώσετε ιστότοπους στη γραμμή εργασιών στα Windows 11/10 για γρήγορη πρόσβαση σε αυτούς με ένα κλικ. Με αυτόν τον οδηγό, μπορείτε να καρφιτσώσετε πολλούς ιστότοπους στη γραμμή εργασιών με μία κίνηση. Ο οδηγός προσφέρει να καρφιτσώσετε τους ιστότοπους που χρησιμοποιείτε συχνά και ορισμένους δημοφιλείς ιστότοπους της Microsoft. Αυτοί οι ιστότοποι ανοίγουν στο πρόγραμμα περιήγησης Edge όταν τους εκκινείτε από τη γραμμή εργασιών.
Πώς να καρφιτσώσετε καρτέλες στον Microsoft Edge;
Για να καρφιτσώσετε μια καρτέλα στον Microsoft Edge, μεταβείτε στην καρτέλα που θέλετε να καρφιτσώσετε στο πρόγραμμα περιήγησης Microsoft Edge. Στη συνέχεια κάντε δεξί κλικ στην καρτέλα. Θα δείτε ένα μενού. Πατήστε το Επισύναψη καρτέλας επιλογή. Η καρτέλα θα καρφιτσωθεί στο πρόγραμμα περιήγησης Edge. Όταν πραγματοποιείτε έξοδο και επανεκκίνηση του Microsoft Edge, η ιστοσελίδα με καρτέλες ανοίγει σε ένα παράθυρο του προγράμματος περιήγησης από προεπιλογή.
Διαβάστε περισσότερα: Δεν είναι δυνατή η καρφίτσωμα εφαρμογών ή προγραμμάτων στη γραμμή εργασιών στα Windows