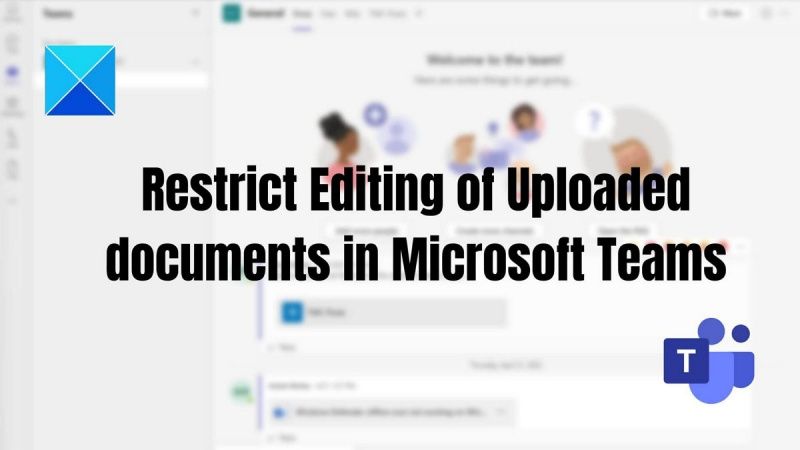Ως ειδικός πληροφορικής, υπάρχουν μερικά πράγματα που μπορείτε να κάνετε για να περιορίσετε την επεξεργασία των μεταφορτωμένων εγγράφων στο Microsoft Teams. Χρησιμοποιώντας μερικές απλές συμβουλές, μπορείτε να βεβαιωθείτε ότι τα έγγραφά σας είναι ασφαλή και ασφαλή από ανεπιθύμητες αλλαγές.
Το πρώτο πράγμα που μπορείτε να κάνετε είναι να ορίσετε δικαιώματα για το ποιος μπορεί να επεξεργαστεί το έγγραφο. Αυτό μπορεί να γίνει μεταβαίνοντας στις ρυθμίσεις του εγγράφου και επιλέγοντας ποιος μπορεί να επεξεργαστεί το έγγραφο. Κάνοντας αυτό, μπορείτε να διασφαλίσετε ότι μόνο όσοι διαθέτουν τα κατάλληλα δικαιώματα μπορούν να κάνουν αλλαγές στο έγγραφο.
Ένας άλλος τρόπος περιορισμού της επεξεργασίας εγγράφων είναι η χρήση εκδόσεων εγγράφων. Αυτό σημαίνει ότι μπορείτε να αποθηκεύσετε διαφορετικές εκδόσεις του εγγράφου και στη συνέχεια να ελέγξετε ποιος έχει πρόσβαση σε ποια έκδοση. Αυτό μπορεί να είναι χρήσιμο εάν πρέπει να βεβαιωθείτε ότι μόνο ορισμένα άτομα έχουν πρόσβαση σε ορισμένα μέρη του εγγράφου.
Τέλος, μπορείτε επίσης να χρησιμοποιήσετε προστασία με κωδικό πρόσβασης για να περιορίσετε την επεξεργασία των εγγράφων. Αυτό σημαίνει ότι μόνο όσοι έχουν τον κωδικό πρόσβασης θα μπορούν να κάνουν αλλαγές στο έγγραφο. Αυτή μπορεί να είναι μια καλή επιλογή εάν πρέπει να βεβαιωθείτε ότι μόνο ορισμένα άτομα έχουν πρόσβαση στο έγγραφο.
Χρησιμοποιώντας αυτές τις συμβουλές, μπορείτε εύκολα να περιορίσετε την επεξεργασία εγγράφων στο Microsoft Teams. Με αυτόν τον τρόπο, μπορείτε να διασφαλίσετε ότι τα έγγραφά σας είναι ασφαλή και ασφαλή από ανεπιθύμητες αλλαγές.
Όποτε ο ιδιοκτήτης της ομάδας προσθέτει ένα μέλος στην ομάδα της Microsoft , σας επιτρέπουν αμέσως να επεξεργάζεστε και να κάνετε αλλαγές στο περιεχόμενο της εφαρμογής Microsoft Teams, συμπεριλαμβανομένης της επεξεργασίας των μεταφορτωμένων εγγράφων. Ωστόσο, σε ορισμένες περιπτώσεις, ο κάτοχος της εφαρμογής Teams δεν θέλει τα μέλη τους να κάνουν αλλαγές στο μεταφορτωμένο αρχείο. Σε αυτή την ανάρτηση, θα σας δείξουμε πώς περιορίστε την επεξεργασία των μεταφορτωμένων εγγράφων στο Microsoft Teams .

Πώς να περιορίσετε την επεξεργασία των μεταφορτωμένων εγγράφων στο Microsoft Teams
Αυτοί είναι δύο τρόποι για να περιορίσετε την επεξεργασία των μεταφορτωμένων εγγράφων στο Microsoft Teams.
- Δικαιώματα επεξεργασίας του μεταφορτωμένου εγγράφου
- Επεξεργαστείτε τα δικαιώματα κατά την κοινή χρήση ενός εγγράφου
Πρέπει να είστε ο ιδιοκτήτης της ομάδας για να το κάνετε αυτό.
1] Δικαιώματα επεξεργασίας του φορτωμένου εγγράφου
Για να εμποδίσετε τους συμπαίκτες σας να διαγράψουν και να επεξεργαστούν τα μεταφορτωμένα αρχεία στην εφαρμογή Teams, μπορείτε να αλλάξετε την άδεια του εγγράφου σε προβολή μόνο επιλογή. Αυτή η μέθοδος ισχύει εάν χρησιμοποιείτε το Microsoft Teams στον επιχειρηματικό σας οργανισμό με ενοποίηση Sharepoint.
Δείτε πώς μπορείτε να το κάνετε:
- Ανοίξτε την εφαρμογή Teams, μεταβείτε στο Teams στο αριστερό παράθυρο > επιλέξτε συγκεκριμένες ομάδες και κανάλια > κάντε κλικ στην καρτέλα Αρχεία > κάντε κλικ στα επιθυμητά αρχεία > Άνοιγμα στο SharePoint.
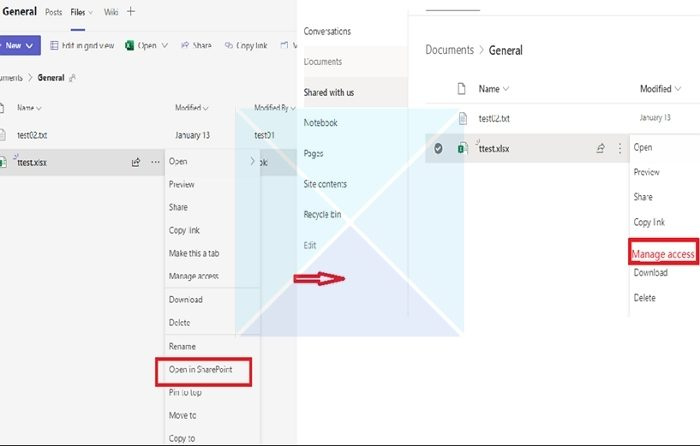
- Στη συνέχεια, κάντε κλικ στις τρεις τελείες και επιλέξτε από την προτεινόμενη λίστα Έλεγχος πρόσβασης . Από τη λίστα των παρόντων συμμετεχόντων, επιλέξτε τους συμμετέχοντες που θέλετε να αποτρέψετε από την επεξεργασία ή τη διαγραφή αρχείων.
- Αφού επιλέξετε τους συμμετέχοντες, κάντε κλικ στην επιλογή Μπορεί να δει (Δεν είναι δυνατή η πραγματοποίηση αλλαγών), το οποίο επιτρέπει στους επιλεγμένους συμμετέχοντες να προβάλουν και να διαβάσουν το έγγραφο, αλλά όχι να το επεξεργαστούν.
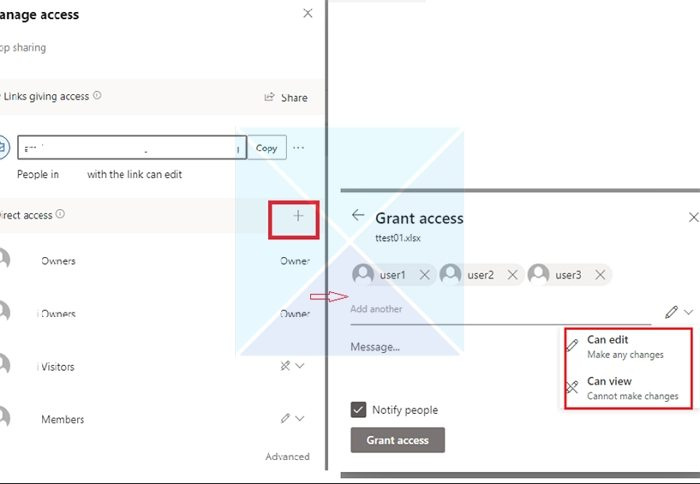
2] Επεξεργασία πρόσβασης άδειας κατά την κοινή χρήση ενός εγγράφου
Μερικές φορές τα αρχεία ομάδας που μεταφορτώνονται σε μια ομάδα Teams Chat μπορούν να τροποποιηθούν μόνο από τον κάτοχο του αρχείου. Όταν προσθέτετε κάποιον σε μια συνομιλία, τα δικαιώματα δεν ρυθμίζονται αμέσως όπως θα έπρεπε, αλλά το Teams καθυστερεί. Μόλις κάποιος ανοίξει ένα έγγραφο, όλοι οι άλλοι αποκλείονται.
- Μεταβείτε στα 'Αρχεία' και κάντε δεξί κλικ στο αρχείο του οποίου την πρόσβαση επεξεργασίας θέλετε να αλλάξετε.
- Κάντε κλικ στο «Άνοιγμα σε» και, στη συνέχεια, επιλέξτε οποιαδήποτε επιλογή (Άνοιγμα σε πρόγραμμα περιήγησης, ομάδες ή εφαρμογή).
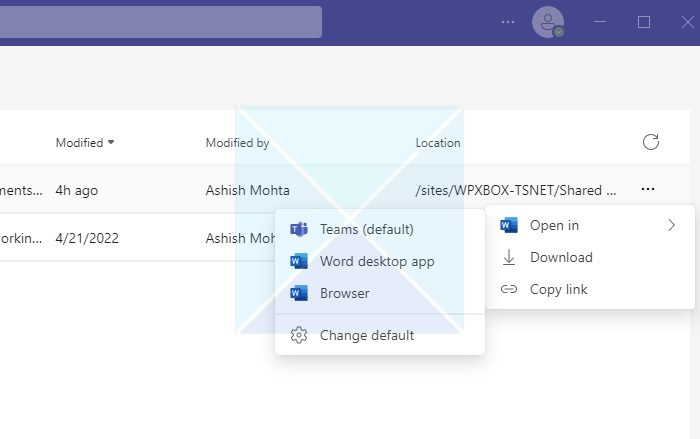
- Στην επάνω δεξιά γωνία, κάντε κλικ στο Μερίδιο κουμπί και, στη συνέχεια, κάντε κλικ στον σύνδεσμο κοινής χρήσης.
- Θα ανοίξει ένα νέο παράθυρο. Κάντε κλικ στο σύνδεσμο που λέει Οι χρήστες με υπάρχουσα πρόσβαση μπορούν να επεξεργαστούν.
- Οι Ρυθμίσεις συνδέσμου θα ανοίξουν ένα νέο παράθυρο όπως φαίνεται στην παρακάτω εικόνα. Μπορείτε να επιλέξετε μια μέθοδο ελέγχου πρόσβασης αρχείου από τη λίστα και να κάνετε κλικ Ισχύουν .
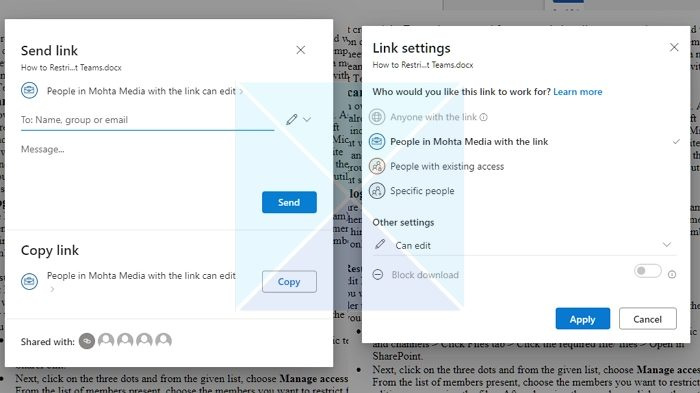
- Φροντίστε να αλλάξετε την πρόσβαση επεξεργασίας στην ενότητα 'Άλλες ρυθμίσεις'. Έχετε επίσης την επιλογή να αποκλείσετε τη λήψη ενός αρχείου εάν θέλετε να το ελέγξετε αργότερα.
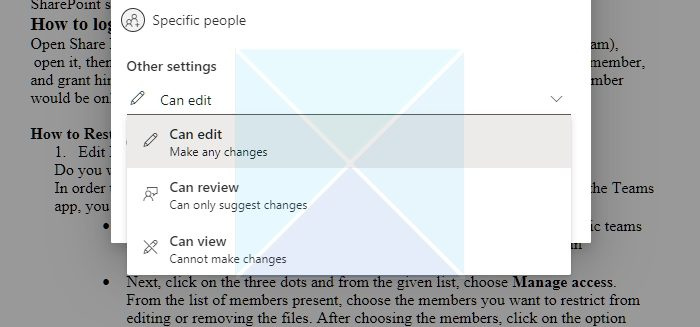
συμπέρασμα
Εάν μέλη εκτός της εταιρείας σας συμμετέχουν στην εφαρμογή σας Teams, μπορείτε να περιορίσετε τα δικαιώματά τους, ώστε να μην μπορούν να διαγράψουν ή να τροποποιήσουν τους φακέλους και τα αρχεία που προσθέτετε.
Έτσι, από αυτό το άρθρο, μπορείτε να καταλάβετε ότι είναι δυνατός ο περιορισμός της πρόσβασης σε ορισμένους χρήστες του Microsoft Teams και ότι αυτό απαιτεί πρόσθετη διαχείριση δικαιωμάτων στη βιβλιοθήκη εγγράφων του Microsoft SharePoint που χρησιμοποιεί το Teams. Ελπίζω αυτά τα βήματα να σας βοηθήσουν να πετύχετε τον στόχο σας!
Μπορούν τα μέλη των ομάδων να ανεβάσουν αρχεία;
Ναί. Εάν το αρχείο είναι διαθέσιμο στη συσκευή σας, μπορείτε να το μοιραστείτε στο Teams με άλλους χρήστες. Υπάρχουν δύο τρόποι κοινής χρήσης αρχείων σε μηνύματα συνομιλίας: στέλνοντας το ίδιο το αρχείο ή στέλνοντας έναν σύνδεσμο προς το αρχείο στο παράθυρο συνομιλίας.
ενεργοποίηση ή απενεργοποίηση εικονιδίων συστήματος 10
Μοιραστείτε ένα αρχείο σε μια μεμονωμένη ή ομαδική συνομιλία: Κάτω από το πλαίσιο κειμένου όπου συνθέτετε το μήνυμά σας, κάντε κλικ Επισύναψη Επιλογή αρχείου . Στη συνέχεια επιλέξτε Ένας δίσκος ή Λήψη από τον υπολογιστή μου (ανάλογα με το πού βρίσκεται το αρχείο). Επιλέγω Μερίδιο ή Άνοιξε μετά την επιλογή ενός αρχείου.
Μοιραστείτε το αρχείο με την ομάδα σας σε ένα κανάλι: Στο κανάλι όπου συνθέτετε το μήνυμά σας, κάντε κλικ στο κουμπί «Επιλογή αρχείου» και επιλέξτε ένα από αυτά. Κάντε κλικ Πρόσφατος , επιλέξτε το αρχείο που μόλις ανοίξατε και κάντε κλικ Λήψη αντιγράφου . Για να επιλέξετε από όλα τα αρχεία στα οποία έχετε πρόσβαση στο Teams, επιλέξτε Επισκόπηση εντολών και καναλιών και μετά κάντε κλικ Λήψη αντιγράφου ή μοιραστείτε έναν σύνδεσμο. Ανάλογα με το πού είναι αποθηκευμένο το αρχείο, επιλέξτε OneDrive ή Λήψη από τον υπολογιστή μου , μετά επιλέξτε Λήψη αντιγράφου ή Άνοιξε . Μπορείτε επίσης να επιλέξετε Κατεβάστε στην καρτέλα Αρχεία.
Μπορώ να δημιουργήσω αρχεία μόνο για ανάγνωση στο Teams;
Μπορείτε να αλλάξετε την άδεια μέσω του Sharepoint ή της άδειας εγγράφου της εφαρμογής Teams. Πρέπει επίσης να βεβαιωθείτε ότι όταν προσθέτετε ένα μέλος, δεν είναι ο κάτοχος της ομάδας, αλλά είναι μέλος ή επισκέπτης της ομάδας.