Ως ειδικός πληροφορικής, έχω συναντήσει πολλούς ανθρώπους που έχουν κολλήσει τα Windows σε σκοτεινή λειτουργία. Δείτε πώς να ξεφύγετε από αυτό. Εάν έχετε κολλήσει στη σκοτεινή λειτουργία, το πρώτο πράγμα που θέλετε να κάνετε είναι να δοκιμάσετε να επανεκκινήσετε τον υπολογιστή σας. Αυτό συνήθως διορθώνει το πρόβλημα. Εάν αυτό δεν λειτουργήσει, το επόμενο πράγμα που πρέπει να δοκιμάσετε είναι να ανοίξετε τον Πίνακα Ελέγχου των Windows και να μεταβείτε στις ρυθμίσεις οθόνης. Από εδώ, μπορείτε να αλλάξετε τον συνδυασμό χρωμάτων σε λειτουργία φωτός. Εάν εξακολουθείτε να αντιμετωπίζετε προβλήματα, το επόμενο πράγμα που πρέπει να δοκιμάσετε είναι να ανοίξετε τον Επεξεργαστή Μητρώου των Windows και να αλλάξετε το ακόλουθο κλειδί: HKEY_CURRENT_USERΠίνακας ΕλέγχουΧρώματα Αλλάξτε την τιμή του κλειδιού «Προεπιλογή» σε 0 0 0 (μαύρο). Αυτό θα πρέπει να διορθώσει το πρόβλημα. Εάν εξακολουθείτε να αντιμετωπίζετε προβλήματα, μη διστάσετε να επικοινωνήσετε μαζί μου και θα χαρώ να σας βοηθήσω.
Αν Τα Windows κόλλησαν σε σκοτεινή λειτουργία , ακολουθήστε αυτές τις συμβουλές για να ξεφύγετε από αυτό. Εδώ έχουμε ρίξει μια λεπτομερή ματιά σε μερικούς από τους συνήθεις λόγους για τους οποίους ο υπολογιστής σας με Windows 11/10 μπορεί να έχει κολλήσει σε σκοτεινή λειτουργία. Θα πρέπει να ακολουθήσετε όλες αυτές τις λύσεις ανάλογα με τον λόγο.

Τα Windows κόλλησαν σε σκοτεινή λειτουργία
Εάν τα Windows 11/10 έχουν κολλήσει σε σκοτεινή λειτουργία, ακολουθήστε αυτές τις συμβουλές για να βγείτε από τη λειτουργία Drak:
Λείπει το εικονίδιο λέξης ms
- Επανεκκινήστε την Εξερεύνηση των Windows
- Απενεργοποιήστε την αυτόματη σκοτεινή λειτουργία
- Ελέγξτε τις ρυθμίσεις του θέματος αντίθεσης
- Ελέγξτε τις ρυθμίσεις πολιτικής ομάδας
- Ελέγξτε τις ρυθμίσεις μητρώου
Για να μάθετε περισσότερα σχετικά με αυτά τα βήματα, συνεχίστε να διαβάζετε.
1] Επανεκκινήστε την Εξερεύνηση των Windows.
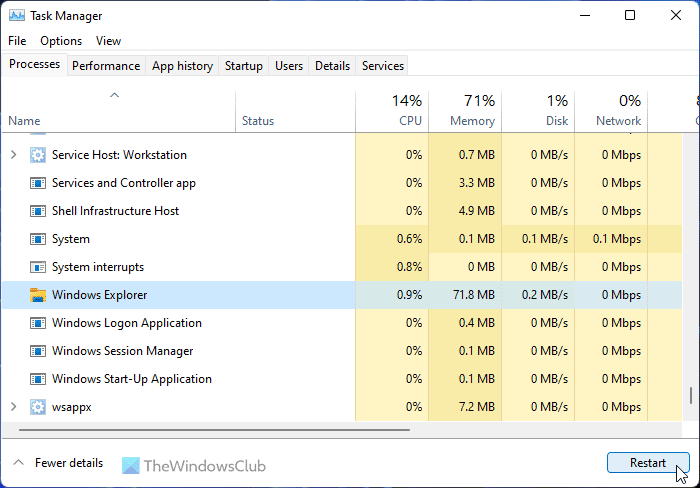
Εάν χρησιμοποιείτε το κανάλι Dev ή Beta, η επανεκκίνηση της διαδικασίας Εξερεύνηση των Windows ενδέχεται να διορθώσει το πρόβλημα. Εάν υπάρχουν σφάλματα ή δυσλειτουργίες στο σύστημά σας, μπορούν να διορθωθούν με επανεκκίνηση της Εξερεύνησης των Windows. FYI, μπορείτε να επανεκκινήσετε την Εξερεύνηση των Windows χρησιμοποιώντας τη Διαχείριση εργασιών. Για να επανεκκινήσετε την Εξερεύνηση των Windows στα Windows 11/10, ακολουθήστε τα εξής βήματα:
- Τύπος Win+X για να ανοίξετε το μενού WinX.
- Επιλέγω Διαχειριστής εργασιών από τη λίστα.
- εύρημα Εξερεύνηση των Windows επεξεργάζομαι, διαδικασία.
- Τύπος Εκτελέστε ξανά κουμπί.
Στη συνέχεια ελέγξτε αν έχει κολλήσει στη σκοτεινή λειτουργία ή όχι. Εάν ναι, ακολουθήστε άλλες λύσεις.
2] Απενεργοποιήστε την αυτόματη σκοτεινή λειτουργία
Υπάρχουν ορισμένες εφαρμογές τρίτων που επιτρέπουν στους χρήστες να αλλάζουν αυτόματα μεταξύ σκοτεινής και φωτεινής λειτουργίας. Μπορείτε να ρυθμίσετε την ώρα και οι λειτουργίες θα ενεργοποιηθούν αυτόματα. Εάν τέτοιες εφαρμογές είναι ενεργοποιημένες στον υπολογιστή σας, πρέπει να τις απενεργοποιήσετε. Μία από τις πιο κοινές εφαρμογές για αυτόν τον σκοπό είναι Αυτόματη σκοτεινή λειτουργία . Ελέγξτε το δίσκο συστήματος και τη διαχείριση εργασιών εάν εσείς ή κάποιος άλλος το έχει εγκαταστήσει στον υπολογιστή σας.
3] Ελέγξτε τις ρυθμίσεις θέματος αντίθεσης.
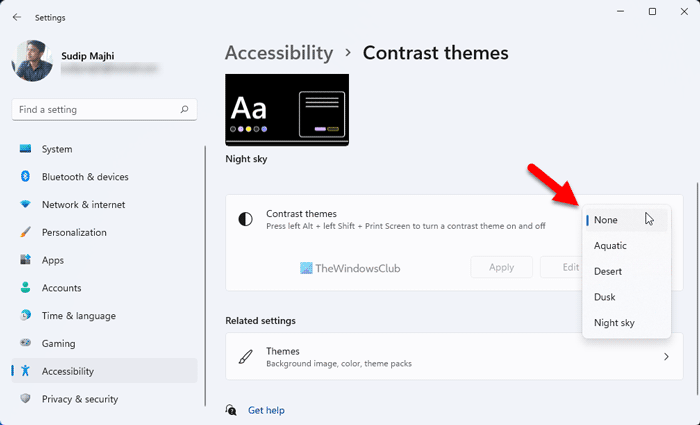
Τα Windows 11 και τα Windows 10 συνοδεύονται από ορισμένα θέματα Συμβάσεων που επιτρέπουν στους χρήστες να επιλέξουν ένα μαύρο θέμα ή λειτουργία. Εάν έχετε ενεργοποιήσει ένα τέτοιο θέμα, θα πρέπει να απενεργοποιηθεί αμέσως. Για να ελέγξετε τις ρυθμίσεις του θέματος Αντίθεση, ακολουθήστε τα εξής βήματα:
- Τύπος Win+Me για να ανοίξετε τις Ρυθμίσεις των Windows.
- Παω σε Προσβασιμότητα > Θέματα με αντίθεση .
- Αναπτύξτε το αναπτυσσόμενο μενού.
- Επιλέγω Κανείς επιλογή.
Στη συνέχεια, ελέγξτε αν αυτό λύνει το πρόβλημά σας ή όχι.
Λήξη χρονικού ορίου σύνδεσης
4] Ελέγξτε τις Ρυθμίσεις πολιτικής ομάδας
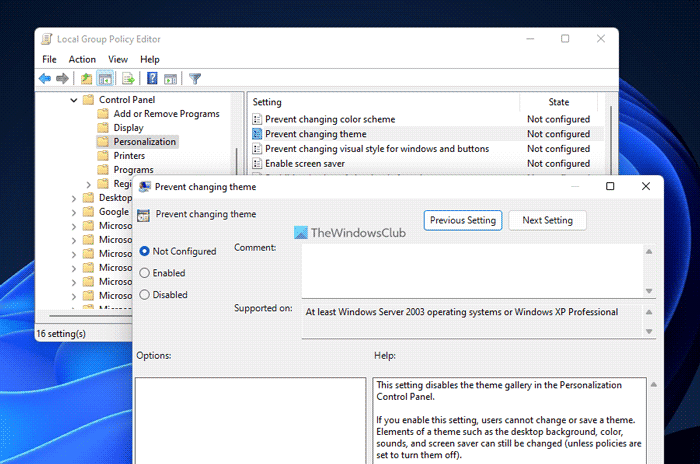
Υπάρχουν ορισμένες ρυθμίσεις πολιτικής ομάδας που ενδέχεται να προκαλούν αυτό το πρόβλημα στον υπολογιστή σας. Πρέπει να τα ελέγξετε ένα προς ένα και να τα ορίσετε στις εργοστασιακές προεπιλογές. Για να ελέγξετε τις ρυθμίσεις του Local Group Policy Editor, ακολουθήστε τα εξής βήματα:
- Αναζήτηση gpedit.msc και κάντε κλικ στο αποτέλεσμα αναζήτησης.
- Μεταβείτε στις Διαμόρφωση χρήστη > Πρότυπα διαχείρισης > Πίνακας ελέγχου > Εξατομίκευση.
- Βρείτε τα πάντα Περιλαμβάνεται και Ελαττωματικός Ρυθμίσεις.
- Κάντε διπλό κλικ σε καθένα από αυτά.
- Επιλέγω Δεν ρυθμίστηκε επιλογή.
- Τύπος ΠΡΟΣΤΙΜΟ κουμπί.
Για πληροφορίες, πρέπει να ελέγξετε τις ακόλουθες ρυθμίσεις:
- Αποτρέψτε την αλλαγή του συνδυασμού χρωμάτων
- Αποτρέψτε την αλλαγή θέματος
- Πρόληψη αλλαγών χρώματος και εμφάνισης
- Τοπικό συγκεκριμένο θέμα
- Επιβολή ενός συγκεκριμένου αρχείου οπτικού στυλ ή αναγκαστική επιβολή επιφάνειας εργασίας των Windows.
5] Ελέγξτε τις ρυθμίσεις μητρώου
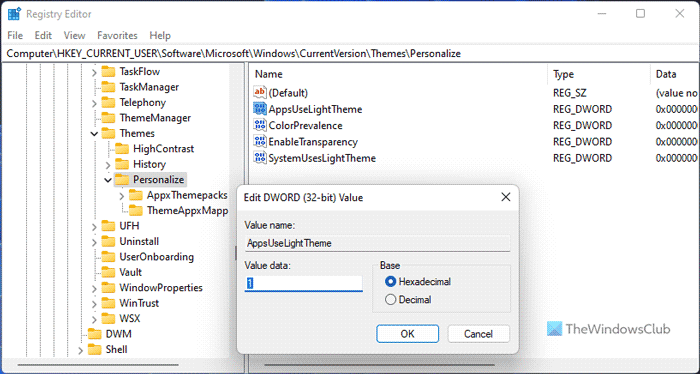
αποστολή παραθύρων σε φάκελο
Μπορείτε επίσης να ενεργοποιήσετε ή να απενεργοποιήσετε τις παραπάνω ρυθμίσεις χρησιμοποιώντας το μητρώο των Windows. Εάν τα ενεργοποιήσατε νωρίτερα χρησιμοποιώντας τον Επεξεργαστή Μητρώου, πρέπει να τα απενεργοποιήσετε χρησιμοποιώντας το ίδιο βοηθητικό πρόγραμμα.
Για να ελέγξετε τις ρυθμίσεις μητρώου, ακολουθήστε τα εξής βήματα:
- Τύπος Win+R > πληκτρολογήστε regedit > κάντε κλικ στο ΠΡΟΣΤΙΜΟ κουμπί.
- Κάντε κλικ στο Ναί κουμπί στη γραμμή εντολών UAC.
- Ακολουθήστε αυτήν τη διαδρομή: |_+_|.
- Βρείτε όλες τις τιμές REG_DWORD με δεδομένα τιμής 1 .
- Κάντε διπλό κλικ πάνω τους και ορίστε την τιμή δεδομένων ως 0 .
- Τύπος ΠΡΟΣΤΙΜΟ κουμπί.
Στη συνέχεια, κλείστε όλα τα παράθυρα και επανεκκινήστε τον υπολογιστή σας.
κέντρο ανατροφοδότησης
Ανάγνωση: Πώς να ενεργοποιήσετε τη σκοτεινή λειτουργία στα Windows 11
Γιατί ο φορητός υπολογιστής μου έχει κολλήσει σε σκοτεινή λειτουργία;
Μπορεί να υπάρχουν διάφοροι λόγοι για τους οποίους ο φορητός υπολογιστής σας έχει κολλήσει στη σκοτεινή λειτουργία. Μερικές από τις κοινές αιτίες και λύσεις αναφέρονται παραπάνω. Μπορείτε να ακολουθήσετε αυτές τις λύσεις για να απαλλαγείτε από το πρόβλημα. Για παράδειγμα, μπορείτε να ελέγξετε τις ρυθμίσεις μητρώου, τις ρυθμίσεις πολιτικής ομάδας, να απενεργοποιήσετε τα θέματα αντίθεσης κ.λπ.
Πώς να βγάλετε τα Microsoft Windows από τη σκοτεινή λειτουργία;
Για να βγάλετε τον υπολογιστή σας με Windows από τη σκοτεινή λειτουργία, πρέπει πρώτα να ανοίξετε τις Ρυθμίσεις των Windows. Μετά πηγαίνετε στο Εξατομίκευση καρτέλα και κάντε κλικ Χρωματιστά μενού. Επεκτείνουν Επιλέξτε τη λειτουργία σας αναπτυσσόμενη λίστα και επιλέξτε Ανετα επιλογή. Η σκοτεινή λειτουργία θα απενεργοποιηθεί αυτόματα και αμέσως.
Αυτά είναι όλα! Ελπίζουμε ότι αυτές οι λύσεις λειτούργησαν για εσάς.
Ανάγνωση: Πώς να αλλάξετε το θέμα υψηλής αντίθεσης σε κανονικό στα Windows.
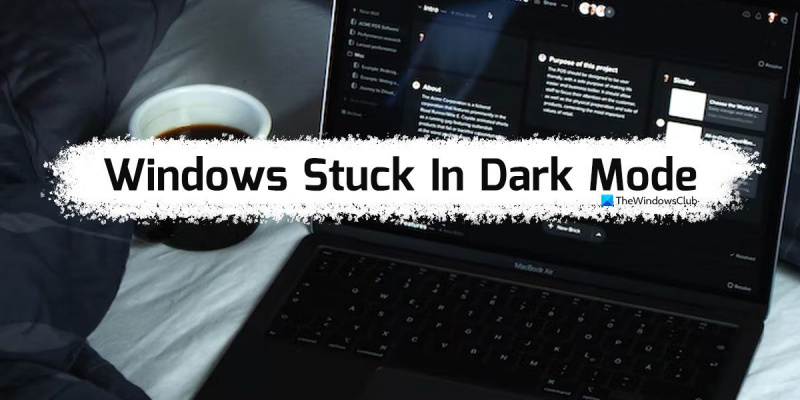




![Πώς να παραμορφώσετε και να μετατρέψετε πολλές λέξεις σε ένα σχήμα στο Illustratorif(typeof ez_ad_units!='undefined'){ez_ad_units.push([[728,90],'thewindowsclub_com-box-2](https://prankmike.com/img/adobe/EF/how-to-warp-and-convert-multiple-words-to-one-shape-in-illustratorif-typeof-ez-ad-units-undefined-ez-ad-units-push-728-90-thewindowsclub-com-box-2-ezslot-0-692-0-0-if-typeof-ez-fad-position-u)









