Ως ειδικός πληροφορικής, συχνά με ρωτούν πώς να αφαιρέσω εφαρμογές από μια συσκευή και να τις μεταφέρω σε μια άλλη. Υπάρχουν μερικοί διαφορετικοί τρόποι για να το κάνετε αυτό, αλλά η πιο κοινή μέθοδος είναι να χρησιμοποιήσετε ένα εργαλείο όπως το Easy Transfer ή το IcopyBot.
Windows 10 ορίζει αυτόματα χρόνο
Το Easy Transfer είναι ένα δωρεάν εργαλείο που συνοδεύει τα Windows και μπορεί να χρησιμοποιηθεί για τη μεταφορά αρχείων και ρυθμίσεων από έναν υπολογιστή σε άλλο. Το IcopyBot είναι ένα εργαλείο επί πληρωμή που μπορεί να χρησιμοποιηθεί για τη μεταφορά αρχείων, ρυθμίσεων και εφαρμογών από μια συσκευή iOS σε άλλη.
Για να χρησιμοποιήσετε οποιοδήποτε από αυτά τα εργαλεία, θα χρειαστεί να συνδέσετε και τις δύο συσκευές στον υπολογιστή σας και να ακολουθήσετε τις οδηγίες. Μόλις ολοκληρωθεί η μεταφορά, θα χρειαστεί να εγκαταστήσετε τυχόν εφαρμογές που μεταφέρθηκαν στη νέα συσκευή.
Αν θέλετε να μεταφέρετε αρχεία από μια συσκευή Android σε μια άλλη, υπάρχουν μερικές διαφορετικές επιλογές. Μια επιλογή είναι να χρησιμοποιήσετε το εργαλείο μεταφοράς αρχείων Android, το οποίο είναι διαθέσιμο δωρεάν από το Google Play Store. Μια άλλη επιλογή είναι να χρησιμοποιήσετε ένα εργαλείο επί πληρωμή όπως το PhoneTrans.
Αφού επιλέξετε το εργαλείο που θέλετε να χρησιμοποιήσετε, θα πρέπει να συνδέσετε και τις δύο συσκευές στον υπολογιστή σας και να ακολουθήσετε τις οδηγίες. Μόλις ολοκληρωθεί η μεταφορά, θα χρειαστεί να εγκαταστήσετε τυχόν εφαρμογές που μεταφέρθηκαν στη νέα συσκευή.
Ορισμένοι χρήστες, όταν προσπαθούν να εγκαταστήσουν νέες εφαρμογές, αναφέρουν ότι βλέπουν Διαγράψτε άλλες εφαρμογές, αυτή η μονάδα έχει εφαρμογές από άλλη συσκευή σφάλμα μετά την ενημέρωση/εγκατάσταση του λειτουργικού συστήματος ή την επανεκκίνηση του υπολογιστή τους χωρίς να διαγράψουν ή να διαγράψουν το φάκελο που περιέχει τις παλιές εφαρμογές. Το πρόβλημα θα είναι ακόμη μεγαλύτερο εάν έχετε εγκαταστήσει ή μετακινήσετε προηγουμένως εγκατεστημένες εφαρμογές σε άλλη μονάδα δίσκου. Δεν μπορούν καν να αλλάξουν όπου θα αποθηκευτούν οι νέες εφαρμογές παράμετρος. Εάν αντιμετωπίζετε αυτό το ζήτημα και αυτό το μήνυμα σφάλματος, ορίστε τι μπορείτε να κάνετε.

Το μήνυμα σφάλματος λέει:
Κατάργηση άλλων εφαρμογών; Αυτή η μονάδα δίσκου περιέχει εφαρμογές από άλλη συσκευή. Για να χρησιμοποιήσετε αυτήν τη μονάδα δίσκου, πρέπει να απεγκαταστήσετε άλλες εφαρμογές.
επιδιορθώστε τα κατεστραμμένα αρχεία jpeg online δωρεάν
Κάνοντας κλικ στο Ναι προκύπτει ένα άλλο σφάλμα:
επιθεωρήστε τα κόλπα στοιχείων
Η επέμβαση δεν ολοκληρώθηκε με επιτυχία. Δοκιμάστε ξανά μετά από κάποιο χρονικό διάστημα μαζί με τον κωδικό σφάλματος 0x8007005.
Κατάργηση άλλων εφαρμογών. Αυτή η μονάδα δίσκου περιέχει εφαρμογές από άλλη συσκευή
Για να διορθώσετε Κατάργηση άλλων εφαρμογών. Αυτή η μονάδα δίσκου περιέχει εφαρμογές από άλλη συσκευή μήνυμα σφάλματος στα Windows 11/10, πρέπει να μετακινήσετε ή να μετονομάσετε τον υπάρχοντα φάκελο WindowsApps:
- Συνδεθείτε σε έναν λογαριασμό διαχειριστή.
- Αναγκάστε τα Windows να εμφανίζουν κρυφά αρχεία και φακέλους
- Ανοίξτε τη θέση του φακέλου που περιέχει το υπάρχον σας Windows Apps βρίσκεται ο φάκελος
- Από προεπιλογή, βρίσκεται στο φάκελο C:Program Files, αλλά αν αλλάξετε τη θέση του, μεταβείτε σε αυτήν τη μονάδα δίσκου που δεν είναι συστήματος
- Εντοπίστε το φάκελο WindowsApps
- Αποκτήστε πλήρη έλεγχο μέσω του φακέλου WindowsApps
- Μετονομάστε το, ας πούμε, σε WindowsAppOld.
- Στη συνέχεια, αφαιρέστε το περιεχόμενο vpsystem και WULoadCache φακέλους.
- Κάντε επανεκκίνηση του υπολογιστή σας και ρίξτε μια ματιά.
Μια αξιοσημείωτη αλλαγή μετά από αυτό θα είναι ότι θα δείτε την επιλογή αλλαγής της προεπιλεγμένης τοποθεσίας αποθήκευσης για εφαρμογές και προγράμματα. Μεταβείτε στις Ρυθμίσεις Windows > Σύστημα > Αποθήκευση > Προηγμένες ρυθμίσεις αποθήκευσης και επιλέξτε και ορίστε Πού αποθηκεύεται το νέο περιεχόμενο; . Δείτε τα διάφορα αναπτυσσόμενα μενού εδώ και όταν δημιουργείτε έναν νέο φάκελο, θα πρέπει να έχετε μια άλλη μονάδα δίσκου ως επιλογή για την αποθήκευση νέων προγραμμάτων.
ΓΝΩΣΤΟ, αυτός ο φάκελος WindowsApps περιέχει όλα τα αρχεία και τις εφαρμογές που κατεβάζετε από το Microsoft Store. Στην πραγματικότητα, εάν ποτέ αποφασίσετε να μετακινήσετε προγράμματα σε διαφορετικό διαμέρισμα, θα δημιουργηθεί ένας άλλος φάκελος WindowsApps σε αυτήν τη μονάδα δίσκου. Το πρόβλημα με αυτόν τον φάκελο είναι ότι εάν επαναφέρετε τις εφαρμογές στην κύρια μονάδα δίσκου, τα Windows θα διατηρήσουν το φάκελο και δεν θα σας επιτρέψουν να τις διαγράψετε.
Έτσι, οι εφαρμογές που κατεβάζετε από το Microsoft Store αποθηκεύονται στο φάκελο WindowsApps. Αλλά αν αλλάξετε τη θέση εγκατάστασης των εφαρμογών του Microsoft Store, τα Windows θα δημιουργήσουν έναν φάκελο WindowsApps σε αυτήν τη μονάδα δίσκου. Μαζί με το φάκελο WindowsApps, δημιουργούνται αυτόματα και άλλοι φάκελοι στην ίδια μονάδα, και συγκεκριμένα: φάκελοι WUDownloadCache & WpSystem. Οι φάκελοι WpSystem και WUDownloadCache δημιουργούνται μόνο κατά την εγκατάσταση ορισμένων συγκεκριμένων εφαρμογών από το Microsoft Store.
ο ήχος του hangouts δεν λειτουργεί
Ελπίζουμε να σας φανεί χρήσιμο.
Συνδεδεμένος : Δεν μπορέσαμε να ορίσουμε την προεπιλεγμένη θέση αποθήκευσης, σφάλμα 0x80070005.
Πώς να διαγράψετε αναγκαστικά το φάκελο WindowsApps;
Η διαγραφή του φακέλου WindowsApps ή των περιεχομένων του δεν είναι εύκολη διαδικασία και απαιτεί κάποια ενέργεια από μέρους σας. Για να απαλλαγείτε από το φάκελο WindowsApps από τον εξωτερικό σας σκληρό δίσκο, πρέπει πρώτα να αποκτήσετε την κυριότητα αυτού του φακέλου. Αυτή η ανάρτηση θα σας δείξει πώς να αποδώσετε Εκκαθάριση του φακέλου WindowsApps .
Πώς μπορώ να αφαιρέσω προηγουμένως εγκατεστημένες εφαρμογές από το Microsoft Store;
Για να απεγκαταστήσετε μη αυτόματα τις εφαρμογές του Microsoft Store στα Windows 11/10, ανοίξτε τις Ρυθμίσεις των Windows 11 > Εφαρμογές > Εφαρμογές και λειτουργίες > Εντοπίστε την εφαρμογή > Κάντε κλικ στις 3 κάθετες κουκκίδες και επιλέξτε Κατάργηση εγκατάστασης.
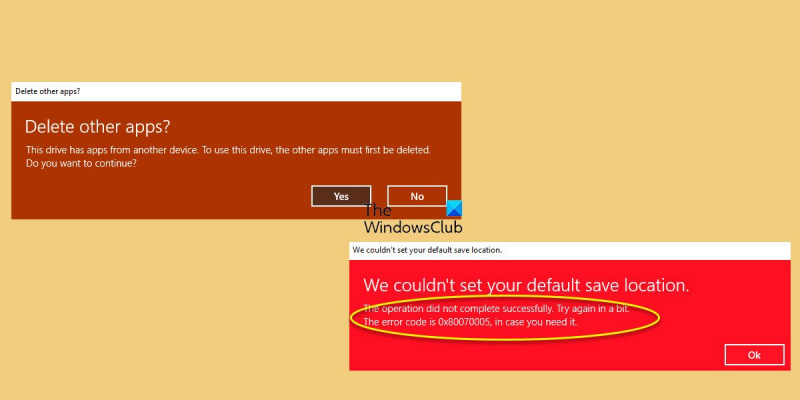
![Γενναίο πρόγραμμα περιήγησης με υψηλή χρήση CPU και μνήμης [Διόρθωση]](https://prankmike.com/img/browsers/D7/brave-browser-high-cpu-and-memory-usage-fixed-1.png)













