Αυτή η ανάρτηση περιλαμβάνει λύσεις για επιδιόρθωση Epson Printer Utility Setup Error 1131 . Οι εκτυπωτές της Epson είναι γνωστοί για τις υψηλής ποιότητας δυνατότητες εκτύπωσης, σάρωσης και αντιγραφής. Αλλά όπως κάθε άλλη συσκευή, μπορεί να αντιμετωπίσουν σφάλματα και σφάλματα περιστασιακά. Οι χρήστες παραπονέθηκαν πρόσφατα για το σφάλμα εγκατάστασης βοηθητικού προγράμματος 1131 σε εκτυπωτές Epson. Ευτυχώς, μπορείτε να ακολουθήσετε μερικά απλά βήματα για να το διορθώσετε.
Τι είναι το μήνυμα σφάλματος 1131;
Το σφάλμα εγκατάστασης του βοηθητικού προγράμματος εκτυπωτή 1131 παρουσιάζεται κατά την εγκατάσταση ενός εκτυπωτή ή του σχετικού λογισμικού του στη συσκευή. Αυτό το μήνυμα σφάλματος αποτελεί ένδειξη ότι υπάρχει πρόβλημα με το πρόγραμμα οδήγησης του εκτυπωτή Epson ή με τον ίδιο τον εκτυπωτή. Ωστόσο, μπορεί να το προκαλέσουν διάφοροι πιθανοί λόγοι, όπως διενέξεις με μια εφαρμογή τρίτου κατασκευαστή, εκκρεμείς εργασίες εκτύπωσης στην ουρά εκτύπωσης κ.λπ.
πώς να χρησιμοποιήσετε το perfmon
Διορθώστε το Epson Printer Utility Setup Error 1131
Να φτιάξω Epson Printer Utility Setup Error 1131 , ενημερώστε τα προγράμματα οδήγησης του εκτυπωτή και επανεκκινήστε την ουρά εκτύπωσης. Ωστόσο, εάν αυτό δεν σας βοηθήσει, ακολουθήστε αυτές τις προτάσεις:
- Εκτελέστε το Printer Troubleshooter
- Ενημέρωση προγραμμάτων οδήγησης εκτυπωτή
- Επανεκκινήστε το Print Spooler
- Απεγκαταστήστε το Windows Update που εγκαταστήσατε πρόσφατα
- Διαμορφώστε ξανά τον εκτυπωτή σας
Τώρα ας τα δούμε αυτά αναλυτικά.
1] Εκτελέστε το Printer Troubleshooter

Πριν ξεκινήσετε με διαφορετικές μεθόδους για να διορθώσετε αυτό το ζήτημα, εκτελέστε το ενσωματωμένο της Microsoft Εργαλείο αντιμετώπισης προβλημάτων εκτυπωτή . Δείτε πώς:
- Τύπος Windows Key + I για να ανοίξω Ρυθμίσεις .
- Κάντε κύλιση προς τα κάτω και επιλέξτε Αντιμετώπιση προβλημάτων > Άλλα εργαλεία αντιμετώπισης προβλημάτων .
- Κάντε κλικ στο Τρέξιμο δίπλα Εκτυπωτής .
- Μόλις ολοκληρωθεί η διαδικασία, επανεκκινήστε τη συσκευή σας για να δείτε εάν το σφάλμα του εκτυπωτή 1131 έχει επιλυθεί.
2] Ενημερώστε τα προγράμματα οδήγησης εκτυπωτή
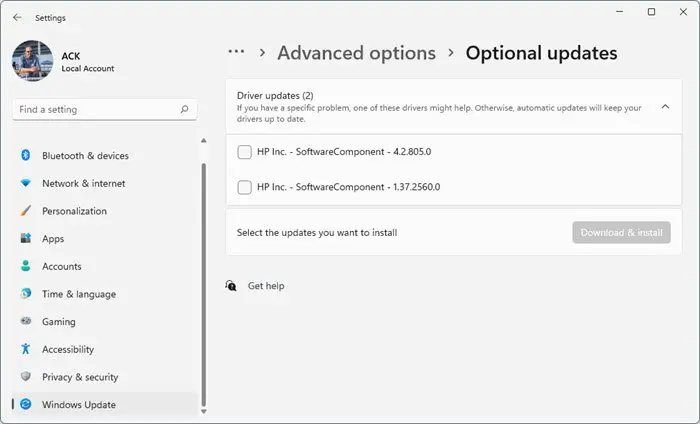
Ενημερώστε το πρόγραμμα οδήγησης του εκτυπωτή σας και δες. Είναι πολύ σημαντικό να διατηρείτε ενημερωμένα τα προγράμματα οδήγησης. Παρόλο που οι Προαιρετικές ενημερώσεις ενημερώνουν ορισμένα από τα προγράμματα οδήγησης, ορισμένες απαιτούν τη μη αυτόματη λήψη του προγράμματος οδήγησης από τον ιστότοπο του κατασκευαστή. Δείτε πώς:
- Ανοιξε Ρυθμίσεις και πλοηγηθείτε σε Ενημέρωση και ασφάλεια > Windows Update .
- Ακριβώς κάτω από αυτό, αναζητήστε έναν σύνδεσμο με δυνατότητα κλικ— Προβολή προαιρετικών ενημερώσεων .
- Στην ενότητα Ενημερώσεις προγραμμάτων οδήγησης, θα είναι διαθέσιμη μια λίστα ενημερώσεων, την οποία μπορείτε να επιλέξετε να εγκαταστήσετε εάν αντιμετωπίζετε κάποιο πρόβλημα με μη αυτόματο τρόπο.
Μπορείτε επίσης να κατεβάσετε απευθείας το πρόγραμμα οδήγησης του εκτυπωτή Epson από την ιστοσελίδα της .
3] Εκκαθάριση και επαναφορά της ουράς εκτύπωσης
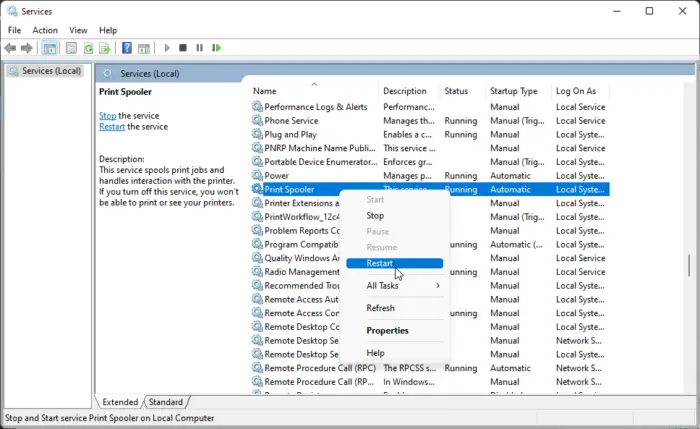
Εκκαθάριση εκκρεμών εργασιών εκτύπωσης μπορεί ενδεχομένως να επιλύσει το σφάλμα 1131. Για να το κάνετε αυτό, θα πρέπει διαγράψτε και επαναφέρετε την ουρά του εκτυπωτή . Δείτε πώς:
- Πάτα το Πλήκτρο Windows + R να ανοίξει το Τρέξιμο κουτί διαλόγου.
- Τύπος υπηρεσίες.msc και χτυπήστε Εισαγω .
- Κάντε κύλιση προς τα κάτω και κάντε δεξί κλικ Ουρά εκτύπωσης .
- Κάντε κλικ στο Να σταματήσει .
- Στη συνέχεια, μεταβείτε στον παρακάτω φάκελο και διαγράψτε όλα τα ΠΕΡΙΕΧΟΜΕΝΑ αυτού του φακέλου.
C:\Windows\System32\spool\PRINTERS
- Τώρα κάντε δεξί κλικ ξανά στην υπηρεσία Print Spooler και επανεκκινήστε την.
4] Απεγκαταστήστε το Windows Update που εγκαταστήσατε πρόσφατα
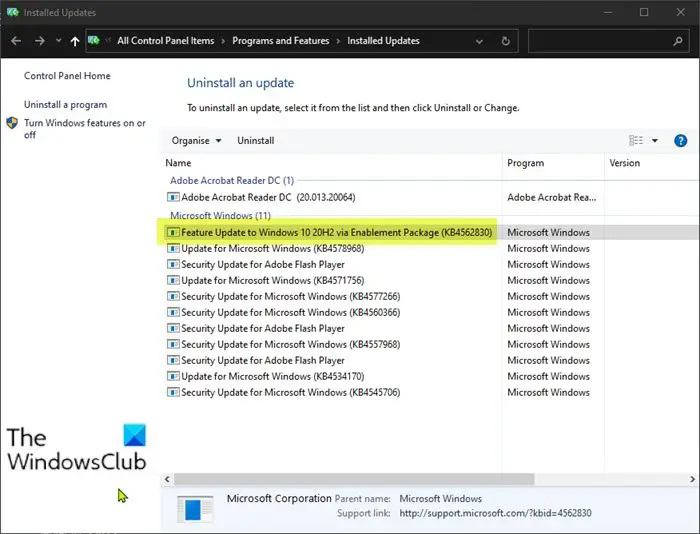
Ένα κατεστραμμένο ή κατεστραμμένο αρχείο που έχει εγκατασταθεί με την ενημέρωση συστήματος μπορεί μερικές φορές να προκαλέσει δυσλειτουργία των εκτυπωτών. Απεγκατάσταση του Windows Update μπορεί να βοηθήσει στη διόρθωση του προγράμματος που δεν ανοίγει μετά από μια ενημέρωση των Windows. Για να απεγκαταστήσετε τις ενημερώσεις των Windows στο Windows 11 , κάντε τα εξής:
εγκαταστήστε το windows store
- Από το Αρχή ή WinX Μενού, ανοίξτε τα Windows 11 Ρυθμίσεις
- Κάντε κλικ στο Ενημερωμένη έκδοση για Windows στην αριστερή πλευρά
- Κάντε κλικ στο Ενημέρωση ιστορικού
- Τώρα κάντε κύλιση προς τα κάτω μέχρι να δείτε Απεγκατάσταση ενημερώσεων στην περιοχή Σχετικές ρυθμίσεις
- Κάντε κλικ στο κουμπί στη δεξιά πλευρά
- Θα ανοίξει η μικροεφαρμογή του πίνακα ελέγχου εγκατεστημένων ενημερώσεων
- Κάντε δεξί κλικ στην Ενημέρωση και επιλέξτε Απεγκατάσταση .
5] Διαμορφώστε ξανά τον εκτυπωτή σας
Εάν καμία από αυτές τις μεθόδους δεν ήταν σε θέση να βοηθήσει, ρυθμίστε ξανά τις παραμέτρους του εκτυπωτή σας. Για να το κάνετε αυτό, θα πρέπει απεγκαταστήστε τον εκτυπωτή και μετά εγκαταστήστε το ξανά.
Ανάγνωση: Διορθώστε το Epson Printer Error 0x10 σε υπολογιστή με Windows
Ελπίζουμε αυτή η ανάρτηση να σας βοηθήσει.
Πού βρίσκεται ο κωδικός σφάλματος της Epson;
Ο κωδικός σφάλματος των συσκευών Epson εμφανίζεται συνήθως στην οθόνη του εκτυπωτή ή του υπολογιστή. Ωστόσο, η συγκεκριμένη θέση του κωδικού σφάλματος μπορεί να διαφέρει ανάλογα με τον εκτυπωτή. Συνήθως, τα σφάλματα που σχετίζονται με τα δοχεία μελάνης του εκτυπωτή εμφανίζονται στην οθόνη του και τα σφάλματα που σχετίζονται με τα προγράμματα οδήγησης ή τη συνδεσιμότητα εμφανίζονται στην οθόνη του υπολογιστή.
Πώς μπορώ να επαναφέρω τις ρυθμίσεις του εκτυπωτή Epson μου;
Για να επαναφέρετε τις ρυθμίσεις εκτύπωσης στις προεπιλεγμένες τιμές τους, πατήστε και κρατήστε πατημένο το κουμπί Άκυρο για 3-4 δευτερόλεπτα. Θα εμφανιστεί τώρα μια επιβεβαίωση που ζητά άδεια επαναφοράς του εκτυπωτή σας. Πατήστε ΟΚ για να επιβεβαιώσετε την επαναφορά.



![Εξαίρεση από το σφάλμα Excel HRESULT 0x800A03EC [Διόρθωση]](https://prankmike.com/img/excel/2B/exception-from-hresult-0x800a03ec-excel-error-fix-1.webp)










