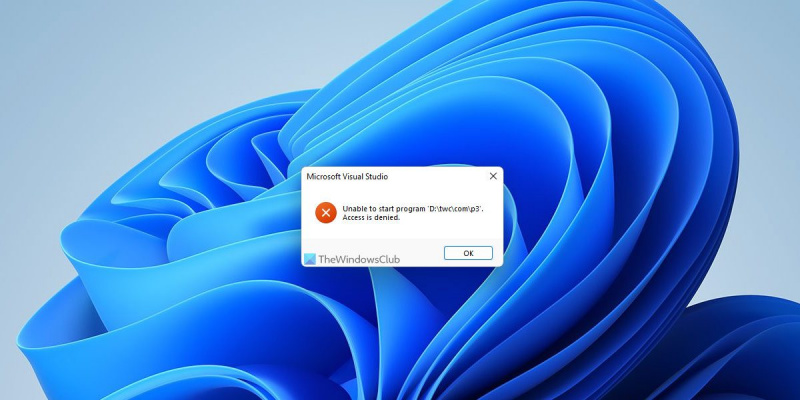Ως ειδικός πληροφορικής, συναντώ συχνά προβλήματα με το Visual Studio που μπορεί να είναι δύσκολο να επιλυθούν. Ένα τέτοιο ζήτημα είναι όταν το πρόγραμμα δεν μπορεί να ξεκινήσει και δεν επιτρέπεται η πρόσβαση. Αυτό μπορεί να είναι ένα απογοητευτικό πρόβλημα προς επίλυση, αλλά υπάρχουν μερικά πράγματα που μπορείτε να δοκιμάσετε και μπορεί να σας βοηθήσουν. Πρώτα, βεβαιωθείτε ότι έχετε συνδεθεί με λογαριασμό διαχειριστή. Εάν δεν είστε, τότε δεν θα μπορείτε να έχετε πρόσβαση στο πρόγραμμα. Στη συνέχεια, δοκιμάστε να κάνετε επανεκκίνηση του υπολογιστή σας. Αυτό μπορεί να βοηθήσει στην εκκαθάριση τυχόν πιθανών ζητημάτων που μπορεί να προκαλούν το πρόβλημα. Εάν εξακολουθείτε να αντιμετωπίζετε προβλήματα, τότε ίσως χρειαστεί να απεγκαταστήσετε και να επανεγκαταστήσετε το Visual Studio. Αυτή μπορεί να είναι μια χρονοβόρα διαδικασία, αλλά είναι συχνά ο καλύτερος τρόπος για να διορθώσετε τυχόν σημαντικά προβλήματα. Ας ελπίσουμε ότι αυτές οι συμβουλές θα σας βοηθήσουν να διορθώσετε το πρόβλημα και να ενεργοποιήσετε ξανά το Visual Studio.
Κατά τον εντοπισμό σφαλμάτων ενός προγράμματος, εάν λάβετε Δεν είναι δυνατή η εκτέλεση του προγράμματος , Η πρόσβαση απαγορεύεται σφάλμα, ορίστε πώς μπορείτε να απαλλαγείτε από το πρόβλημα. Αυτό το σφάλμα μπορεί να προκύψει και στο Visual Studio 2019 Visual Studio 2022 . Είτε αντιμετωπίζετε αυτό το ζήτημα στα Windows 11, στα Windows 10 ή σε άλλες παλαιότερες εκδόσεις, μπορείτε να ακολουθήσετε αυτές τις λύσεις για να διορθώσετε το πρόβλημα.

Visual Studio, το πρόγραμμα δεν μπορεί να ξεκινήσει, η πρόσβαση δεν επιτρέπεται
Για να διορθώσετε το σφάλμα 'Το πρόγραμμα δεν μπορεί να ξεκινήσει, η πρόσβαση δεν επιτρέπεται' στο Visual Studio, ακολουθήστε τα εξής βήματα:
πώς να μάθετε ποια ασύρματη κάρτα έχετε
- Ελέγξτε με λογαριασμό διαχειριστή
- Επιλέξτε το σωστό αρχείο για μεταγλώττιση
- Εκτελέστε το πρόγραμμα εγκατάστασης από άλλη μονάδα δίσκου
- Απενεργοποιήστε το τείχος προστασίας και το πρόγραμμα προστασίας από ιούς τρίτων
- Επαναφορά του Visual Studio
Για να μάθετε περισσότερα σχετικά με αυτά τα βήματα, συνεχίστε να διαβάζετε.
1] Ελέγξτε με λογαριασμό διαχειριστή
Μερικές φορές μπορεί να χρειαστεί να χρησιμοποιήσετε έναν λογαριασμό διαχειριστή για να εκτελέσετε ένα έργο στο Visual Studio σε υπολογιστή με Windows 11 ή Windows 10. Ανεξάρτητα από τη γλώσσα που χρησιμοποιήσατε, πρέπει να επιλέξετε έναν λογαριασμό διαχειριστή για να απαλλαγείτε από αυτό το πρόβλημα. Εάν αυτήν τη στιγμή χρησιμοποιείτε έναν τυπικό λογαριασμό, θα πρέπει να αποσυνδεθείτε από αυτόν τον λογαριασμό και να αρχίσετε να χρησιμοποιείτε έναν λογαριασμό διαχειριστή.
Υπάρχουν βασικά δύο τρόποι για να δημιουργήσετε έναν λογαριασμό διαχειριστή σε έναν υπολογιστή με Windows 11/10. Μπορείτε να ενεργοποιήσετε έναν κρυφό λογαριασμό διαχειριστή ή μπορείτε να δημιουργήσετε έναν τοπικό λογαριασμό διαχειριστή. Μπορείτε να ακολουθήσετε οποιαδήποτε μέθοδο για να ολοκληρώσετε τη δουλειά. Μετά από αυτό, πρέπει να συνδεθείτε ως διαχειριστής για να διορθώσετε το πρόβλημα.
2] Επιλέξτε το σωστό αρχείο για μεταγλώττιση
Στις περισσότερες περιπτώσεις, οι χρήστες ξεχνούν να επιλέξουν το σωστό αρχείο έργου για μεταγλώττιση. Ως αποτέλεσμα, αντιμετωπίζουν αυτό το ζήτημα κατά τον εντοπισμό σφαλμάτων στο Visual Studio. Εάν έχετε εργαστεί σε ένα έργο στο παρελθόν και στη συνέχεια μεταβείτε σε άλλο, αυτό μπορεί να είναι ένα κοινό λάθος. Γι' αυτό, συνιστάται ιδιαίτερα να ελέγξετε το σωστό αρχείο έργου πριν προσπαθήσετε ξανά.
3] Εκτελέστε το πρόγραμμα εγκατάστασης από διαφορετική μονάδα δίσκου
Εάν εγκαταστήσατε το Visual Studio σε μια μονάδα δίσκου διαφορετική από τη μονάδα δίσκου συστήματος ή τη μονάδα δίσκου C, χρειάζεται μόνο να εκτελέσετε το πρόγραμμα εγκατάστασης από αυτήν τη μονάδα δίσκου. Μερικές φορές, ο υπολογιστής σας μπορεί να μην μπορεί να κάνει τα πάντα όταν εγκαθιστάτε ένα πρόγραμμα σε διαφορετική μονάδα δίσκου. Αν και αυτό δεν θα πρέπει να είναι πρόβλημα, καθώς τα Windows μπορούν να εκτελούν προγράμματα από οποιαδήποτε μονάδα δίσκου, το Visual Studio μπορεί να σας δημιουργήσει προβλήματα για αυτόν τον λόγο. Γι' αυτό μπορείτε να ακολουθήσετε αυτόν τον οδηγό βήμα προς βήμα για να μετακινήσετε εγκατεστημένα προγράμματα σε άλλη μονάδα δίσκου χωρίς απώλεια δεδομένων στα Windows 11/10.
4] Απενεργοποιήστε το τείχος προστασίας και το πρόγραμμα προστασίας από ιούς τρίτων
Η ασφάλεια των Windows δεν δημιουργεί πρόβλημα με το Visual Studio καθώς είναι πολύ συμβατά μεταξύ τους. Ωστόσο, εάν χρησιμοποιείτε τείχος προστασίας ή πρόγραμμα προστασίας από ιούς τρίτου κατασκευαστή στον υπολογιστή σας, ενδέχεται να αντιμετωπίσετε αυτό το ζήτημα. Αυτός είναι ο λόγος για τον οποίο συνιστάται να απενεργοποιήσετε προσωρινά το τείχος προστασίας και το πρόγραμμα προστασίας από ιούς για να ελέγξετε εάν αυτό λύνει το πρόβλημα ή όχι.
Εάν ναι, μπορείτε να δοκιμάσετε να επαναφέρετε αυτά τα προγράμματα και να ελέγξετε ξανά. Εάν αυτό δεν λύσει το πρόβλημα, θα πρέπει να απαλλαγείτε από αυτές τις εφαρμογές για να χρησιμοποιήσετε το Visual Studio χωρίς σφάλματα.
Συνδεδεμένος : Visual Studio, Δεν είναι δυνατή η εκκίνηση του προγράμματος, Το σύστημα δεν μπορεί να βρει το καθορισμένο αρχείο
σημειωματάριο επιφάνειας εργασίας
5] Επαναφορά του Visual Studio
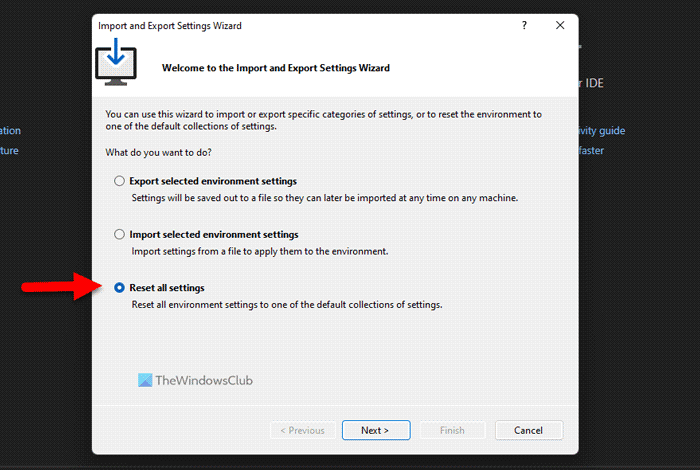
Για να επαναφέρετε το Visual Studio στα Windows 11/10, ακολουθήστε τα εξής βήματα:
- Ανοίξτε το Visual Studio στον υπολογιστή σας.
- Κάντε κλικ στο Εργαλεία μενού.
- Επιλέγω Εισάγω και εξάγω Επιλογή ρυθμίσεων.
- Επιλέγω Επαναφορά όλων των ρυθμίσεων επιλογή.
- Τύπος Επόμενο κουμπί.
- Επιλέγω Ναι, διατηρήστε τις τρέχουσες ρυθμίσεις μου τη δυνατότητα αποθήκευσης της τρέχουσας ρύθμισης.
- Επιλέγω Όχι, απλώς επαναφέρετε την επιλογή επαναφοράς των πάντων.
- Τύπος Επόμενο κουμπί.
- Κάντε κλικ στο Τέλος κουμπί.
Μετά από αυτό, ελέγξτε αν υπάρχει πρόβλημα ή όχι.
Ανάγνωση: Το πρόγραμμα εγκατάστασης του Visual Studio μένει στη φόρτωση
Πώς να διορθώσετε την απαγόρευση πρόσβασης στο Visual Studio;
Για να διορθώσετε Η πρόσβαση απαγορεύεται σφάλμα στο Visual Studio, πρέπει να ακολουθήσετε τις παραπάνω λύσεις. Πρώτα, ελέγξτε αν έχετε λογαριασμό διαχειριστή ή όχι. Μετά από αυτό, μην ξεχάσετε να ελέγξετε τις ρυθμίσεις τείχους προστασίας και προστασίας από ιούς. Από την άλλη πλευρά, ίσως χρειαστεί να επιδιορθώσετε τις ρυθμίσεις στο μητρώο των Windows για να απαλλαγείτε από αυτό το πρόβλημα.
Πώς να εκτελέσετε το Visual Studio ως διαχειριστής;
Για να εκτελέσετε το Visual Studio ως διαχειριστής στα Windows 11 ή Windows 10, μπορείτε να χρησιμοποιήσετε το μενού έναρξης. Ωστόσο, κάντε κλικ στο μενού έναρξης και αναζητήστε οπτικό στούντιο . Όταν δείτε το αποτέλεσμα αναζήτησης, βεβαιωθείτε ότι είναι επιλεγμένο το Visual Studio. Εάν ναι, κάντε κλικ στο Εκτελέστε ως διαχειριστής επιλογή και κάντε κλικ Ναί κουμπί στη γραμμή εντολών UAC.
Ανάγνωση: Ο αισθητήρας προσομοιωτή τοποθεσίας του Microsoft Visual Studio δεν λειτουργεί.