Αν θέλετε να βάλετε δύο φωτογραφίες δίπλα δίπλα στα Windows 11/10, υπάρχουν μερικοί διαφορετικοί τρόποι με τους οποίους μπορείτε να το κάνετε. Ακολουθεί μια ματιά σε μερικές από τις διαφορετικές μεθόδους που μπορείτε να χρησιμοποιήσετε. Ένας από τους ευκολότερους τρόπους για να βάλετε δύο φωτογραφίες δίπλα-δίπλα είναι να χρησιμοποιήσετε ένα πρόγραμμα επεξεργασίας φωτογραφιών όπως το Photoshop ή το GIMP. Με αυτά τα προγράμματα, μπορείτε απλά να ανοίξετε και τις δύο φωτογραφίες στο πρόγραμμα και στη συνέχεια να χρησιμοποιήσετε το εργαλείο «Μετακίνηση» για να τοποθετήσετε τις φωτογραφίες η μία δίπλα στην άλλη στον καμβά. Ένας άλλος τρόπος για να τοποθετήσετε δύο φωτογραφίες δίπλα-δίπλα είναι να χρησιμοποιήσετε τη δυνατότητα «Εικόνα σε εικόνα» των Windows. Για να το κάνετε αυτό, ανοίξτε μία από τις φωτογραφίες σε ένα πρόγραμμα προβολής εικόνων όπως το Windows Photo Viewer. Στη συνέχεια, ανοίξτε τη δεύτερη φωτογραφία σε ξεχωριστό παράθυρο. Μόλις ανοίξουν και οι δύο φωτογραφίες, κάντε κλικ στο μενού «Προβολή» και επιλέξτε «Εικόνα σε εικόνα». Αν ψάχνετε για μια πιο αυτοματοποιημένη λύση, υπάρχουν μερικά διαφορετικά προγράμματα λογισμικού που μπορούν να σας βοηθήσουν να βάλετε δύο φωτογραφίες δίπλα-δίπλα. Αυτά τα προγράμματα θα τοποθετήσουν αυτόματα τις φωτογραφίες στη σελίδα και θα προσθέσουν περιθώρια και περιθώρια για να κάνουν το τελικό προϊόν να φαίνεται πιο κομψό. Ανεξάρτητα από τη μέθοδο που χρησιμοποιείτε, η τοποθέτηση δύο φωτογραφιών δίπλα δίπλα είναι ένας πολύ καλός τρόπος για να δημιουργήσετε ένα κολάζ ή να συγκρίνετε δύο παρόμοιες εικόνες. Με λίγη προσπάθεια, μπορείτε να δημιουργήσετε αποτελέσματα με επαγγελματική εμφάνιση που είναι ιδανικά για κοινή χρήση με φίλους και οικογένεια.
Μερικές φορές μπορεί να χρειαστείτε βάλτε δύο φωτογραφίες δίπλα δίπλα στα Windows 11 ή Windows 10, ώστε να μπορούν να συνδυαστούν ή να συγκριθούν. Ενώ μπορείτε να τα ανοίξετε μεμονωμένα, θα ήταν καλύτερα να τα συνδέσετε δίπλα-δίπλα. Για αυτό, μπορείτε να χρησιμοποιήσετε τις ακόλουθες μεθόδους για να τοποθετήσετε δύο φωτογραφίες δίπλα-δίπλα σε υπολογιστή Windows 11/10.

δωρεάν λογισμικό anti-hacker
Πώς να τοποθετήσετε δύο φωτογραφίες δίπλα-δίπλα χρησιμοποιώντας το Paint στα Windows 11/10
Για να τοποθετήσετε δύο φωτογραφίες δίπλα-δίπλα χρησιμοποιώντας το Paint στα Windows 11/10, ακολουθήστε τα εξής βήματα:
- Ανοίξτε το Paint στον υπολογιστή σας.
- Τύπος Εισάγετε εικονίδιο και επιλέξτε εισαγωγή επιλογή.
- Επιλέξτε την πρώτη εικόνα και κάντε κλικ στο κουμπί Άνοιξε κουμπί.
- Αλλάξτε το μέγεθος ανάλογα.
- Επαναλάβετε τα ίδια βήματα για να επιλέξετε τη δεύτερη εικόνα.
- Αλλάξτε το μέγεθος για να ταιριάζει στις ανάγκες σας.
- Τύπος Αρχείο > Αποθήκευση .
- Επιλέξτε μια διαδρομή, ένα όνομα και κάντε κλικ στο κουμπί Διατήρηση κουμπί.
Για να μάθετε περισσότερα σχετικά με αυτά τα βήματα, συνεχίστε να διαβάζετε.
Για να ξεκινήσετε, πρέπει να ανοίξετε την εφαρμογή Paint στον υπολογιστή σας και να δημιουργήσετε μια κενή σελίδα. Στη συνέχεια κάντε κλικ στο Εισάγετε εικονίδιο ορατό στην επάνω αριστερή γωνία και επιλέξτε εισαγωγή επιλογή.
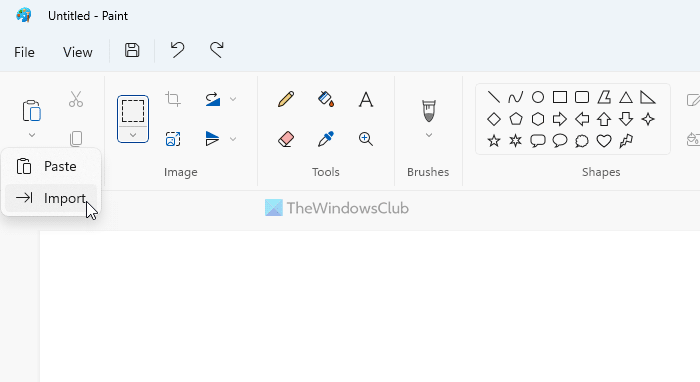
Στη συνέχεια, πρέπει να επιλέξετε την πρώτη εικόνα και να κάνετε κλικ στο κουμπί Άνοιξε κουμπί. Μπορείτε να αλλάξετε το μέγεθος της εικόνας σύμφωνα με τις απαιτήσεις σας. Μετά από αυτό, επαναλάβετε τα ίδια βήματα για να εισαγάγετε τη δεύτερη εικόνα. Στη συνέχεια, μπορείτε να περικόψετε το αρχικό πλαίσιο εικόνας ανάλογα.
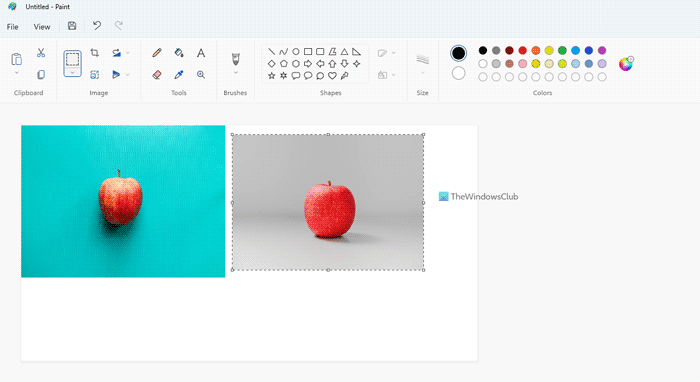
Μετά από αυτό κάντε κλικ στο Αρχείο μενού και επιλέξτε Διατήρηση επιλογή.
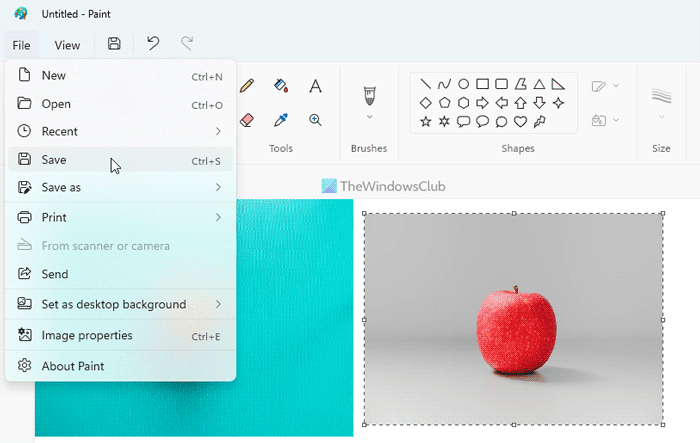
Στη συνέχεια, πρέπει να επιλέξετε τη διαδρομή όπου θέλετε να αποθηκεύσετε το αρχείο, να του δώσετε ένα όνομα και να κάνετε κλικ στο κουμπί Διατήρηση κουμπί.
Πώς να τοποθετήσετε δύο φωτογραφίες δίπλα-δίπλα χρησιμοποιώντας το Paint 3D στα Windows 11/10
Για να τοποθετήσετε δύο φωτογραφίες δίπλα-δίπλα χρησιμοποιώντας το Paint στα Windows 11/10, ακολουθήστε τα εξής βήματα:
- Ανοίξτε την εφαρμογή Paint 3D στον υπολογιστή σας.
- Τύπος Νέος κουμπί.
- Κάντε κλικ στο Μενού επιλογή.
- Επιλέγω Εισάγετε επιλογή.
- Κάντε κλικ στο Περιήγηση αρχείων επιλογή.
- Επιλέξτε την πρώτη εικόνα και κάντε κλικ στο κουμπί Άνοιξε κουμπί.
- Μετακινήστε και αλλάξτε το μέγεθος της εικόνας για να ταιριάζει στις ανάγκες σας.
- Επαναλάβετε τα ίδια βήματα για να εισαγάγετε τη δεύτερη εικόνα.
- Κάντε κλικ στο Μενού > Αποθήκευση .
- Επιλέξτε μια διαδρομή, δώστε της ένα όνομα και κάντε κλικ στο κουμπί Διατήρηση κουμπί.
Ας μάθουμε περισσότερα για αυτά τα βήματα.
Αρχικά, πρέπει να ανοίξετε την εφαρμογή Paint 3D στον υπολογιστή σας και να κάνετε κλικ στο κουμπί Νέος Κουμπί για να δημιουργήσετε μια νέα εικόνα. Στη συνέχεια πατήστε το κουμπί Μενού κουμπί και επιλέξτε Εισάγετε επιλογή. Στη συνέχεια πατήστε το κουμπί Περιήγηση αρχείων κουμπί.
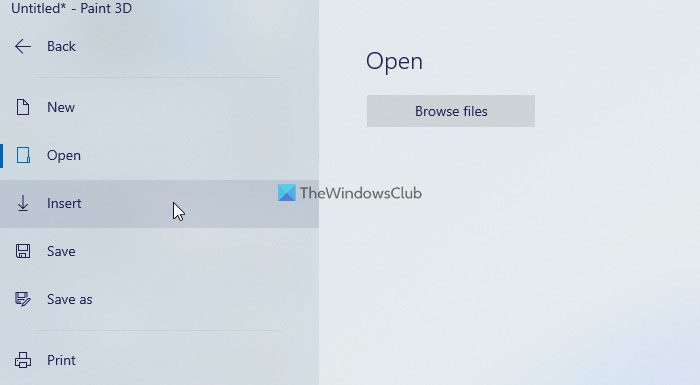
Στη συνέχεια, πρέπει να επιλέξετε την πρώτη εικόνα και να κάνετε κλικ στο κουμπί Άνοιξε κουμπί. Μετά από αυτό, μπορείτε να μετακινήσετε την εικόνα στο σημείο που θέλετε να την εμφανίσετε και να αλλάξετε το μέγεθος της φωτογραφίας ώστε να ταιριάζει στις απαιτήσεις σας. Αφού το κάνετε αυτό, μπορείτε να κάνετε ξανά κλικ στο κουμπί Μενού κουμπί και επιλέξτε Εισάγετε τη δυνατότητα εισαγωγής δεύτερης εικόνας.
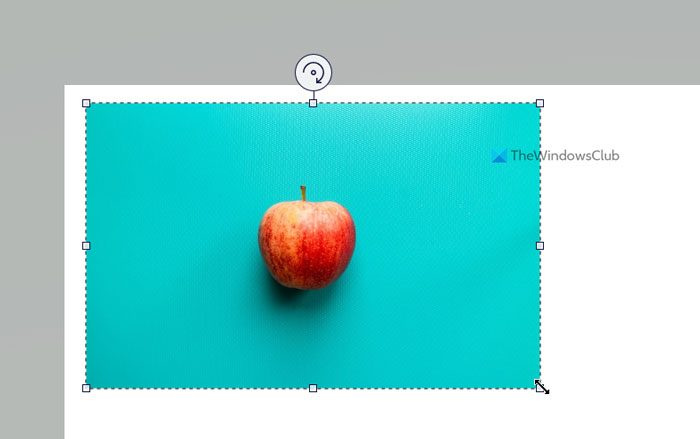
Τέλος, εάν έχουν ολοκληρωθεί όλες οι εργασίες επεξεργασίας, μπορείτε να αποθηκεύσετε τη φωτογραφία. Για να το κάνετε αυτό, κάντε κλικ στο Μενού κουμπί ορατό στην επάνω δεξιά γωνία και επιλέξτε Διατήρηση επιλογή.
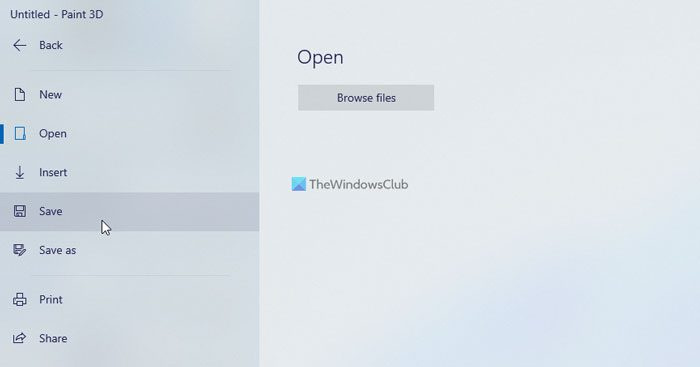
Στη συνέχεια, δώστε ένα όνομα στο αρχείο σας, επιλέξτε τη διαδρομή όπου θέλετε να αποθηκεύσετε το αρχείο και κάντε κλικ στο κουμπί Διατήρηση κουμπί.
Ηλεκτρονικά εργαλεία για την τοποθέτηση δύο φωτογραφιών δίπλα δίπλα στα Windows 11/10
Τα καλύτερα διαδικτυακά εργαλεία για να τοποθετήσετε δύο φωτογραφίες δίπλα δίπλα στα Windows 11/10:
- Kapwing
- IMGonline
Για να μάθετε περισσότερα σχετικά με αυτά τα εργαλεία, συνεχίστε να διαβάζετε.
1] Kapwing
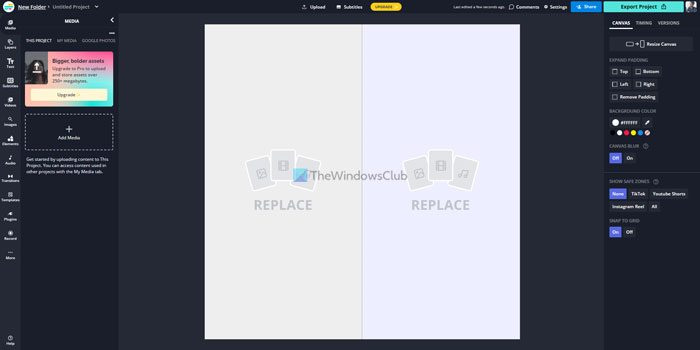
Το Kapwing είναι ένα από τα καλύτερα εργαλεία για την τοποθέτηση δύο φωτογραφιών δίπλα-δίπλα. Είτε χρησιμοποιείτε Windows 11, Windows 10 ή οποιαδήποτε άλλη έκδοση, συμπεριλαμβανομένων των πλατφορμών για κινητά, μπορείτε να χρησιμοποιήσετε αυτήν την εφαρμογή Ιστού για να συγχωνεύσετε δύο φωτογραφίες σε δευτερόλεπτα. Αν και χρειάζονται λίγα λεπτά για να δημιουργήσετε την τελική εικόνα, θα έχετε την καλύτερη ποιότητα εικόνας όταν χρησιμοποιείτε αυτήν την εφαρμογή.
Ωστόσο, υπάρχουν δύο προβλήματα με αυτήν την εφαρμογή. Πρώτα, πρέπει να δημιουργήσετε μια εικόνα για να κατεβάσετε την εικόνα. Δεύτερον, μπορείτε να βρείτε το υδατογράφημα που έχει εισαχθεί στην κάτω δεξιά γωνία της τελικής εικόνας. Από την άλλη πλευρά, το αποκορύφωμα αυτού του εργαλείου είναι ότι μπορείτε να βρείτε έναν μοναδικό σύνδεσμο για να μοιραστείτε την εικόνα στο διαδίκτυο με τους φίλους σας ή οποιονδήποτε άλλον μέσω email, άμεσων μηνυμάτων, κοινωνικών δικτύων κ.λπ. Επισκεφτείτε kapwing.com .
2] IMGonline
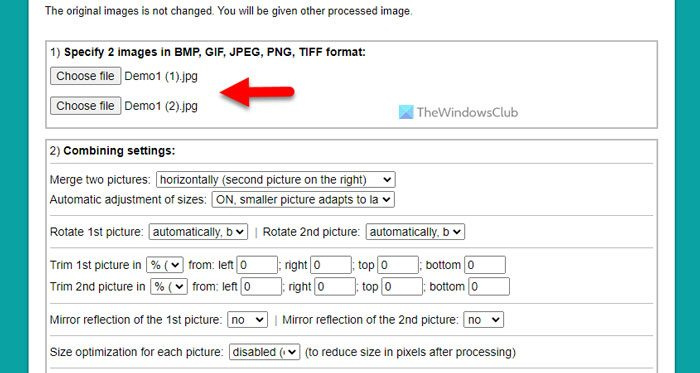
Εάν δεν έχετε πολύ χρόνο αλλά θέλετε να επεξεργαστείτε γρήγορα την εικόνα σας, το IMGonline είναι ίσως το καλύτερο εργαλείο που μπορείτε να χρησιμοποιήσετε για αυτόν τον σκοπό. Είτε έχετε εικόνα HD είτε όχι, με αυτήν την εφαρμογή, μπορείτε να τις τοποθετήσετε δίπλα δίπλα σε χρόνο μηδέν.
Ενώ προσφέρει ορισμένες επιλογές στοίχισης εικόνας που ταιριάζουν στις απαιτήσεις σας, μπορείτε να τις αγνοήσετε εάν θέλετε να τοποθετήσετε την πρώτη εικόνα στα αριστερά και τη δεύτερη εικόνα στα δεξιά. Το καλύτερο από όλα είναι ότι δεν χρειάζεται να δημιουργήσετε λογαριασμό για να ανεβάσετε μια εικόνα. Το θετικό είναι ότι δεν περιλαμβάνει υδατογράφημα, ώστε να μπορείτε να μοιραστείτε την τελική φωτογραφία με οποιονδήποτε. Απλώς μεταβείτε στον επίσημο ιστότοπο, κάντε κλικ στο κουμπί Επιλέξτε ένα αρχείο επιλογή, μεταφορτώστε εικόνες και κάντε κλικ στο κουμπί ΠΡΟΣΤΙΜΟ κουμπί για να βρείτε την επεξεργασμένη φωτογραφία στην οθόνη. Επίσκεψη imgonline.co.ua .
Ανάγνωση: Πώς να συγκρίνετε δύο ίδιες εικόνες στα Windows
Πώς να συγχωνεύσετε δύο εικόνες σε ένα παράθυρο;
Για να συνδέσετε δύο εικόνες σε ένα παράθυρο, πρέπει να χρησιμοποιήσετε τους παραπάνω οδηγούς. Αυτό μπορεί να γίνει χρησιμοποιώντας τις ενσωματωμένες εφαρμογές Paint και Paint 3D στα Windows 11 και Windows 10. Από την άλλη πλευρά, μπορείτε να χρησιμοποιήσετε διαδικτυακά εργαλεία όπως Kapwing, IMGonline κ.λπ. Όλοι οι οδηγοί αναφέρονται παραπάνω και μπορείτε να τους ακολουθήσετε αναλόγως.
Πώς να συγχωνεύσετε δύο ξεχωριστές φωτογραφίες;
Υπάρχουν διάφοροι τρόποι για να τοποθετήσετε δύο εικόνες δίπλα-δίπλα στον υπολογιστή σας. Μπορείτε να χρησιμοποιήσετε την παραδοσιακή εφαρμογή Paint, Paint 3D κ.λπ. Από την άλλη πλευρά, εδώ έχουμε αναφέρει κάποια διαδικτυακά εργαλεία που σας επιτρέπουν να τοποθετήσετε δύο εικόνες δίπλα-δίπλα σε οποιαδήποτε συσκευή. Αν θέλετε να το κάνετε σε υπολογιστή ή κινητό τηλέφωνο, η δουλειά μπορεί να γίνει σε οποιαδήποτε πλατφόρμα.
Πώς να συγκρίνετε φωτογραφίες στα Windows 11;
Υπάρχουν πολλά διαδικτυακά εργαλεία που μπορείτε να χρησιμοποιήσετε για να συγκρίνετε φωτογραφίες στα Windows 11. Για παράδειγμα, μπορείτε να χρησιμοποιήσετε το Diffchecker, το TheImageKit, το Online-Image-Comparison, κ.λπ. Όλα είναι διαθέσιμα δωρεάν και μπορείτε να τα χρησιμοποιήσετε στα Windows 11 ως καθώς και τα Windows 10. Από την άλλη, μπορείτε επίσης να χρησιμοποιήσετε τις παραπάνω μεθόδους για να τοποθετήσετε δύο εικόνες δίπλα-δίπλα και να τις συγκρίνετε εν κινήσει.
Ανάγνωση: Πώς να συνδυάσετε πολλές εικόνες σε PDF στα Windows.














