Ως ειδικός πληροφορικής, συχνά με ρωτούν πώς να αυξήσω την ταχύτητα μεταφοράς ενός εξωτερικού σκληρού δίσκου. Υπάρχουν μερικά πράγματα που μπορείτε να κάνετε για να αυξήσετε την ταχύτητα και θα τα εξετάσω εδώ.
Ένα πράγμα που μπορείτε να κάνετε είναι να βεβαιωθείτε ότι ο σκληρός δίσκος έχει διαμορφωθεί σωστά. Το NTFS είναι η καλύτερη μορφή για υπολογιστές με Windows, ενώ το HFS+ είναι η καλύτερη μορφή για Mac. Εάν δεν είστε σίγουροι ποια μορφή να χρησιμοποιήσετε, μπορείτε πάντα να επικοινωνήσετε με τον κατασκευαστή του σκληρού σας δίσκου.
προσαρμογή βροχής
Ένα άλλο πράγμα που μπορείτε να κάνετε για να αυξήσετε την ταχύτητα μεταφοράς του σκληρού σας δίσκου είναι να τον ανασυγκροτήσετε. Αυτή η διαδικασία αναδιατάσσει τα αρχεία στον σκληρό σας δίσκο, έτσι ώστε να αποθηκευτούν πιο αποτελεσματικά. Μπορείτε να ανασυγκροτήσετε τον σκληρό σας δίσκο χρησιμοποιώντας το ενσωματωμένο εργαλείο του υπολογιστή σας ή μπορείτε να κάνετε λήψη ενός προγράμματος ανασυγκρότησης τρίτου κατασκευαστή.
Τέλος, μπορείτε να δοκιμάσετε να χρησιμοποιήσετε διαφορετικό καλώδιο USB. Μερικές φορές, το καλώδιο που συνοδεύει τον σκληρό σας δίσκο δεν είναι και η καλύτερη ποιότητα. Εάν έχετε άλλο καλώδιο USB που μπορείτε να χρησιμοποιήσετε, δοκιμάστε το και δείτε αν κάνει τη διαφορά. Εάν όχι, τότε μπορείτε πάντα να αγοράσετε ένα καλώδιο USB υψηλής ποιότητας.
Ακολουθώντας αυτές τις συμβουλές, θα πρέπει να μπορείτε να αυξήσετε την ταχύτητα μεταφοράς του εξωτερικού σας σκληρού δίσκου. Εάν έχετε άλλες ερωτήσεις, μη διστάσετε να επικοινωνήσετε μαζί μου και θα χαρούμε να βοηθήσω.
Αν συναντάτε συχνά αργός ρυθμός μεταφοράς δεδομένων Ή η διαδικασία παγώνει πολλές φορές όταν αντιγράφετε ή μεταφέρετε στοιχεία από και προς τον εξωτερικό σκληρό δίσκο, τότε αυτή η ανάρτηση μπορεί να είναι χρήσιμη. Σε αυτήν την ανάρτηση, εξετάσαμε μερικές απλές λύσεις αυξήστε την ταχύτητα μεταφοράς δεδομένων σε εξωτερικό σκληρό δίσκο επί Windows 11/10 . Αφού δοκιμάσετε αυτές τις λύσεις, αντί να περιμένετε να ολοκληρωθεί η διαδικασία μεταφοράς δεδομένων περισσότερο από το αναμενόμενο, ενδέχεται να παρατηρήσετε κάποιες βελτιώσεις στη διαδικασία μεταφοράς δεδομένων σε έναν εξωτερικό σκληρό δίσκο.

Αυξήστε την ταχύτητα μεταφοράς του εξωτερικού σας σκληρού δίσκου
Για να αυξήσετε την ταχύτητα μεταφοράς ενός εξωτερικού σκληρού δίσκου σε υπολογιστή με Windows 11/10, μπορείτε να δοκιμάσετε τις ακόλουθες λύσεις:
- Ορίστε την επιλογή 'Best Performance' για τον εξωτερικό σκληρό δίσκο
- Σύνδεση σε θύρα USB 3.0/3/1
- Κλείστε τα προγράμματα που εκτελούνται
- Μετατροπή εξωτερικού σκληρού δίσκου σε σύστημα αρχείων NTFS
- Καθαρίστε τον εξωτερικό σκληρό δίσκο
- Χρησιμοποιήστε τα εργαλεία γρήγορης αντιγραφής αρχείων
- Διαμορφώστε τον εξωτερικό σκληρό σας δίσκο.
Ας ελέγξουμε όλες αυτές τις λύσεις μία προς μία.
εμφάνιση απενεργοποιημένων συσκευών
1] Ορίστε την επιλογή 'Best Performance' για τον εξωτερικό σας σκληρό δίσκο.
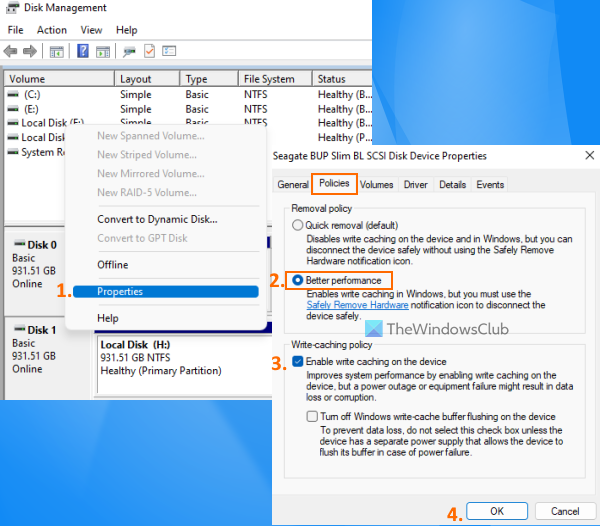
Αυτή είναι μια από τις αποτελεσματικές επιλογές που μπορούν να σας βοηθήσουν να βελτιστοποιήσετε την ταχύτητα μεταφοράς του εξωτερικού σας σκληρού δίσκου. Από προεπιλογή, τα Windows αποθηκεύουν Γρήγορη διαγραφή (προεπιλογή) Μια πολιτική για USB ή εξωτερικούς σκληρούς δίσκους που απενεργοποιεί την προσωρινή αποθήκευση εγγραφής στο δίσκο για λειτουργίες που μπορεί να έχουν ως αποτέλεσμα χαμηλότερες επιδόσεις και ταχύτητες μεταφοράς. Αλλά μπορείτε να αλλάξετε αυτήν τη ρύθμιση στη λειτουργία βέλτιστης απόδοσης, η οποία μπορεί να επιταχύνει τη συσκευή USB ή τον εξωτερικό σκληρό σας δίσκο και να έχετε την καλύτερη ταχύτητα μεταφοράς. Εδώ είναι τα βήματα:
- Ανοίξτε το εργαλείο διαχείρισης δίσκων στον υπολογιστή σας με Windows 11/10
- Στην αριστερή ενότητα, κάντε δεξί κλικ στον εξωτερικό σκληρό δίσκο.
- Κάντε κλικ στο Χαρακτηριστικά επιλογή
- Στο παράθυρο ιδιοτήτων, μεταβείτε σε Πολιτικοί αυτί
- ΣΕ Πολιτική διαγραφής ενότητα, επιλέξτε Η καλύτερη επίδοση επιλογή
- Κάτω από Γράψτε την πολιτική της προσωρινής μνήμης , επιλέξτε Ενεργοποιήστε την προσωρινή αποθήκευση εγγραφής στη συσκευή επιλογή
- Κάντε κλικ ΠΡΟΣΤΙΜΟ κουμπί
- Κλείστε το εργαλείο διαχείρισης δίσκου.
2] Συνδέστε σε θύρα USB 3.0/3.1
Εάν διαθέτετε εξωτερικό σκληρό δίσκο USB 3.0/3.1 και τον συνδέσετε στο σύστημά σας μέσω μιας θύρας USB 2.0, αυτό μπορεί επίσης να επιβραδύνει τη διαδικασία μεταφοράς, καθώς θα παρέχει μόνο ταχύτητες μεταφοράς USB 2.0. Επομένως, θα πρέπει να συνδέσετε τον σκληρό δίσκο σε μια θύρα USB 3.0/3.1 του συστήματός σας και θα δείτε μια αισθητή αλλαγή στην ταχύτητα αντιγραφής ή μεταφοράς αρχείων.
Σχεδόν κάθε σύγχρονος φορητός υπολογιστής/επιτραπέζιος υπολογιστής είναι εξοπλισμένος με θύρα USB 3.0/3.1 για μεγαλύτερες ταχύτητες μεταφοράς δεδομένων. Απλώς αναζητήστε το σήμα/λογότυπο, για παράδειγμα SS (SuperSpeed) ή χρώμα, κ.λπ. για να αναγνωρίσετε τη θύρα USB3.0 και στη συνέχεια να συνδέσετε έναν εξωτερικό σκληρό δίσκο σε αυτήν.
Συνδεδεμένος: Διορθώστε την αργή ταχύτητα ανάγνωσης ή εγγραφής SSD στα Windows
3] Κλείστε τα προγράμματα που εκτελούνται
Εάν ο εξωτερικός σκληρός σας δίσκος είναι απασχολημένος με πολλές δραστηριότητες, όπως λήψη αρχείων σε αυτόν, σάρωση για ιούς, παρακολούθηση βίντεο κ.λπ., τότε αυτό αναμφίβολα θα οδηγήσει σε μείωση της ταχύτητας μεταφοράς δεδομένων. Σε αυτήν την περίπτωση, θα πρέπει να το αφήσετε να ξεκουραστεί και να κλείσετε προγράμματα ή άλλα στοιχεία που εκτελούνται κατά τη μεταφορά ή την αντιγραφή αρχείων χρησιμοποιώντας έναν εξωτερικό σκληρό δίσκο για να αυξήσετε την ταχύτητα μεταφοράς δεδομένων.
4] Μετατροπή εξωτερικού σκληρού δίσκου σε σύστημα αρχείων NTFS
Εάν χρησιμοποιείτε εξωτερικό σκληρό δίσκο στα Windows και χρησιμοποιεί το σύστημα αρχείων FAT32 ή exFAT από προεπιλογή, θα πρέπει να το αλλάξετε στο σύστημα αρχείων NTFS. υπάρχει μεγάλη διαφορά μεταξύ των συστημάτων αρχείων NTFS, FAT32 και exFAT. Τα συστήματα αρχείων FAT32 και exFAT είναι κατάλληλα για μικρές μονάδες USB, κάρτες SD ή εξωτερικές μονάδες δίσκου και έχουν τους περιορισμούς τους. Από την άλλη πλευρά, το NTFS (New Technology File System) είναι πιο αποτελεσματικό από το σύστημα αρχείων FAT32, παρέχει μεγαλύτερη ταχύτητα ανάγνωσης και εγγραφής και υποστηρίζει μεγάλα αρχεία.
Επομένως, θα ήταν καλή ιδέα να μετατρέψετε τον εξωτερικό σκληρό σας δίσκο σε μορφή NTFS, ώστε να έχετε την καλύτερη ταχύτητα μεταφοράς για τον εξωτερικό σας σκληρό δίσκο. Πριν το κάνετε αυτό, πρέπει αποθηκεύστε ένα αντίγραφο ασφαλείας τον εξωτερικό σκληρό σας δίσκο, καθώς ενδέχεται να υπάρχει πιθανότητα απώλειας δεδομένων. Όταν το αντίγραφο ασφαλείας είναι έτοιμο, μπορείτε να μετατρέψετε τον εξωτερικό σκληρό δίσκο στο σύστημα αρχείων NTFS χρησιμοποιώντας ένα ανυψωμένο παράθυρο γραμμής εντολών και να εκτελέσετε την ακόλουθη εντολή:
|_+_|Αντικαθιστώ ΕΠΙΣΤΟΛΗ ΟΔΗΓΗΣΗΣ με το πραγματικό γράμμα μονάδας δίσκου (για παράδειγμα, ΧΡΟΝΟΣ , Εγώ κ.λπ.) του εξωτερικού σκληρού σας δίσκου για να ολοκληρωθεί με επιτυχία η εντολή. Επιπλέον, μπορείτε επίσης να χρησιμοποιήσετε μερικά δωρεάν εργαλεία όπως το EaseUS Partition Wizard (δωρεάν έκδοση) που υποστηρίζει τη μετατροπή FAT32 σε NTFS.
Ανάγνωση: Δεν είναι διαθέσιμος εξωτερικός σκληρός δίσκος; Διαμορφώστε την εξωτερική σας μονάδα δίσκου ή εκτελέστε το Check Disk.
5] Καθαρίστε τον εξωτερικό σκληρό δίσκο
Εάν ο εξωτερικός σκληρός σας δίσκος είναι γεμάτος (δεν υπάρχει αρκετός χώρος αποθήκευσης), αυτό μπορεί επίσης να επηρεάσει σημαντικά την ταχύτητα μεταφοράς δεδομένων. Η έλλειψη χώρου αποθήκευσης καθιστά επίσης δύσκολο το άνοιγμα και τη χρήση προγραμμάτων, αρχείων και άλλων δεδομένων. Εκτός από αυτό, ενδέχεται να υπάρχουν κάποια ανεπιθύμητα αρχεία και άλλα δεδομένα που μπορεί να επηρεάσουν την απόδοση του εξωτερικού σκληρού σας δίσκου. Έτσι, θα πρέπει να απαλλαγείτε από ανεπιθύμητα δεδομένα και ανεπιθύμητα αρχεία. Βρείτε μεγάλα αρχεία ή άλλα αρχεία σε έναν εξωτερικό σκληρό δίσκο και, στη συνέχεια, είτε διαγράψτε τα είτε απλώς μετακινήστε λιγότερο σημαντικά δεδομένα σε άλλο χώρο αποθήκευσης. Μαζί με αυτό, μπορείτε επίσης να χρησιμοποιήσετε κάποιο σκουπίδια καθαρισμού για να αποκτήσετε χώρο στο δίσκο και επίσης να βοηθήσετε στη βελτιστοποίηση της μονάδας δίσκου σας.
multi προφίλ του firefox
6] Χρησιμοποιήστε τα εργαλεία γρήγορης αντιγραφής αρχείων
Ενώ η παραδοσιακή διαδικασία αντιγραφής αρχείων των Windows είναι αρκετά καλή για την αντιγραφή και τη μετακίνηση αρχείων. Μερικές φορές αυτό δεν είναι κατάλληλο, ειδικά όταν αντιγράφετε ή μετακινείτε δεδομένα από USB stick ή εξωτερικό σκληρό δίσκο σε υπολογιστή και αντίστροφα. Σε μια τέτοια περίπτωση, μπορείτε να χρησιμοποιήσετε κάποιο δωρεάν λογισμικό για να αντιγράψετε γρήγορα αρχεία όπως το TeraCopy που είναι διαθέσιμο για Windows 11/10.
Διαβάστε επίσης: Ο εξωτερικός σκληρός δίσκος δεν εμφανίζεται ή εντοπίζεται στα Windows.
7] Διαμορφώστε τον εξωτερικό σκληρό σας δίσκο
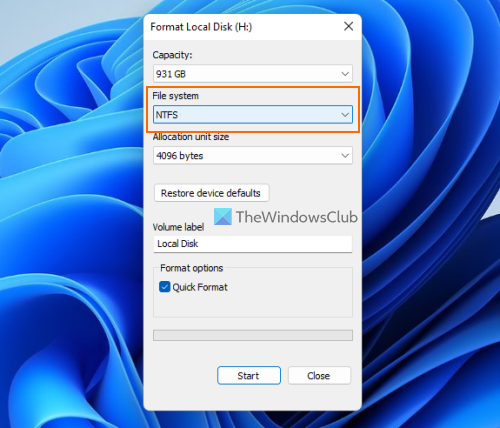
Αυτή μπορεί να είναι η τελευταία λύση που αξίζει να δοκιμάσετε, αλλά πριν από αυτό, θα πρέπει να δημιουργήσετε αντίγραφα ασφαλείας των περιεχομένων του εξωτερικού σας σκληρού δίσκου. Η μορφοποίηση μιας εξωτερικής μονάδας σκληρού δίσκου θα διαγράψει όλα τα δεδομένα (που μπορεί να προκαλεί αργές ταχύτητες μεταφοράς), θα δημιουργήσει χώρο για νέες εγγραφές και μπορεί να οδηγήσει σε καλύτερη απόδοση κατά τη μεταφορά δεδομένων μεταξύ του συστήματος Windows 11/10 και του εξωτερικού σκληρού δίσκου. Κατά τη διαμόρφωση ενός εξωτερικού σκληρού δίσκου, φροντίστε να το κάνετε επιλέξτε NTFS Πως Σύστημα αρχείων στο παράθυρο Μορφοποίηση.
Εκτός από αυτές τις επιλογές, μπορείτε επίσης να δοκιμάσετε να ανασυγκροτήσετε τον σκληρό σας δίσκο, να ενημερώσετε τα προγράμματα οδήγησης USB, να εκτελέσετε σάρωση προστασίας από ιούς κ.λπ.
Ελπίζω κάτι να σε βοηθήσει.
επιλεκτική αναστολή
Γιατί ο εξωτερικός σκληρός μου δίσκος φορτώνει τόσο αργά;
Μπορεί να υπάρχει οποιοσδήποτε λόγος για τον οποίο ο εξωτερικός σκληρός σας δίσκος μεταφέρει δεδομένα με αργό ρυθμό. Για παράδειγμα, αυτό μπορεί να συμβεί επειδή ο εξωτερικός σας σκληρός δίσκος έχει χαμηλό αποθηκευτικό χώρο, έχει λάθος σύστημα αρχείων, έχει κατεστραμμένους τομείς, είναι συνδεδεμένος σε λάθος θύρα (π.χ. USB 2.0 αντί για USB 3.0) κ.λπ. Εάν αντιμετωπίζετε αυτό το πρόβλημα αρκετά συχνά, τότε μπορείτε να μετατρέψετε τον σκληρό σας δίσκο σε NTFS, να κλείσετε προγράμματα ή εφαρμογές που εκτελούνται, να αλλάξετε την πολιτική διαγραφής για τον εξωτερικό σκληρό δίσκο για να βελτιώσετε την απόδοση και να δοκιμάσετε άλλες λύσεις. Μπορείτε να διαβάσετε αυτήν την ανάρτηση που περιλαμβάνει όλες αυτές τις διορθώσεις.
Πώς μπορώ να επιταχύνω τον αργό εξωτερικό σκληρό δίσκο μου;
Εάν αντιμετωπίζετε χαμηλές ταχύτητες μεταφοράς δεδομένων κάθε φορά που μεταφέρετε αρχεία και φακέλους από και προς έναν εξωτερικό σκληρό δίσκο, μπορείτε να δοκιμάσετε τις ακόλουθες λύσεις:
- Σύνδεση σε θύρα USB 3.0 ή θύρα 3.1
- Ορίστε την καλύτερη λειτουργία απόδοσης για τον εξωτερικό σκληρό σας δίσκο
- Μετατρέψτε τον σκληρό σας δίσκο σε σύστημα αρχείων NTFS.
- Ελευθερώστε χώρο στο δίσκο κ.λπ.
Καλύψαμε όλες αυτές τις λύσεις ξεχωριστά με τις απαραίτητες οδηγίες σε αυτήν την παραπάνω ανάρτηση.
Διαβάστε περισσότερα: Πώς να συγχρονίσετε δύο εξωτερικούς σκληρούς δίσκους στα Windows.















