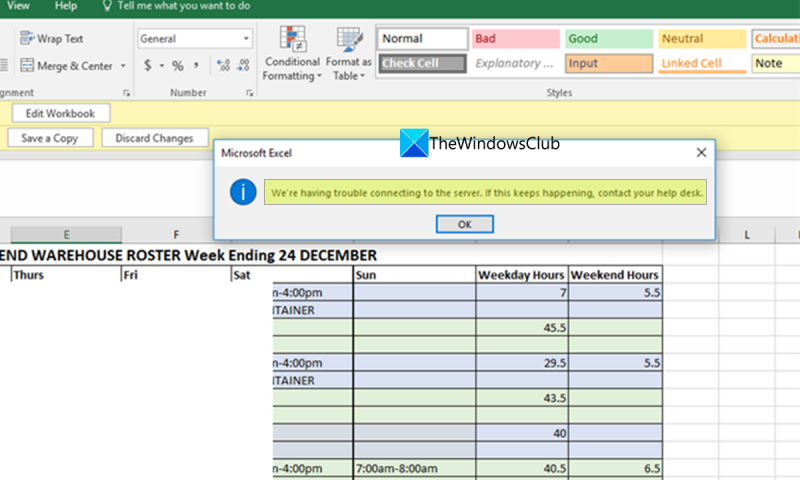Αντιμετωπίζουμε ορισμένα προβλήματα με τη σύνδεση με τον διακομιστή. Λαμβάνω ένα σφάλμα Excel. Δεν είμαστε σίγουροι για το τι συμβαίνει, αλλά θα προσπαθήσουμε να αντιμετωπίσουμε προβλήματα και να επαναφέρουμε τα πράγματα σε λειτουργία το συντομότερο δυνατό. Εν τω μεταξύ, μπορεί να θέλετε να δοκιμάσετε να χρησιμοποιήσετε ένα διαφορετικό πρόγραμμα ή να επικοινωνήσετε με το τμήμα IT για βοήθεια.
Οι οργανισμοί χρησιμοποιούν το Microsoft SharePoint για να διαχειρίζονται τα έγγραφά τους και να δημιουργούν ιστοτόπους για πρόσβαση και χρήση από την ομάδα. Είναι ένα ασφαλές μέρος για αποθήκευση, οργάνωση, κοινή χρήση ή πρόσβαση σε πληροφορίες από οποιαδήποτε συσκευή. Απλά πρέπει να έχετε ένα πρόγραμμα περιήγησης ιστού για να έχετε πρόσβαση. Μπορείτε να αποκτήσετε πρόσβαση στο Word, στο Excel ή σε οποιαδήποτε αρχεία χρησιμοποιώντας τα διαπιστευτήρια που παρέχονται σε αυτό το πρόγραμμα περιήγησης ιστού χρησιμοποιώντας το Microsoft SharePoint. Επί του παρόντος χρησιμοποιείται από πολλούς σε όλο τον κόσμο. Ορισμένοι χρήστες βλέπουν ένα σφάλμα Αντιμετωπίζουμε προβλήματα με τη σύνδεση με τον διακομιστή κατά την πρόσβαση Αρχείο Excel από το SharePoint . Σε αυτόν τον οδηγό, έχουμε διάφορες λύσεις που μπορούν να σας βοηθήσουν να διορθώσετε το πρόβλημα.
Το πρόβλημα παρουσιάζεται κυρίως όταν ο φάκελος του SharePoint συγχρονίζεται με την τοπική μονάδα δίσκου ως αντίγραφο και προσπαθείτε να αποκτήσετε πρόσβαση σε αυτόν. Αυτό μπορεί να διορθωθεί πολύ εύκολα ακολουθώντας τα παρακάτω βήματα.
Αντιμετωπίζουμε προβλήματα σύνδεσης με το σφάλμα Excel του διακομιστή

Αμα δεις Αντιμετωπίζουμε προβλήματα με τη σύνδεση με τον διακομιστή Σφάλμα Excel, οι ακόλουθες μέθοδοι θα σας βοηθήσουν να το διορθώσετε εύκολα.
- Εκκαθαρίστε την προσωρινή μνήμη του προγράμματος περιήγησής σας
- Εκκαθαρίστε την προσωρινή μνήμη στο Κέντρο λήψης του Office
- Επανασυνδέστε την υπηρεσία SharePoint
- Καταργήστε τα διαπιστευτήρια του Office στον Πίνακα Ελέγχου
- Επιλέξτε την πιο πρόσφατη έκδοση στο SharePoint
- Επικοινωνήστε με την ομάδα σας
Ας βουτήξουμε στις λεπτομέρειες κάθε μεθόδου και ας λύσουμε το πρόβλημα.
δωρεάν λογισμικό πληροφοριών συστήματος
1] Εκκαθαρίστε την προσωρινή μνήμη του προγράμματος περιήγησής σας
Η προσωρινή μνήμη του προγράμματος περιήγησης ή της εφαρμογής μπορεί να είναι κατεστραμμένη ή να υπάρχει πρόβλημα με αυτήν. Εξαιτίας αυτού, ενδέχεται να αντιμετωπίσετε ένα σφάλμα κατά την πρόσβαση στο αρχείο Excel στο SharePoint. Θα πρέπει να διαγράψετε την προσωρινή μνήμη του προγράμματος περιήγησης ή την προσωρινή μνήμη της εφαρμογής για να επιλύσετε το πρόβλημα και να συνδεθείτε.
Για να διαγράψετε την προσωρινή μνήμη του προγράμματος περιήγησης στο Chrome,
- Άνοιξε Χρώμιο
- Επιλέγω Περισσότερες ρυθμίσεις
- Στη συνέχεια επιλέξτε Περισσότερο εργαλεία
- Τύπος Εκκαθάριση δεδομένων περιήγησης
- Επιλέξτε τα στοιχεία που θέλετε να αφαιρέσετε
- Κάντε κλικ στην επιλογή Εκκαθάριση δεδομένων
Δείτε αν αυτό βοηθά στην επίλυση του προβλήματος.
2] Εκκαθάριση προσωρινής μνήμης στο Κέντρο λήψης του Office
Η προσωρινή μνήμη του Office Download Center στον υπολογιστή σας μπορεί επίσης να είναι η αιτία του προβλήματος. Πρέπει να το καθαρίσετε για να διορθώσετε το πρόβλημα.
gimp αλλαγή μεγέθους εικόνας χωρίς απώλεια ποιότητας
Για να διαγράψετε την προσωρινή μνήμη στο Κέντρο λήψης του Office,
- Κάντε κλικ στο κουμπί έναρξης και αναζητήστε Κέντρο λήψης του Office
- Στη συνέχεια ανοίξτε Κέντρο λήψης του Office από τα αποτελέσματα. Τύπος Ρυθμίσεις .
- Επιλέγω Ρυθμίσεις προσωρινής μνήμης στις ρυθμίσεις. Στη συνέχεια κάντε κλικ στο Διαγραφή αποθηκευμένων αρχείων και επιλέξτε Διαγραφή αποθηκευμένων πληροφοριών .
- Κάντε κλικ ΠΡΟΣΤΙΜΟ για να τελειώσει η διαδικασία.
3] Συνδέστε ξανά την υπηρεσία SharePoint
Μερικές φορές το αρχείο στο οποίο προσπαθείτε να αποκτήσετε πρόσβαση μπορεί να χάσει την πρόσβαση στο SharePoint. Πρέπει να συνδεθείτε ξανά στην υπηρεσία SharePoint για να εξαφανιστεί το σφάλμα.
Για να επανασυνδέσετε την υπηρεσία SharePoint,
- Ανοίξτε το αρχείο με το οποίο αντιμετωπίζετε προβλήματα. Τύπος Αρχείο και μετά πηγαίνετε στο Ελεγχος .
- Κάτω από Συνδεδεμένη υπηρεσία , διαγράψτε την υπάρχουσα υπηρεσία κάνοντας κλικ στο Delete Service.
- Στη συνέχεια κάντε κλικ στο Προσθήκη υπηρεσίας και επιλέξτε Άλλοι ιστότοποι για να προσθέσετε την υπηρεσία SharePoint Online.
Αυτό θα επιλύσει το πρόβλημα και θα σας επιτρέψει να έχετε κανονική πρόσβαση στο αρχείο Excel.
4] Καταργήστε τα διαπιστευτήρια του Office στον Πίνακα Ελέγχου.
Τα διαπιστευτήρια που εισαγάγατε για τον λογαριασμό σας Office εκτός σύνδεσης μπορεί να επηρεάσουν τα αρχεία του SharePoint και να δημιουργήσουν προβλήματα. Πρέπει να καταργήσετε τα διαπιστευτήρια του Office στον Πίνακα Ελέγχου για να διορθώσετε αυτό το ζήτημα.
Για να διαγράψετε τα διαπιστευτήρια του Office στον Πίνακα Ελέγχου,
- Κάντε κλικ στο κουμπί έναρξης και αναζητήστε Πίνακας Ελέγχου
- Ανοίξτε τον Πίνακα Ελέγχου από τα αποτελέσματα και κάντε κλικ στο λογαριασμοί χρηστών
- Στη συνέχεια κάντε κλικ στο Διαχείριση διαπιστευτηρίων των Windows κάτω από Διαχειριστής διαπιστευτηρίων
- Εκεί θα δείτε όλα τα διαπιστευτήρια που σχετίζονται με τα Windows και το Office. Κάντε κλικ στο αναπτυσσόμενο κουμπί δίπλα στην επιλογή Διαπιστευτήρια του Office και κάντε κλικ Διαγράφω
- Θα δείτε ένα πλαίσιο διαλόγου επιβεβαίωσης. Επιλέγω Ναί διαγράψτε τα.
Τώρα δοκιμάστε να αποκτήσετε πρόσβαση στο αρχείο Excel και δείτε εάν το σφάλμα παραμένει.
Ανάγνωση: Διαχείριση διαπιστευτηρίων από το Credential Manager χρησιμοποιώντας τη γραμμή εντολών
σάρωση nvidia
5] Επιλέξτε την πιο πρόσφατη έκδοση στο SharePoint.
Ένας άλλος λόγος για το σφάλμα είναι το ιστορικό εκδόσεων του συγκεκριμένου αρχείου στο οποίο προσπαθείτε να αποκτήσετε πρόσβαση. Πρέπει να επιλέξετε την πιο πρόσφατη έκδοση του SharePoint για να επιλύσετε αυτό το ζήτημα.
Για να προβάλετε και να επιλέξετε την πιο πρόσφατη έκδοση ενός αρχείου Excel στο SharePoint,
- Μεταβείτε στο SharePoint και επιλέξτε το αρχείο με το οποίο αντιμετωπίζετε προβλήματα.
- Κάντε κλικ στην έλλειψη δίπλα στο αρχείο και επιλέξτε Ιστορικό έκδοσης
- Θα δείτε διαφορετικές εκδόσεις του ίδιου αρχείου. Επιλέξτε την πιο πρόσφατη έκδοση κάνοντας κλικ στο αρχείο και ανοίγοντάς το.
Δείτε αν το πρόβλημα διορθώθηκε.
κλειδί ανάκτησης onedrive
Ανάγνωση: Πώς να ανακτήσετε και να επαναφέρετε ένα διαγραμμένο αρχείο στο SharePoint
6] Επικοινωνήστε με την ομάδα σας
Εάν καμία από τις παραπάνω μεθόδους δεν σας βοήθησε να επιλύσετε το πρόβλημα, τότε πρέπει να επικοινωνήσετε με τον διαχειριστή IT της ομάδας σας και να ζητήσετε την επίλυσή του, καθώς το πρόβλημα δεν μπορεί να επιλυθεί από την αρχή. Το πρόβλημα μπορεί να οφείλεται σε σφάλμα στο τέλος της εντολής.
Αυτές είναι οι διάφορες μέθοδοι με τις οποίες μπορείτε να διορθώσετε το σφάλμα 'Αντιμετωπίζουμε προβλήματα σύνδεσης με τον διακομιστή Excel'.
Γιατί το Excel δεν συνδέεται με τον διακομιστή;
Ενδέχεται να υπάρχουν διάφορα προβλήματα με τη μη σύνδεση του Excel στον διακομιστή. Μπορεί να υπάρχει πρόβλημα με την προσωρινή μνήμη του Κέντρου λήψης του Office ή τα τοπικά δεδομένα, μπορεί να υπάρχει πρόβλημα με τη σύνδεση στο Διαδίκτυο κ.λπ. Πρέπει να διορθώσετε τα προβλήματα με βάση το σύμπτωμα και να τα επιλύσετε.
Τι είναι ένα σφάλμα σύνδεσης στο Excel;
Ένα σφάλμα σύνδεσης στο Excel δεν είναι παρά η αδυναμία πρόσβασης σε ένα συγκεκριμένο αρχείο Excel. Αυτό συμβαίνει για πολλούς λόγους, όπως καταστροφή αρχείων, προβλήματα προσωρινής μνήμης, μη συγχρονισμένα δεδομένα κ.λπ. Αυτό μπορεί να διορθωθεί εύκολα εκκαθαρίζοντας την προσωρινή μνήμη του Κέντρου λήψης κ.λπ.
Σχετική ανάγνωση: Ένας βήμα προς βήμα οδηγός για το SharePoint για αρχάριους.