Αν το Το PowerPoint Designer δεν λειτουργεί , μπορεί να είναι απογοητευτικό και πρέπει να διορθωθεί αμέσως. Σε αυτό το άρθρο, θα καλύψουμε διάφορες λύσεις που μπορείτε να εφαρμόσετε για να διορθώσετε το PowerPoint Designer εάν δεν λειτουργεί.
Σχεδιαστής PowerPoint είναι μια δυνατότητα του Microsoft PowerPoint με πολλές ιδέες σχεδίασης για να επιλέξουν οι χρήστες σε οποιαδήποτε διαφάνεια. Επιτρέπει στους χρήστες του PowerPoint να επιλέγουν διαφορετικές επιλογές σχεδίασης για μια συγκεκριμένη διαφάνεια. Η δυνατότητα αναλύει στοιχεία και περιεχόμενο σε μια συγκεκριμένη διαφάνεια και προτείνει αυτόματα ιδέες σχεδίασης που ένας χρήστης μπορεί να εφαρμόσει άμεσα.

Υπάρχουν διάφοροι τρόποι με τους οποίους το PowerPoint Designer ενδέχεται να αποτύχει να λειτουργήσει. Για παράδειγμα, ορισμένοι χρήστες ανέφεραν ότι δεν είδαν το κουμπί Σχεδιαστής, ότι το κουμπί φαινόταν να είναι γκρι ή ότι δεν εμφανίστηκαν προτάσεις όταν έκαναν κλικ στο κουμπί Σχεδιαστής. Ενδέχεται να υπάρχουν άλλα προβλήματα που θα πρέπει να επιλυθούν. Προτού διορθώσουμε τα προβλήματα του PowerPoint, πρέπει να γνωρίζουμε γιατί τα αντιμετωπίζετε.
ο ήχος του hangouts δεν λειτουργεί
Γιατί δεν λειτουργεί το PowerPoint Designer
Υπάρχουν πολλές πιθανές αιτίες που το PowerPoint Designer δεν λειτουργεί στον υπολογιστή σας με Windows. Εάν δεν χρησιμοποιείτε γνήσια έκδοση του PowerPoint ή δεν είστε χρήστης του Microsoft 365, το PowerPointer Designer δεν θα λειτουργήσει. Δεν θα δείτε καν το κουμπί Σχεδιαστής όταν κάνετε κλικ στην επιλογή Σχεδίαση. Ωστόσο, το Designer είναι διαθέσιμο σε όλους τους χρήστες του PowerPoint Web.
Εάν δεν λάβετε προτάσεις όταν κάνετε κλικ στο κουμπί Σχεδιαστής, μπορεί να μην έχετε σταθερό διαδίκτυο ή να είναι εντελώς αποσυνδεδεμένο. Το PowerPoint Designer χρησιμοποιεί μια σύνδεση στο Διαδίκτυο για να ανακτήσει ιδέες σχεδίασης στο διαδίκτυο. Θα μπορούσε επίσης να σημαίνει ότι κάποιος άλλος επεξεργάζεται, σε περιπτώσεις από κοινού συγγραφής, ή ότι η διαφάνεια έχει πλαίσια κειμένου ή σχήματα.
Πώς να διορθώσετε το PowerPoint Designer που δεν λειτουργεί
Όπως φαίνεται παραπάνω, μπορεί να υπάρχει μια σειρά από λόγους για τους οποίους το PowerPoint Designer δεν λειτουργεί. Γι' αυτό θα προσπαθήσουμε να τρέξουμε διαφορετικές λύσεις για να διορθώσουμε καθεμία από τις αιτίες. Για να διορθώσετε το PowerPoint Designer που δεν λειτουργεί στον υπολογιστή σας, δοκιμάστε τις ακόλουθες λύσεις:
- Δοκιμάστε τα προκαταρκτικά βήματα
- Βεβαιωθείτε ότι κανείς άλλος δεν επεξεργάζεται
- Ρυθμίστε τις ιδέες σχεδίασης ώστε να εμφανίζονται αυτόματα
- Χρησιμοποιήστε αποδεκτή μορφή αρχείου PowerPoint
- Ενεργοποιήστε τις εμπειρίες που αναλύουν περιεχόμενο
- Μην χρησιμοποιείτε εικόνες και πρόσθετα σχήματα ή αντικείμενα στην ίδια διαφάνεια
- Επανεγκαταστήστε το Microsoft Office
Ας δούμε αυτές τις λύσεις μία προς μία λεπτομερώς.
1] Δοκιμάστε τα προκαταρκτικά βήματα
Κατά καιρούς, το PowePoint Designer μπορεί να αντιμετωπίσει απλές δυσλειτουργίες ή σφάλματα που μπορούν να διορθωθούν εκτελώντας ορισμένα προκαταρκτικά βήματα. Δοκιμάστε τα ακόλουθα αρχικά βήματα για να διορθώσετε το PowerPoint Designer που δεν λειτουργεί.
- Βεβαιωθείτε ότι έχετε μια νόμιμη εφαρμογή PowerPoint και ότι είστε α Microsoft 365 συνδρομητής. Ο Σχεδιαστής ενδέχεται να μην λειτουργεί εάν έχετε επίσης ένα παλιό Office.
- Ελέγξτε ότι έχετε ένα σταθερή σύνδεση στο Διαδίκτυο . Το PowerPoint Designer βασίζεται στο Διαδίκτυο για να ανακτήσει προτάσεις σχεδίασης στον Ιστό.
- Προσπαθήστε να χρησιμοποιήσετε το θέματα που συνοδεύουν το Powerpoint και όχι τα προσαρμοσμένα ή αυτά που μπορεί να έχετε κατεβάσει από ιστότοπο τρίτων.
- Βεβαιωθείτε ότι έχει επιλεγεί μόνο μία διαφάνεια. Εάν επιλεγούν πολλές διαφάνειες κάτω από τη μικρογραφία της διαφάνειας στην επιλογή Κανονική προβολή, ο Σχεδιαστής θα γίνει γκρίζος.
- Επανεκκινήστε την εφαρμογή για να διορθώσετε απλά σφάλματα, ειδικά εάν εγκαταστήσατε πρόσφατα το Microsoft 365. Μπορείτε επίσης να επανεκκινήσετε τη συσκευή σας.
2] Βεβαιωθείτε ότι κανείς άλλος δεν επεξεργάζεται
Το PowerPoint Designer δεν θα λειτουργήσει εάν περισσότεροι από ένας χρήστες εργάζονται στην ίδια διαφάνεια. Αυτό συμβαίνει όταν συντάσσετε από κοινού μια παρουσίαση PowerPoint. Σημαίνει ότι ο Σχεδιαστής δεν θα δώσει ιδέες σχεδίασης σε άλλους χρήστες που επεξεργάζονται το έγγραφο. Είναι επίσης καλό να σημειωθεί ότι ο Σχεδιαστής θα δώσει προτάσεις σε έναν χρήστη εάν αρχίσει να εργάζεται ή να κάνει αλλαγές στη διαφάνεια—αλλαγές στις οποίες ο Σχεδιαστής μπορεί να αντιδράσει και να προσφέρει προτάσεις.
3] Ρυθμίστε τις ιδέες σχεδίασης ώστε να εμφανίζονται αυτόματα
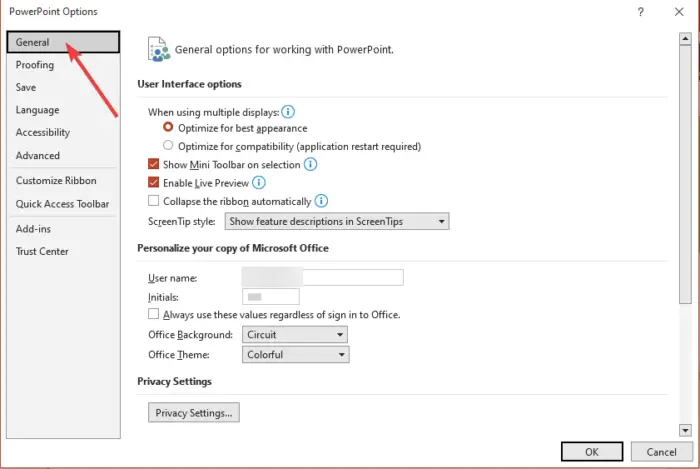
Εάν οι προτάσεις σχεδίασης δεν έχουν ρυθμιστεί ώστε να εμφανίζονται αυτόματα, τότε το PowerPoint Designer δεν θα λειτουργήσει. Για να το διορθώσετε, ακολουθήστε τα παρακάτω βήματα:
εναλλακτική λύση acronis
- Ανοιξε το δικό σου PowerPoint εφαρμογή και κάντε κλικ στην αριστερή πλευρά Αρχείο .
- Στο κάτω μέρος της νέας λίστας στοιχείων, μεταβείτε στο Επιλογές .
- Στη συνέχεια, κάντε κλικ Γενικός .
- Στο αριστερό παράθυρο, εντοπίστε το Σχεδιαστής PowePoint επιλογή και επιλέξτε το πλαίσιο δίπλα Δείξτε μου αυτόματα ιδέες σχεδίασης και Αυτόματη εμφάνιση προτάσεων όταν δημιουργώ μια νέα παρουσίαση.
4] Χρησιμοποιήστε αποδεκτή μορφή αρχείου PowerPoint
Η μη λειτουργία του PowerPoint Designer μπορεί να είναι αποτέλεσμα της επιλογής μιας μορφής αρχείου που δεν υποστηρίζεται από το Designer. Το PowerPoint Designer δεν θα λειτουργήσει εάν χρησιμοποιείτε .pptm (Παρουσίαση με δυνατότητα μακροεντολής PowerPoint) ή .ppt (Παρουσίαση PowerPoint 2003 έως 2007). Ωστόσο, μπορείτε να αποθηκεύσετε τις παρουσιάσεις σας σε αυτές τις δύο μορφές, αλλά ο Σχεδιαστής δεν θα λειτουργήσει εάν θέλετε να το χρησιμοποιήσετε. θα γκριζάρει. Το PowerPoint Designer θα λειτουργήσει εάν αποθηκεύσετε το αρχείο σε μορφή .pptx και το κάνετε ως εξής:
- Παω σε Αρχείο και επιλέξτε Αποθήκευση ως , ή μπορείτε εναλλακτικά να πατήσετε Ctrl + Shift + S στο πληκτρολόγιο του υπολογιστή σας.
- Εντοπίστε πού θέλετε να αποθηκεύσετε το αρχείο σας, δηλαδή την επιφάνεια εργασίας.
- Στο Αποθήκευση ως Τύπος επιλογή, επιλέξτε Παρουσιάσεις PowerPoint
- Κάντε κλικ Αποθηκεύσετε ή χτυπήστε Εισαγω για να αποθηκεύσετε το αρχείο σας.
5] Ενεργοποιήστε τις εμπειρίες που αναλύουν περιεχόμενο
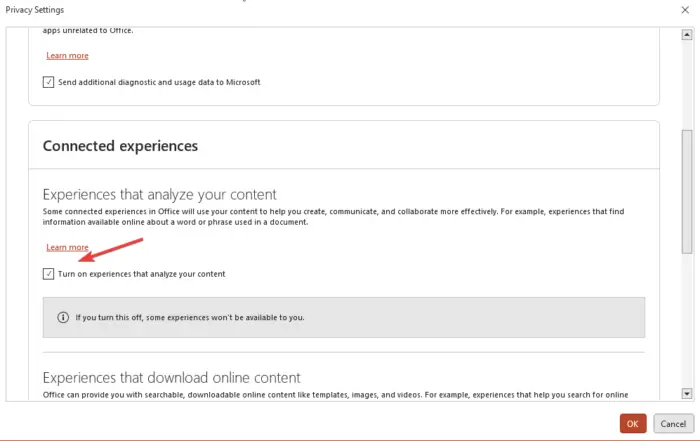
Εάν το PowerPoint Designer δεν λειτουργεί, προσπαθήστε να ενεργοποιήσετε τις εμπειρίες που συνδέονται με το Microsoft Office που αναλύουν περιεχόμενο. Για να ενεργοποιήσετε τις συνδεδεμένες εμπειρίες στο PowerPoint, ακολουθήστε τα παρακάτω βήματα:
- Κατευθύνομαι προς Αρχείο και μετακινηθείτε προς τα κάτω στο Λογαριασμός.
- Εγκατάσταση Απόρρητο λογαριασμού και κάντε κλικ σε αυτό και μετά μεταβείτε στο Διαχείριση ρυθμίσεων .
- Θα δεις Συνδεδεμένες εμπειρίες και κάτω από αυτό, επιλέξτε το πλαίσιο δίπλα Ενεργοποιήστε τις εμπειρίες που αναλύουν το περιεχόμενό σας . Αποθηκεύστε τις αλλαγές σας κάνοντας κλικ Εντάξει .
6] Μην χρησιμοποιείτε εικόνες και πρόσθετα σχήματα ή αντικείμενα στην ίδια διαφάνεια
Εάν χρησιμοποιείτε διαφάνειες ή εικόνες που βασίζονται σε διαδικασίες, το PowerPoint Designer δεν θα λειτουργήσει. Η Microsoft δηλώνει ότι η δυνατότητα δεν έχει προτάσεις για διαφάνειες εικόνων ή εκείνες με πρόσθετα αντικείμενα και σχήματα. Συνιστάται να χρησιμοποιείτε το Τίτλος + Περιεχόμενο ή Τίτλος διάταξη για τις διαφάνειές σας και μην χρησιμοποιείτε πρόσθετα στοιχεία με εικόνες στην ίδια διαφάνεια.
7] Επανεγκαταστήστε το Microsoft Office
Εάν αναβαθμίσατε πρόσφατα σε συνδρομή Microsoft 365, πρέπει να απεγκαταστήσετε και να επανεγκαταστήσετε την εφαρμογή για να αποκτήσετε τη δυνατότητα PowerPoint Designer ως συνδρομητής. Για να απεγκαταστήσετε το Office, ακολουθήστε τα παρακάτω βήματα:
- Αναζήτηση Πίνακας Ελέγχου στο πλαίσιο αναζήτησης των Windows και επιλέξτε Ανοιξε .
Στην επιλογή Προβολή κατά, επιλέξτε Κατηγορία. - Στη συνέχεια, μεταβείτε στο Προγράμματα > Προγράμματα και δυνατότητες > Απεγκατάσταση προγράμματος > Microsoft 365 > Απεγκατάσταση .
Για να επανεγκαταστήσετε το Office, μεταβείτε στον επίσημο ιστότοπο, πραγματοποιήστε λήψη του Office και ακολουθήστε τις οδηγίες στην οθόνη για να το εγκαταστήσετε. Εκκινήστε το PowerPoint σας και δείτε εάν λειτουργεί η δυνατότητα Designer.
Επαναφορά συστήματος των Windows 10 που διαρκεί πολύ
Ελπίζουμε ότι κάτι εδώ θα σας βοηθήσει να διορθώσετε τη δυνατότητα του PowerPoint Designer που δεν λειτουργεί.
Σχετίζεται με: Πώς να χρησιμοποιήσετε το PowerPoint Designer στο Microsoft Office 365
Πώς μπορώ να επαναφέρω το PowerPoint Designer;
Για να επαναφέρετε τη διάταξη του PowerPoint Designer, μεταβείτε στο Αρχική σελίδα > Επαναφορά . Μπορείτε να επαναφέρετε μια διάταξη του PowerPoint εάν δεν σας εντυπωσιάζει η σχεδίαση και θέλετε να επιστρέψετε στην αρχική διάταξη. Η δυνατότητα επαναφοράς δεν διαγράφει λεπτομέρειες ή περιεχόμενο που έχετε προσθέσει στη διαφάνεια.
Πώς λειτουργεί το PowerPoint Designer;
Το PowerPoint Designer επιτρέπει στους χρήστες να δημιουργούν επαγγελματικές διαφάνειες αυτόματα μέσα σε δευτερόλεπτα. Το μόνο που χρειάζεται να κάνετε είναι να εισαγάγετε μερικές εικόνες, περιεχόμενο ή λίστες και η λειτουργία Designer θα σας δώσει προτάσεις για τον καλύτερο σχεδιασμό διάταξης. Το PowerPoint Designer είναι διαθέσιμο μόνο σε συνδρομητές του Microsoft 365 και χρήστες Web PowerPoint. Βεβαιωθείτε ότι διαθέτετε την πιο πρόσφατη έκδοση του Office για πρόσβαση στη δυνατότητα Designer στο PowerPoint.
Διαβάστε στη συνέχεια: Πώς να αποθηκεύσετε την ιδέα σχεδίασης διαφανειών ως πρότυπο στο PowerPoint .















