Εάν λαμβάνετε τον κωδικό σφάλματος 0x800704b3 όταν προσπαθείτε να αποκτήσετε πρόσβαση σε πόρους δικτύου, υπάρχουν μερικά πράγματα που μπορείτε να δοκιμάσετε για να διορθώσετε το πρόβλημα.
Αρχικά, βεβαιωθείτε ότι ο πόρος δικτύου στον οποίο προσπαθείτε να αποκτήσετε πρόσβαση είναι διαθέσιμος και ότι έχετε τα σωστά δικαιώματα πρόσβασης σε αυτόν.
πώς να εκτυπώσετε σημειώσεις παρουσιαστή στο powerpoint
Εάν ο πόρος δικτύου είναι διαθέσιμος και έχετε τα σωστά δικαιώματα, δοκιμάστε να επανεκκινήσετε τον υπολογιστή σας και μετά να προσπαθήσετε να αποκτήσετε ξανά πρόσβαση στον πόρο.
Εάν εξακολουθείτε να λαμβάνετε το σφάλμα 0x800704b3, είναι πιθανό να υπάρχει πρόβλημα με τον προσαρμογέα δικτύου ή τη διαμόρφωση δικτύου του υπολογιστή σας. Δοκιμάστε να αντιμετωπίσετε προβλήματα με τον προσαρμογέα δικτύου σας ή να επαναφέρετε τις ρυθμίσεις δικτύου του υπολογιστή σας για να δείτε εάν αυτό διορθώνει το πρόβλημα.
Εάν καμία από τις παραπάνω λύσεις δεν λειτουργεί, ίσως χρειαστεί να επικοινωνήσετε με τον διαχειριστή του δικτύου σας ή με το τμήμα IT για περαιτέρω βοήθεια.
Αν παλεύετε με Σφάλμα 0x800704b3, τα Windows δεν έχουν πρόσβαση. Η διαδρομή δικτύου είναι είτε λανθασμένη, είτε δεν υπάρχει είτε ο πάροχος δικτύου δεν είναι προς το παρόν διαθέσιμος. στον υπολογιστή σας με Windows 11/10, τότε θα σας βοηθήσουμε να διορθώσετε το πρόβλημα. Ο κωδικός σφάλματος δικτύου 0x800704b3 είναι ένα μήνυμα σφάλματος που εμφανίζεται συνήθως όταν προσπαθείτε να συνδεθείτε στο Διαδίκτυο ή άλλο πόρο δικτύου στον υπολογιστή σας Windows 11/10.

Το σφάλμα λέει:
Τα Windows δεν έχουν πρόσβαση<сетевому пути>
Ελέγξτε την ορθογραφία του ονόματος. Διαφορετικά, ενδέχεται να υπάρχουν προβλήματα με το δίκτυό σας. Για να προσπαθήσετε να εντοπίσετε και να διορθώσετε προβλήματα δικτύου, κάντε κλικ στην επιλογή Διαγνωστικά.Κωδικός σφάλματος: 0x800704b3
Η διαδρομή δικτύου είτε έχει εισαχθεί λανθασμένα, είτε δεν υπάρχει είτε ο πάροχος δικτύου δεν είναι διαθέσιμος αυτήν τη στιγμή. Δοκιμάστε να εισαγάγετε ξανά τη διαδρομή ή επικοινωνήστε με τον διαχειριστή του δικτύου σας.
Διορθώστε τον κωδικό σφάλματος δικτύου 0x800704b3 στα Windows 11/10
Το μήνυμα σφάλματος υποδεικνύει ότι το πρόβλημα είναι με τη διεύθυνση διαδρομής δικτύου ή πρόβλημα με τον πάροχο υπηρεσιών δικτύου. Αυτό μπορεί επίσης να συμβεί εάν δεν υπάρχει υπηρεσία που απαιτείται για πρόσβαση στο δίκτυο. Το ελαττωματικό λογισμικό μπορεί επίσης να προκαλέσει τέτοια προβλήματα. Όποιος κι αν είναι ο λόγος, συνιστούμε να χρησιμοποιήσετε τις ακόλουθες λύσεις για την επιδιόρθωση του κωδικού σφάλματος δικτύου 0x800704b3:
- Εκτελέστε την Αντιμετώπιση προβλημάτων προσαρμογέα δικτύου.
- Καταργήστε λογισμικό ιών τρίτων.
- Διορθώστε κατεστραμμένους λογαριασμούς χρηστών.
- Επαναφορά αρχείων συστήματος και αποθήκευσης στοιχείων των Windows.
- Ενεργοποιήστε την υπηρεσία διαχείρισης δικτύου.
- Ελέγξτε το πρωτόκολλο SMB
Πριν ξεκινήσετε, βεβαιωθείτε ότι έχετε εισαγάγει σωστά τη διαδρομή δικτύου.
1] Εκτελέστε την Αντιμετώπιση προβλημάτων προσαρμογέα δικτύου.
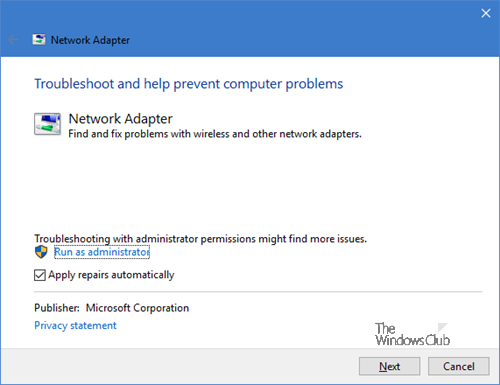
Ξεκινήστε εκτελώντας την Αντιμετώπιση προβλημάτων προσαρμογέα δικτύου. Αυτό είναι ένα ενσωματωμένο πρόγραμμα αντιμετώπισης προβλημάτων των Windows που εντοπίζει και διορθώνει προβλήματα διαμόρφωσης δικτύου.
αρχεία read.dmp
- Μεταβείτε στις Ρυθμίσεις > Σύστημα > Αντιμετώπιση προβλημάτων. Στη συνέχεια, κάντε κλικ στην επιλογή 'Άλλα εργαλεία αντιμετώπισης προβλημάτων'.
- Κάντε κύλιση προς τα κάτω στο Προσαρμογέας δικτύου επιλογή και κάντε κλικ τρέξιμο κουμπί δίπλα του.
- Επιτρέψτε στο εργαλείο αντιμετώπισης προβλημάτων να διαγνώσει και να διορθώσει προβλήματα συνδεσιμότητας δικτύου.
Για να το καλέσετε απευθείας, από το μενού WinX, ανοίξτε το παράθυρο Εκτέλεση και εκτελέστε την ακόλουθη εντολή:
|_+_|2] Καταργήστε λογισμικό ιών τρίτων κατασκευαστών.
Όπως αναφέρθηκε προηγουμένως, το σφάλμα μπορεί να παρουσιαστεί σε υπολογιστή με Windows κατά τη διάρκεια διαφόρων λειτουργιών. Εάν αυτό συνέβη στο σύστημά σας μετά την εγκατάσταση ή την ενημέρωση του λογισμικού προστασίας από ιούς, τείχους προστασίας ή VPN, απεγκαταστήστε το λογισμικό προστασίας από ιούς, επανεκκινήστε το σύστημά σας και δείτε εάν το σφάλμα έχει φύγει.
3] Διορθώστε κατεστραμμένους λογαριασμούς χρηστών
Το σφάλμα μπορεί επίσης να προκύψει λόγω κατεστραμμένου προφίλ χρήστη που προκύπτει λόγω επίθεσης ιού ή αναβάθμισης σε λειτουργικό σύστημα Windows. Για να βεβαιωθείτε ότι το σφάλμα δεν προκαλείται από κατεστραμμένα προφίλ, δημιουργήστε ένα νέο προφίλ χρήστη με τα ίδια δικαιώματα ή δικαιώματα και δείτε εάν το σφάλμα εξακολουθεί να εμφανίζεται. Εάν διαγραφεί στο νέο προφίλ, η διόρθωση του κατεστραμμένου προφίλ θα διορθώσει το πρόβλημα.
4] Επαναφορά αρχείων συστήματος και αποθήκευσης στοιχείων των Windows
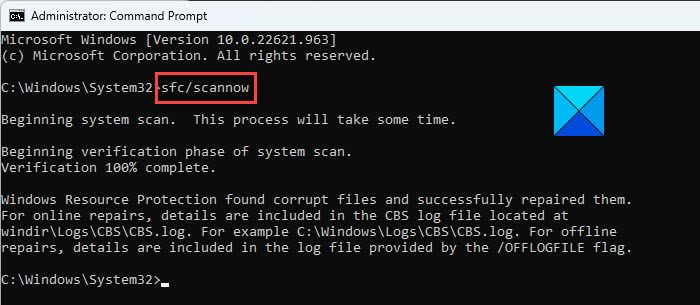
Ελέγξτε την ακεραιότητα των αρχείων συστήματος και του χώρου αποθήκευσης στοιχείων των Windows. Εάν είναι η βασική αιτία του σφάλματος, η επίλυσή τους θα λύσει το πρόβλημα.
Εκκινήστε μια ανυψωμένη γραμμή εντολών και εισαγάγετε την ακόλουθη εντολή σε αυτήν:
|_+_|Κάντε κλικ μπαίνει πληκτρολογήστε και περιμένετε μέχρι ο Έλεγχος αρχείων συστήματος να εντοπίσει τυχόν κατεστραμμένα αρχεία συστήματος. Εάν βρει τέτοια αρχεία, θα αντικαταστήσει τις κατεστραμμένες εκδόσεις με τις σωστές τους, όπου είναι δυνατόν.
Εάν το SFC δεν μπορεί να διορθώσει το κατεστραμμένο αρχείο, μπορείτε να δοκιμάσετε να επιδιορθώσετε με μη αυτόματο τρόπο το κατεστραμμένο αρχείο .
Για να επαληθεύσετε την ακεραιότητα του Windows Component Store, πληκτρολογήστε την ακόλουθη εντολή σε μια ανυψωμένη γραμμή εντολών:
|_+_|Κάντε κλικ μπαίνει πληκτρολογήστε και περιμένετε μέχρι το εργαλείο DISM να εντοπίσει τα κατεστραμμένα πακέτα στο Windows Component Store. Εάν εντοπιστεί καταστροφή, εκτελέστε την ακόλουθη εντολή για να διορθώσετε τα προβλήματα:
|_+_|Τώρα εκτελέστε |_+_| και πάλι για να βεβαιωθείτε ότι όλα τα προβλήματα έχουν επιλυθεί.
ενεργοποιήστε τα παράθυρα αδρανοποίησης 10
5] Ενεργοποιήστε την Υπηρεσία Διαχείρισης Δικτύου
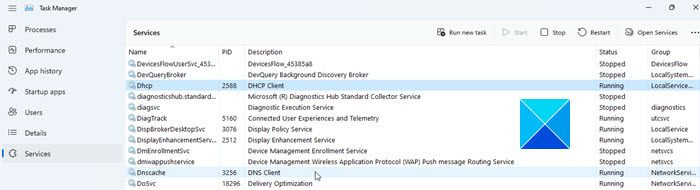
Ανοιξε Διαχειριστής εργασιών , μετάβαση σε Υπηρεσίες καρτέλα και ελέγξτε εάν κάποιο από τα παρακάτω υπηρεσίες δικτύου δεν δουλεύει. Για την επίλυση προβλημάτων δικτύου, όλες αυτές οι υπηρεσίες πρέπει να εκτελούνται στον υπολογιστή σας με Windows:
- πελάτης DHCP
- πελάτης DNS
- Δικτυακές συνδέσεις
- Επίγνωση τοποθεσίας δικτύου
- Κλήση απομακρυσμένης διαδικασίας (RPC)
- Υπηρέτης
- TCP/IP Netbios Helper
- Σταθμός εργασίας
- Δημοσίευση πόρων για την ανακάλυψη δυνατοτήτων
- Υπηρεσίες κεντρικού υπολογιστή συσκευής UPnP
- Ενσύρματο αυτόματο συντονισμό
- Αυτόματη ρύθμιση WLAN
- Σύστημα συμβάντων COM+
- πρόγραμμα περιήγησης υπολογιστή
- Ασύρματη μηδενική διαμόρφωση
Εάν η υπηρεσία δεν εκτελείται, ξεκινήστε την και δείτε αν διορθώνει το σφάλμα.
Ανάγνωση : Πώς να ενεργοποιήσετε την υπηρεσία πελάτη DNS εάν είναι ανενεργή
6] Ελέγξτε το πρωτόκολλο SMB
Το SMB είναι ένα πρωτόκολλο κοινής χρήσης αρχείων δικτύου. Τα Windows υποστηρίζουν αυτήν τη στιγμή SMB v1, SMB v2 και SMB v3. Ελέγξτε ποια έκδοση του SMB (SBM v1, SBM v2, SBM v3) είναι εγκατεστημένη στον υπολογιστή σας. Το SMB v1 είναι πλέον απενεργοποιημένο από προεπιλογή σε συστήματα με Windows 11/10. Εάν αναγκάσατε κατά λάθος τον υπολογιστή σας με Windows 11/10 να χρησιμοποιήσει το πρωτόκολλο SMB v1, δεν θα μπορείτε να αποκτήσετε πρόσβαση στο δίκτυο. Σε τέτοιες περιπτώσεις, η εναλλαγή σε διαφορετικό πρωτόκολλο μπορεί να ανοίξει την πρόσβαση δικτύου στον υπολογιστή σας.
Ελπίζουμε ότι οι παραπάνω λύσεις θα σας βοηθήσουν να διορθώσετε τον κωδικό σφάλματος δικτύου 0x800704b3 στον υπολογιστή σας Windows 11/10.
Διαβάστε περισσότερα: Σφάλμα δικτύου: Δεν είναι δυνατή η πρόσβαση στη μονάδα δίσκου δικτύου, σφάλμα 0x80004005 .





![Ο εκτυπωτής δεν λειτουργεί μετά την ενημέρωση των Windows [Διόρθωση]](https://prankmike.com/img/printer/93/printer-not-working-after-windows-update-fixed-1.jpg)



![Κωδικός σφάλματος Steam 310 [Διορθώθηκε]](https://prankmike.com/img/steam/71/steam-error-code-310-fixed-1.jpg)





