Η εικονικοποίηση είναι μια δυνατότητα που μας δίνει τη δυνατότητα να δημιουργήσουμε πολλαπλές εικονικές μηχανές σε έναν μόνο υπολογιστή. Πριν από αυτήν τη δυνατότητα, χρειαζόμασταν ξεχωριστό υλικό για να χρησιμοποιήσουμε Windows και Linux, ωστόσο, τώρα μπορούμε να τρέξουμε και τα δύο λειτουργικά συστήματα χρησιμοποιώντας το Virtualization. Ωστόσο, πολλοί χρήστες AMD λαμβάνουν το ακόλουθο μήνυμα σφάλματος όταν προσπαθούν να εκτελέσουν μια εικονική μηχανή χρησιμοποιώντας το Oracle VirtualBox.
Όχι σε διαμέρισμα hypervisor (HVP-0) (VERR_NEM_NOT_AVAILABLE).
Το AMD-V είναι απενεργοποιημένο στο BIOS (ή από το κεντρικό λειτουργικό σύστημα) (VERR_SVM_DISABLED)
![Το AMD-V είναι απενεργοποιημένο στο BIOS, όχι σε διαμέρισμα hypervisor [Διόρθωση]](https://prankmike.com/img/amd/9A/amd-v-is-disabled-in-the-bios-not-in-a-hypervisor-partition-fix-1.jpg)
Σε αυτό το άρθρο, θα συζητήσουμε αυτό το ζήτημα και θα δούμε όλες τις πιθανές λύσεις.
Διορθώστε το AMD-V είναι απενεργοποιημένο στο BIOS, όχι σε ένα διαμέρισμα hypervisor
Υπάρχουν πολλοί λόγοι για τους οποίους οι εικονικές μηχανές δεν ξεκινούν, όπως η παρεμβολή του Microsoft Hyper-V στην τεχνολογία AMD-V ή η απενεργοποίηση του AMD-V στις ρυθμίσεις του BIOS. Εάν το AMD-V είναι απενεργοποιημένο στο BIOS και λάβετε VERR_SVM_DISABLED, εκτελέστε τις παρακάτω λύσεις.
- Ενεργοποιήστε το AMD-V από τις ρυθμίσεις του BIOS
- Απενεργοποιήστε το Windows Hyper-V
- Αλλάξτε τον αριθμό των πυρήνων της CPU σε 1
- Αλλάξτε την έκδοση VM σε Windows 7 ή Windows 2003
Ας μιλήσουμε για αυτούς λεπτομερώς.
εγκατάσταση του sap ides
1] Ενεργοποιήστε το AMD-V από τις ρυθμίσεις του BIOS
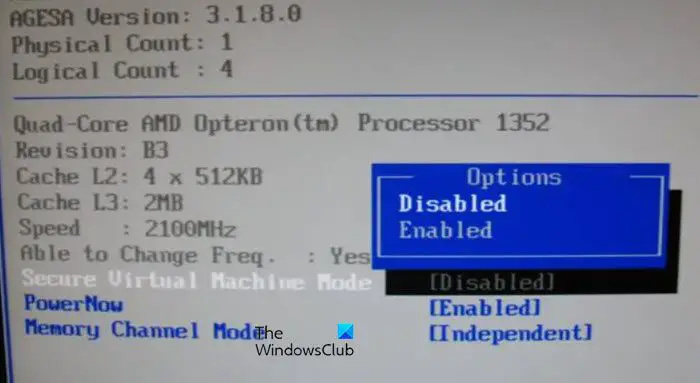
Πριν χρησιμοποιήσετε το Virtualization είναι απαραίτητο να επιβεβαιώσετε εάν είναι ενεργοποιημένο ή όχι στο BIOS γιατί, από προεπιλογή, είναι απενεργοποιημένο και φυσικά η απενεργοποίησή του είναι ο λόγος που δεν μπορούμε να το χρησιμοποιήσουμε. Επομένως, θα το ενεργοποιήσουμε πριν από τη χρήση και θα κάνουμε το ίδιο, εκκίνηση στο BIOS του συστήματός σας.
Μόλις ανοίξει το BIOS, εντοπίστε Ασφαλής λειτουργία εικονικής μηχανής στην ενότητα Για προχωρημένους ή Διαμόρφωση CPU. Τώρα βεβαιωθείτε ότι η δυνατότητα είναι Ενεργοποιημένη και, στη συνέχεια, πατήστε F10 για να αποθηκεύσετε τις αλλαγές. Αφού αποθηκεύσετε τις αλλαγές, κάντε εκκίνηση στα Windows και ελέγξτε εάν το πρόβλημα έχει επιλυθεί.
2] Απενεργοποιήστε το Windows Hyper-V
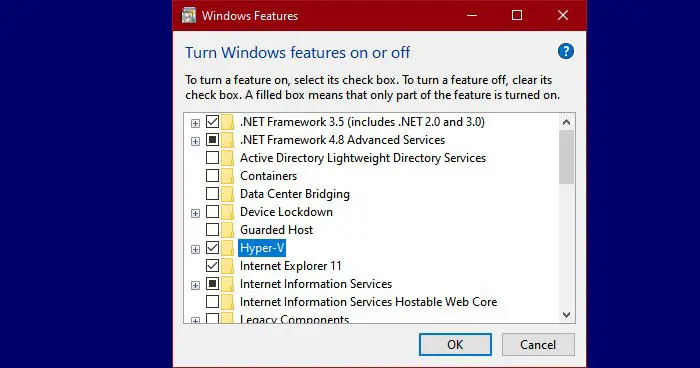
Το Hyper-V είναι η τεχνολογία εικονικοποίησης της Microsoft που είναι από προεπιλογή ενεργοποιημένη στα Windows. Σε τέτοια σενάρια, η ενσωματωμένη τεχνολογία υλικού μας, δηλαδή το AMD-V θα απενεργοποιηθεί αυτόματα, επειδή το Hyper-V είναι ήδη ενεργοποιημένο. Δεδομένου ότι το AMD-V απαιτείται για την εκτέλεση εικονικοποίησης σε ένα σύστημα AMD, πρέπει να απενεργοποιήσουμε το Hyper-V. Για να απενεργοποιήσετε την τεχνολογία Microsoft Hyper-V ακολουθήστε τα προβλεπόμενα βήματα:
- Πατήστε το πλήκτρο Windows + R για να ανοίξετε το πλαίσιο διαλόγου Εκτέλεση.
- Τώρα πληκτρολογήστε appwiz.cpl για να ανοίξετε Προγράμματα και δυνατότητες και πατήστε το κουμπί Enter.
- Κάνε κλικ στο Ενεργοποιήστε ή απενεργοποιήστε τις λειτουργίες των Windows επιλογή από τη δεξιά πλευρά του μενού.
- Μόλις εμφανιστεί η οθόνη δυνατοτήτων των Windows, αναζητήστε a Hyper-V και βεβαιωθείτε ότι το αντίστοιχο πλαίσιο είναι απενεργοποιημένο.
- Τέλος, κάντε κλικ στο ΟΚ για να αποθηκεύσετε τις αλλαγές.
Κάντε επανεκκίνηση του υπολογιστή σας και ελπίζουμε ότι δεν θα υπάρξει άλλη δυσκολία στη χρήση της δυνατότητας.
3] Αλλάξτε τον αριθμό των πυρήνων της CPU σε 1
Από προεπιλογή, το VirtualBox εκχωρεί περισσότερους από έναν πυρήνες CPU στο VM. Αυτό μπορεί να μην ακούγεται μεγάλο θέμα, αλλά αυτό καθιστά υποχρεωτική τη χρήση του Hardware Virtualization. Τα καλά νέα είναι ότι μπορούμε να αλλάξουμε τις ρυθμίσεις του VM και να αλλάξουμε τον αριθμό των πυρήνων σε 1 χρησιμοποιώντας τα παρακάτω βήματα.
- Ξεκινήστε το Oracle VM VirtualBox, κάντε δεξί κλικ στο μηχάνημα που δίνει μήνυμα σφάλματος και μεταβείτε στις Ρυθμίσεις.
- Στην αριστερή πλευρά της οθόνης, επιλέξτε την καρτέλα Σύστημα εκεί και κάντε κλικ στην καρτέλα Επεξεργαστής.
- Τώρα, ορίστε την επιλογή Επεξεργαστής στο 1 και κάντε κλικ στο OK για να αποθηκεύσετε τις αλλαγές.
Τέλος, επανεκκινήστε την εικονική μηχανή. Θα πρέπει τώρα να λειτουργεί καλά και να εκκινείται χωρίς σφάλματα.
4] Αλλάξτε την έκδοση VM σε Windows 7 ή Windows 2003
Αυτή δεν είναι μια λύση, αλλά μια λύση που μπορείτε να δοκιμάσετε μέχρι να κυκλοφορήσει μια ενημέρωση για να διορθώσετε το σφάλμα. Εδώ, πρέπει να αλλάξουμε την έκδοση σε Windows 7 ή 2003 του μηχανήματος. Για να κάνετε το ίδιο, κάντε δεξί κλικ στο VM και επιλέξτε Ρυθμίσεις. Μεταβείτε στο General > Basic και αλλάξτε την Έκδοση.
Αφού κάνετε τις αλλαγές, επανεκκινήστε το VirtualBox και ελέγξτε εάν το πρόβλημα έχει επιλυθεί.
Πώς διορθώνετε ότι το AMD-V είναι απενεργοποιημένο στο BIOS;
Εάν κατά την εκκίνηση ενός VM, το VirtualBox λέει ότι το AMD-V είναι απενεργοποιημένο στο BIOS, τότε πρέπει να κάνετε αυτό που λέει το σφάλμα, δηλαδή να ενεργοποιήσετε το AMD-B από το BIOS. Ωστόσο, μερικές φορές, η δυνατότητα είναι ήδη ενεργοποιημένη σε ένα σύστημα, αλλά εμφανίζει το ίδιο σφάλμα, σε αυτήν την περίπτωση, πρέπει να απενεργοποιήσετε το Hyper-V επειδή είναι ικανό να έρχεται σε διένεξη με το AMD-V. Εκτός από αυτό, υπάρχουν κάποιες άλλες λύσεις που πρέπει να εκτελέσετε.
Ανάγνωση: Πώς να βρείτε εάν ο υπολογιστής σας υποστηρίζει Intel VT-X ή AMD-V
Πώς να ενεργοποιήσετε το AMD-V στο BIOS;
Το AMD-V πρέπει να είναι ενεργοποιημένο από το BIOS. Για αυτό, πρώτα πρέπει να κάνετε εκκίνηση στο BIOS, υπάρχουν διαφορετικά πλήκτρα για διαφορετικούς OEM, επομένως, πατήστε το κατάλληλο και, στη συνέχεια, μόλις εκκινήσετε στο BIOS, αναζητήστε τη λειτουργία Ασφαλούς εικονικής μηχανής στην ενότητα Για προχωρημένους ή Διαμόρφωση CPU και ορίστε το σε Ενεργοποιημένο.
Ανάγνωση: Σφάλμα VirtualBox: Η επιτάχυνση υλικού VT-X/AMD-V δεν είναι διαθέσιμη .
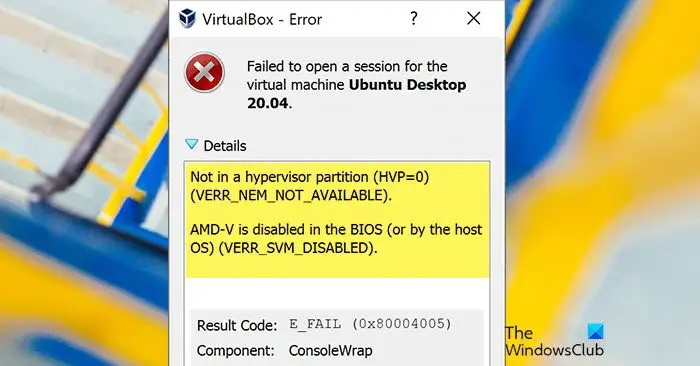



![Πρόβλημα σκίσιμο οθόνης Valorant σε υπολογιστή [Διορθώθηκε]](https://prankmike.com/img/display/1C/valorant-screen-tearing-issue-on-pc-fixed-1.png)










