Το Valorant είναι ένα free-to-play τακτικό shooter 5v5 που αναπτύχθηκε και εκδόθηκε από την Riot Games. Το παιχνίδι κυκλοφόρησε στις 2 Ιουνίου 2020 για τα Microsoft Windows. Το παιχνίδι διαθέτει ένα διεθνές καστ χαρακτήρων και έναν ανταγωνιστικό τρόπο. Το Valorant είχε κάποια προβλήματα με το σκίσιμο οθόνης στον υπολογιστή. Ωστόσο, υπάρχει μια διόρθωση για αυτό το ζήτημα. Εάν αντιμετωπίζετε σκίσιμο οθόνης στο Valorant, το πρώτο πράγμα που πρέπει να δοκιμάσετε είναι να ενημερώσετε τα προγράμματα οδήγησης γραφικών σας. Εάν αυτό δεν λειτουργήσει, μπορείτε να δοκιμάσετε να ενεργοποιήσετε το V-Sync στις ρυθμίσεις του παιχνιδιού. Εάν εξακολουθείτε να αντιμετωπίζετε προβλήματα, μπορείτε να δοκιμάσετε να αλλάξετε την ανάλυση του παιχνιδιού σας. Αυτό μπορεί να γίνει στο μενού ρυθμίσεων του παιχνιδιού. Εάν εξακολουθείτε να αντιμετωπίζετε ρήξη οθόνης, μπορείτε να δοκιμάσετε να αλλάξετε τον ρυθμό ανανέωσης του υπολογιστή σας. Αυτό μπορεί να γίνει στις ρυθμίσεις οθόνης του υπολογιστή σας. Ας ελπίσουμε ότι μία από αυτές τις λύσεις θα διορθώσει το πρόβλημα με το σκίσιμο της οθόνης στο Valorant.
Βιώνετε Σκίσιμο οθόνης σε Valorant στον υπολογιστή σας; Το σκίσιμο της οθόνης είναι ένα κοινό πρόβλημα οθόνης όπου βλέπετε μια παραμορφωμένη εικόνα ενώ παίζετε ένα παιχνίδι. Αυτό δημιουργεί μια εσφαλμένη εικόνα εμφάνισης, δυσκολεύοντας τους χρήστες να ερμηνεύσουν τις πληροφορίες που εμφανίζονται στην οθόνη σας. Πολλοί χρήστες έχουν παραπονεθεί για το πρόβλημα με το σκίσιμο της οθόνης στο Valorant.

Τώρα, εάν είστε ένας από τους χρήστες που αντιμετωπίζουν το ίδιο πρόβλημα, αυτός ο οδηγός είναι φτιαγμένος ειδικά για εσάς. Σε αυτήν την ανάρτηση, θα συζητήσουμε όλες τις λύσεις που θα σας βοηθήσουν να απαλλαγείτε από το πρόβλημα σκίσιμο οθόνης Valorant στον υπολογιστή σας.
lockapp.exe
Τι προκαλεί το σκίσιμο οθόνης στο Valorant;
Ένας από τους πιο συνηθισμένους λόγους για ένα πρόβλημα σκίσιμο οθόνης είναι ότι οι ρυθμίσεις γραφικών σας έχουν οριστεί πολύ ψηλά από ό,τι μπορεί να αντέξει η οθόνη σας. Συνήθως συμβαίνει όταν η GPU σας φορτώνεται πέρα από τη χωρητικότητά της. Ως εκ τούτου, σε αυτήν την περίπτωση, μπορείτε να αλλάξετε τις ρυθμίσεις γραφικών για να διορθώσετε το πρόβλημα. Αυτό μπορεί επίσης να συμβεί εάν το πρόγραμμα οδήγησης γραφικών σας είναι παλιό ή κατεστραμμένο. Επομένως, ελέγξτε το πρόγραμμα οδήγησης γραφικών σας και βεβαιωθείτε ότι είναι ενημερωμένο. Μπορείτε επίσης να δοκιμάσετε να εγκαταστήσετε ξανά το πρόγραμμα οδήγησης για να διορθώσετε τυχόν καταστροφή που σχετίζεται με αυτό.
Επίσης, εάν οι ρυθμίσεις παιχνιδιού σας στο Valorant είναι πολύ υψηλές, μπορεί να προκληθεί πρόβλημα σκίσιμο οθόνης. Επομένως, προσαρμόστε τις ρυθμίσεις γραφικών στο παιχνίδι Valorant ανάλογα και δείτε αν αυτό βοηθάει. Σε ορισμένες περιπτώσεις, το ίδιο πρόβλημα μπορεί να προκληθεί από τη λειτουργία σχεδίου παροχής ενέργειας του υπολογιστή σας. Επομένως, βεβαιωθείτε ότι έχετε ρυθμίσει τη λειτουργία τροφοδοσίας στην καλύτερη απόδοση.
Διορθώστε το ζήτημα Valorant Screen Tearing σε υπολογιστή
Εάν αντιμετωπίζετε προβλήματα με το σκίσιμο οθόνης στο Valrant στον υπολογιστή σας, ακολουθούν οι λύσεις που μπορείτε να χρησιμοποιήσετε για να διορθώσετε το πρόβλημα:
- Αλλάξτε την ανάλυση της οθόνης και τον ρυθμό ανανέωσης.
- Απενεργοποιήστε τη γραμμή παιχνιδιών Xbox.
- Απενεργοποιήστε τις βελτιστοποιήσεις πλήρους οθόνης.
- Προσαρμόστε τις ρυθμίσεις τροφοδοσίας του υπολογιστή σας.
- Βεβαιωθείτε ότι το πρόγραμμα οδήγησης της οθόνης σας είναι ενημερωμένο.
- Ενεργοποιήστε τον κατακόρυφο συγχρονισμό.
- Βελτιστοποιήστε τις ρυθμίσεις του παιχνιδιού στο Valorant.
- Ρυθμίστε με μη αυτόματο τρόπο το FPS στις ρυθμίσεις της κάρτας γραφικών.
1] Αλλαγή ανάλυσης οθόνης και ρυθμού ανανέωσης.
Η ανάλυση της οθόνης σας μπορεί να ρυθμιστεί σε υψηλότερη τιμή που υπερβαίνει τις δυνατότητες της οθόνης σας. Επομένως, συνεχίζετε να αντιμετωπίζετε το πρόβλημα με το σκίσιμο της οθόνης στο Valorant. Εάν ισχύει το σενάριο, μπορείτε να δοκιμάσετε να προσαρμόσετε την ανάλυση της οθόνης και τον ρυθμό ανανέωσης ανάλογα και να δείτε εάν το πρόβλημα έχει λυθεί.
Ακολουθούν τα βήματα για να αλλάξετε την ανάλυση οθόνης και τον ρυθμό ανανέωσης στα Windows 11/10:
- Πρώτα απ 'όλα, πατήστε Windows + I για να ανοίξετε την εφαρμογή Ρυθμίσεις.
- Τώρα κάντε κλικ στο Σύστημα > Οθόνη επιλογή.
- Μετά από αυτό μετακινηθείτε προς τα κάτω στο Εκτεταμένη οθόνη επιλογή και κάντε κλικ σε αυτήν.
- Στη συνέχεια κάντε κλικ στο κουμπί Ιδιότητες προσαρμογέα οθόνης για την οθόνη 1 επιλογή.
- Στο παράθυρο που ανοίγει, κάντε κλικ στο Λίστα όλων των τρόπων λειτουργίας και, στη συνέχεια, επιλέξτε τον κατάλληλο συνδυασμό ανάλυσης οθόνης και ρυθμού ανανέωσης από τη λίστα των διαθέσιμων λειτουργιών.
- Τέλος, κάντε κλικ στο κουμπί Εφαρμογή και, όταν σας ζητηθεί, κάντε κλικ στο κουμπί Αποθήκευση αλλαγών.
Τώρα ανοίξτε το παιχνίδι και δείτε αν το πρόβλημα έχει επιλυθεί. Μπορείτε να δοκιμάσετε να προσαρμόσετε την ανάλυση της οθόνης και τον ρυθμό ανανέωσης και να δείτε τι λειτουργεί για εσάς. Ωστόσο, εάν το πρόβλημα σκίσιμο οθόνης Valonrat συνεχίσει να εμφανίζεται, μπορείτε να προχωρήσετε στην επόμενη πιθανή επιδιόρθωση για την επίλυσή του.
2] Απενεργοποιήστε τη γραμμή παιχνιδιών Xbox
Η γραμμή παιχνιδιών Xbox είναι μια εύχρηστη λειτουργία που σας επιτρέπει να τραβάτε αποσπάσματα παιχνιδιών και στιγμιότυπα οθόνης ενώ παίζετε. Αλλά αυτή η δυνατότητα μπορεί επίσης να προκαλέσει πρόβλημα με το σκίσιμο της οθόνης καθώς επιβαρύνει επιπλέον την CPU σας. Ως εκ τούτου, μπορείτε να δοκιμάσετε να απενεργοποιήσετε την επιλογή Xbox Game Bar στον υπολογιστή σας και στη συνέχεια να δείτε εάν το πρόβλημα έχει επιλυθεί ή όχι.
Ακολουθεί η διαδικασία απενεργοποίησης της δυνατότητας Xbox Game Bar στα Windows 11/10:
- Πρώτα, πατήστε το πλήκτρο πρόσβασης Windows + I για να ανοίξετε την εφαρμογή Ρυθμίσεις.
- Τώρα μεταβείτε στην καρτέλα Παιχνίδια και επιλέξτε την επιλογή Xbox Game Bar.
- Στη συνέχεια, απενεργοποιήστε το διακόπτη που σχετίζεται με Ανοίξτε τη γραμμή παιχνιδιών Xbox με αυτό το κουμπί στο χειριστήριό σας επιλογή.
- Όταν τελειώσετε, ανοίξτε ξανά το Valorant και δείτε εάν το πρόβλημα σκίσιμο οθόνης έχει επιλυθεί ή όχι.
Εάν το πρόβλημα παραμένει, έχουμε μερικές ακόμη διορθώσεις που μπορείτε να χρησιμοποιήσετε για να το επιλύσετε. Ας προχωρήσουμε λοιπόν στην επόμενη πιθανή λύση.
Ανάγνωση: Πώς να διορθώσετε τα σφάλματα VALORANT 29 και 59 σε υπολογιστή με Windows.
3] Απενεργοποιήστε τις βελτιστοποιήσεις πλήρους οθόνης
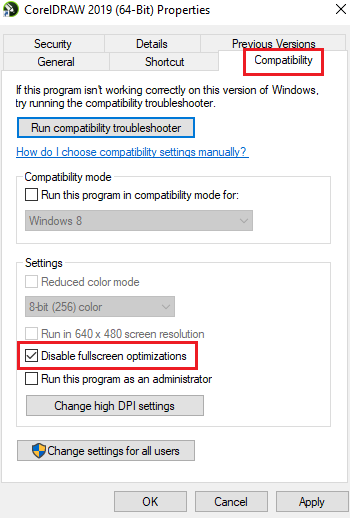
Αυτό το ζήτημα μπορεί επίσης να προκύψει εάν έχετε ενεργοποιήσει τη βελτιστοποίηση πλήρους οθόνης για το παιχνίδι. Ως εκ τούτου, μπορείτε να δοκιμάσετε να απενεργοποιήσετε τις βελτιστοποιήσεις πλήρους οθόνης και να δείτε εάν αυτό βελτιώνει την κατάσταση ή όχι. Εδώ είναι τα βήματα για να το κάνετε:
- Αρχικά, ανοίξτε την Εξερεύνηση αρχείων πατώντας τον συνδυασμό πλήκτρων Windows + E και μεταβείτε στον κατάλογο εγκατάστασης του παιχνιδιού Valorant.
- Στη συνέχεια, κάντε δεξί κλικ στο εκτελέσιμο αρχείο Valorant και επιλέξτε Χαρακτηριστικά στοιχείο από το μενού περιβάλλοντος που εμφανίζεται.
- Τώρα πηγαίνετε στο Συμβατότητα καρτέλα και επιλέξτε το πλαίσιο που ονομάζεται Απενεργοποιήστε τις βελτιστοποιήσεις πλήρους οθόνης .
- Στη συνέχεια, κάντε κλικ στο Apply > OK για να αποθηκεύσετε τις αλλαγές σας και να επανεκκινήσετε τον υπολογιστή σας.
- Τέλος, ανοίξτε το Valorant και δείτε αν διορθώθηκε το πρόβλημα με το σκίσιμο της οθόνης.
Εάν αυτό το σενάριο δεν ισχύει για εσάς, δοκιμάστε την επόμενη πιθανή λύση για να επιλύσετε το πρόβλημα.
4] Προσαρμόστε τις ρυθμίσεις τροφοδοσίας του υπολογιστή σας.
Οι ρυθμίσεις διαχείρισης ενέργειας μπορεί να είναι μία από τις αιτίες σκισίματος της οθόνης στο Valorant. Εάν η λειτουργία τροφοδοσίας έχει ρυθμιστεί σε κατάσταση ισορροπίας, μπορεί να επιβραδύνει την απόδοση γραφικών του υπολογιστή σας. Και θα προκαλέσει σκίσιμο οθόνης σε παιχνίδια όπως το Valorant. Επομένως, εάν ισχύει το σενάριο, προσαρμόστε τις ρυθμίσεις διαχείρισης ενέργειας και επιλέξτε τη λειτουργία τροφοδοσίας υψηλής απόδοσης για να έχετε την καλύτερη απόδοση γραφικών και επικάλυψης συστήματος.
εκδόσεις παραθύρου 8.1
Ακολουθεί η διαδικασία για να αλλάξετε τις ρυθμίσεις διαχείρισης ενέργειας στα Windows 11/10:
- Πρώτα, πατήστε Win + I για να ανοίξετε την εφαρμογή Ρυθμίσεις.
- Τώρα μεταβείτε στην καρτέλα Σύστημα και κάντε κλικ στο Power & Battery.
- Μετά από αυτό, κάντε κλικ στο αναπτυσσόμενο κουμπί που σχετίζεται με την επιλογή Advanced Mode και επιλέξτε την επιλογή Better Performance.
- Τέλος, δοκιμάστε να παίξετε το παιχνίδι Valorant και ελέγξτε αν έχει επιλυθεί το πρόβλημα με το σκίσιμο της οθόνης.
Εάν εξακολουθείτε να αντιμετωπίζετε το ίδιο πρόβλημα, μπορείτε να χρησιμοποιήσετε την παρακάτω πιθανή λύση για να το λύσετε.
Ανάγνωση: Το Anti-cheat Valorant Vanguard βρήκε ένα σφάλμα.
5] Βεβαιωθείτε ότι το πρόγραμμα οδήγησης της οθόνης σας είναι ενημερωμένο.
Οποιοδήποτε πρόβλημα που σχετίζεται με την οθόνη σχετίζεται άμεσα με το πρόγραμμα οδήγησης οθόνης/γραφικών σας. Εάν τα προγράμματα οδήγησης γραφικών σας είναι παλιά ή τα προγράμματα οδήγησης είναι ελαττωματικά ή κατεστραμμένα, θα αντιμετωπίσετε προβλήματα όπως σκίσιμο οθόνης, μαύρη οθόνη κ.λπ. Επομένως, για να παίξετε βιντεοπαιχνίδια στον υπολογιστή χωρίς προβλήματα, θα πρέπει να βεβαιωθείτε ότι τα γραφικά σας και η άλλη συσκευή οι οδηγοί δουλεύουν. -μέχρι σήμερα.
Υπάρχουν διάφοροι τρόποι ενημέρωσης του προγράμματος οδήγησης γραφικών σε υπολογιστή με Windows. Ο πιο συνηθισμένος τρόπος είναι να χρησιμοποιήσετε την εφαρμογή Ρυθμίσεις. Πατήστε Win + I για να ανοίξετε την εφαρμογή Ρυθμίσεις και, στη συνέχεια, μεταβείτε σε Windows Update > Προηγμένες επιλογές κεφάλαιο. Στη συνέχεια, μπορείτε να κάνετε κλικ στην επιλογή Προηγμένες ενημερώσεις και να ελέγξετε για τυχόν εκκρεμείς ενημερώσεις προγραμμάτων οδήγησης. Απλώς κατεβάστε και εγκαταστήστε τις διαθέσιμες ενημερώσεις για προγράμματα οδήγησης γραφικών και άλλων συσκευών και επανεκκινήστε τον υπολογιστή σας.
Συνήθως η εφαρμογή Device Manager χρησιμοποιείται για την ενημέρωση προγραμμάτων οδήγησης γραφικών και άλλων προγραμμάτων οδήγησης. Ανοίξτε τη Διαχείριση Συσκευών και αναπτύξτε την κατηγορία Προσαρμογείς οθόνης. Μετά από αυτό, κάντε δεξί κλικ στο πρόγραμμα οδήγησης γραφικών, επιλέξτε την επιλογή Ενημέρωση προγράμματος οδήγησης και ακολουθήστε τις οδηγίες που εμφανίζονται στην οθόνη για να ολοκληρώσετε τη διαδικασία.
πώς να ασφαλίζετε τα παράθυρα 7
Μπορείτε επίσης να επισκεφτείτε τον επίσημο ιστότοπο του κατασκευαστή της συσκευής και να κάνετε λήψη του πιο πρόσφατου προγράμματος οδήγησης οθόνης. Υπάρχουν επίσης διάφορα προγράμματα ενημέρωσης προγραμμάτων οδήγησης τρίτων κατασκευαστών που σας επιτρέπουν να σαρώνετε και να ενημερώνετε αυτόματα τα παλιά προγράμματα οδήγησης συσκευών δωρεάν.
Όταν ολοκληρώσετε την ενημέρωση των προγραμμάτων οδήγησης γραφικών, επανεκκινήστε το Valorant και ελέγξτε εάν το πρόβλημα έχει επιλυθεί. Εάν όχι, μπορείτε να δοκιμάσετε άλλες επιδιορθώσεις για να διορθώσετε το πρόβλημα.
6] Ενεργοποίηση V-Sync
Το πρόβλημα σκίσιμο οθόνης στο Valorant μπορεί να προκύψει εάν το FPS του παιχνιδιού έχει ρυθμιστεί πολύ ψηλά που η οθόνη σας δεν μπορεί να χειριστεί. Εάν συμβαίνει αυτό, μπορείτε να δοκιμάσετε να ενεργοποιήσετε τη λειτουργία κατακόρυφου συγχρονισμού ή κατακόρυφου συγχρονισμού για να διορθώσετε το πρόβλημα. Αυτό θα σας βοηθήσει να διατηρήσετε τον ρυθμό καρέ του παιχνιδιού σε συγχρονισμό με τον ρυθμό ανανέωσης της οθόνης σας. Εδώ θα αναφέρουμε πώς να ενεργοποιήσετε το VSync για κάρτες γραφικών NVIDIA και AMD.
Κάρτα γραφικών NVIDIA:
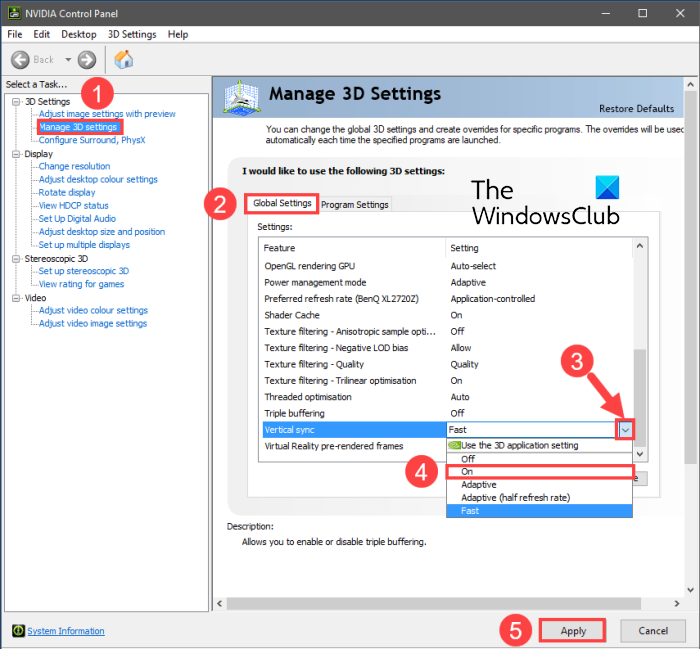
- Πρώτα, κάντε δεξί κλικ σε έναν κενό χώρο στην επιφάνεια εργασίας σας και επιλέξτε από το μενού περιβάλλοντος Πίνακας Ελέγχου NVIDIA επιλογή.
- Τώρα κάντε κλικ στο Ρυθμίσεις 3D στην αριστερή πλαϊνή γραμμή και, στη συνέχεια, επιλέξτε Διαχειριστείτε τις ρυθμίσεις 3D επιλογή.
- Στη συνέχεια, στην καρτέλα Καθολικές ρυθμίσεις, βρείτε Κάθετος συγχρονισμός συνάρτηση και ορίστε την τιμή του σε Επί . Μπορείτε επίσης να δοκιμάσετε να το εγκαταστήσετε Προσαρμοστικό και δες αν βοηθάει ή όχι.
- Όταν τελειώσετε, δοκιμάστε να παίξετε Valorant και ελέγξτε εάν το πρόβλημα έχει επιλυθεί.
Κάρτα βίντεο AMD:
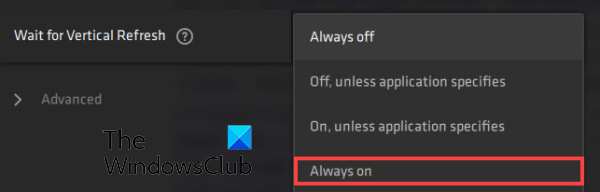
- Αρχικά, ανοίξτε την αναζήτηση στη γραμμή εργασιών σας και αναζητήστε και εκτελέστε Λογισμικό AMD Radeon δήλωση.
- Τώρα μέσα στην εφαρμογή, κάντε κλικ στο κουμπί «Ρυθμίσεις» στην επάνω δεξιά γωνία του παραθύρου.
- Στη συνέχεια, μεταβείτε στο Γραφικά καρτέλα και μεταβείτε στο Περιμένετε για κάθετη ενημέρωση επιλογή.
- Μετά από αυτό, ορίστε την επιλογή Αναμονή για κατακόρυφη ενημέρωση σε Πάντα ανοιχτό .
- Μετά από αυτό, ανοίξτε το παιχνίδι και δείτε αν διορθώθηκε το πρόβλημα με το σκίσιμο της οθόνης.
Για να ενεργοποιήσετε το VSync στο Valorant, μπορείτε να ακολουθήσετε αυτά τα βήματα:
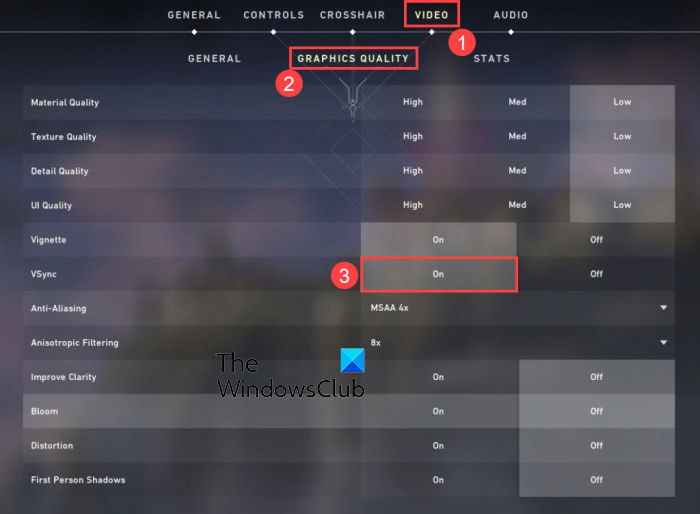
- Πρώτα, ανοίξτε το Valorant και μετά μεταβείτε στις ρυθμίσεις του.
- Στη συνέχεια, μεταβείτε στο ΒΙΝΤΕΟ > ΓΕΝΙΚΑ αυτί
- Στη συνέχεια εγκαταστήστε Όριο FPS πάντα ΜΑΚΡΙΑ ΑΠΟ
- Τώρα πηγαίνετε στο ΓΡΑΦΙΚΗ ΠΟΙΟΤΗΤΑ αυτί
- Στη συνέχεια επιλέξτε μια τιμή κάθετος συγχρονισμός είναι.
- Τέλος, παίξτε το παιχνίδι και δείτε αν το πρόβλημα έχει επιλυθεί.
Βλέπω: Διορθώστε τον κωδικό σφάλματος VALORANT 31 και 84 σε υπολογιστή με Windows.
πώς να αποκλείσετε ένα φάκελο από το windows defender
7] Βελτιστοποιήστε τις ρυθμίσεις στο παιχνίδι στο Valorant.
Οι ρυθμίσεις σας στο παιχνίδι μπορούν επίσης να προκαλέσουν πρόβλημα σκίσιμο οθόνης στο Valorant. Σε αυτήν την περίπτωση, μπορείτε να δοκιμάσετε να αλλάξετε τις ρυθμίσεις γραφικών του παιχνιδιού στο Valorant για να διορθώσετε το πρόβλημα. Μπορείτε να παίξετε με τις διαμορφώσεις και να δείτε τι λειτουργεί καλύτερα για εσάς. Δείτε πώς να το κάνετε:
- Πρώτα απ 'όλα, εκκινήστε το Valorant και ανοίξτε το μενού ρυθμίσεων.
- Τώρα πηγαίνετε στο ΒΙΝΤΕΟ > ΓΕΝΙΚΑ καρτέλα και ορίστε τις επιλογές όπως φαίνεται παρακάτω:
Λειτουργία εμφάνισης: πλήρης οθόνη
Όριο FPS μπαταρίας: OFF
Όριο FPS Πάντα: ΑΠΕΝΕΡΓΟΠΟΙΗΣΗ
Μενού Όριο FPS: ON
Μέγιστο FPS πάντα: 60 - Στη συνέχεια, μεταβείτε στο ΓΡΑΦΙΚΗ ΠΟΙΟΤΗΤΑ καρτέλα και διαμορφώστε τις ρυθμίσεις ως εξής:
Ποιότητα υλικού: χαμηλή
Ποιότητα Υφής: Μέτρια
Ποιότητα λεπτομέρειας: Χαμηλή
Ποιότητα διεπαφής χρήστη: μέτρια
Vignette: Off
Παραμόρφωση: Απενεργοποίηση
Drop Shadows: Off - Μετά από αυτό, αποθηκεύστε τις αλλαγές και βγείτε από το παράθυρο ρυθμίσεων.
- Τώρα μπορείτε να δοκιμάσετε να παίξετε το παιχνίδι και να δείτε αν το πρόβλημα έχει λυθεί.
8] Ρυθμίστε μη αυτόματα το FPS στις ρυθμίσεις της κάρτας γραφικών.
Εάν το πρόβλημα παραμένει, μπορείτε να δοκιμάσετε να ρυθμίσετε με μη αυτόματο τρόπο τον ρυθμό καρέ στις ρυθμίσεις της κάρτας γραφικών σας. Για να το κάνετε αυτό, ελέγξτε τον ρυθμό ανανέωσης της οθόνης σας μεταβαίνοντας στις Ρυθμίσεις > Οθόνη > Προηγμένη οθόνη. Εδώ μπορείτε να δείτε τον μέγιστο ρυθμό ανανέωσης για την οθόνη σας. Στη συνέχεια, μπορείτε να αλλάξετε το μέγιστο FPS στις ρυθμίσεις της κάρτας γραφικών σας.
Εάν διαθέτετε κάρτα γραφικών Nvidia, ακολουθήστε τα παρακάτω βήματα:
- Πρώτα, μεταβείτε στην επιφάνεια εργασίας σας, κάντε δεξί κλικ σε έναν κενό χώρο και κάντε κλικ Πίνακας ελέγχου Nvidia επιλογή από το μενού περιβάλλοντος.
- Τώρα πατήστε το κουμπί Ρυθμίσεις 3D στην αριστερή πλαϊνή γραμμή και, στη συνέχεια, επιλέξτε Διαχειριστείτε τις ρυθμίσεις 3D επιλογή.
- Στη συνέχεια, στην καρτέλα Καθολικές ρυθμίσεις, κάντε κλικ στο αναπτυσσόμενο κουμπί που σχετίζεται με Μέγιστος ρυθμός καρέ επιλογή.
- Μετά από αυτό, προσαρμόστε τη μέγιστη τιμή του ρυθμού καρέ ανάλογα με τον ρυθμό ανανέωσης της οθόνης σας.
Οι χρήστες AMD μπορούν να ακολουθήσουν τα εξής βήματα:
- Αρχικά, ανοίξτε το λογισμικό AMD Radeon από το μενού Έναρξη και κάντε κλικ στο κουμπί Ρυθμίσεις (σε σχήμα γραναζιού).
- Τώρα μεταβείτε στην καρτέλα «Γραφικά» και ρυθμίστε το μέγιστο FPS σύμφωνα με τον ρυθμό ανανέωσης της οθόνης σας.
Ελπίζουμε ότι αυτό θα λύσει το πρόβλημα με το σκίσιμο οθόνης του Valorant στον υπολογιστή σας.
Βλέπω: Επιδιόρθωση Το VALORANT απέτυχε να ξεκινήσει σε υπολογιστή με Windows.
Πώς να διορθώσετε το σκίσιμο οθόνης στο Valorant;
Για να διορθώσετε το σκίσιμο οθόνης στο Valorant, μπορείτε να αλλάξετε τις ρυθμίσεις γραφικών σας και να ρυθμίσετε την ανάλυση της οθόνης και τον ρυθμό ανανέωσης ώστε να ταιριάζει με αυτό που μπορεί να χειριστεί η οθόνη σας. Επιπλέον, μπορείτε επίσης να δοκιμάσετε να ενημερώσετε τα προγράμματα οδήγησης της οθόνης σας, να αλλάξετε τη λειτουργία τροφοδοσίας, να ενεργοποιήσετε το VSync ή να μειώσετε τις ρυθμίσεις στο παιχνίδι.
Γιατί ο Valorant τραυλίζει τόσο πολύ;
Το Valorant μπορεί να τραυλίσει για διάφορους λόγους. Εάν έχετε μια παλαιότερη έκδοση του προγράμματος οδήγησης γραφικών εγκατεστημένη στο σύστημά σας, μπορεί να τραυλίσει. Φροντίστε λοιπόν να ενημερώσετε το πρόγραμμα οδήγησης γραφικών σας.
Διαβάστε τώρα: Διορθώστε τη φωνητική συνομιλία VALORANT που δεν λειτουργεί σε υπολογιστή με Windows.














