Αυτή η ανάρτηση περιλαμβάνει λύσεις για επιδιόρθωση Συσκευή εισόδου συμβατή με Bluetooth Xinput, Κωδικός 10 στα Windows 11/10. Το Xinput είναι ένα API που χρησιμοποιείται από προγραμματιστές για την ανάπτυξη παιχνιδιών που λειτουργούν με ελεγκτές. Ομοίως, το Xinput χρησιμοποιεί τεχνολογία Bluetooth για τη σύνδεση και τον έλεγχο συσκευών συμβατών με XInput, συμπεριλαμβανομένων ελεγκτών παιχνιδιών και χειριστηρίων. Ωστόσο, πρόσφατα, οι χρήστες παραπονέθηκαν για τον κωδικό σφάλματος 10 κατά τη σύνδεση συσκευών εισόδου συμβατές με Xinput. Ευτυχώς, μπορείτε να ακολουθήσετε μερικές απλές προτάσεις για να διορθώσετε το σφάλμα.

Τι είναι το Xinput;
Το XInput είναι ένα API που επιτρέπει στις εφαρμογές να λαμβάνουν δεδομένα από τον ελεγκτή Xbox για Windows.
κωδικός σφάλματος 0xc00000e
Διορθώστε τη συσκευή εισόδου συμβατή με Bluetooth Xinput, Κωδικός 10
Για να διορθώσετε το Συσκευή εισόδου συμβατή με Bluetooth Xinput, Κωδικός 10 στον υπολογιστή σας με Windows 11/10, ακολουθήστε αυτές τις προτάσεις:
- Εκτελέστε το εργαλείο αντιμετώπισης προβλημάτων υλικού και συσκευών
- Ενημέρωση προγραμμάτων οδήγησης συσκευών
- Επανεγγραφή αρχείων btmshellex.dll
- Διαγράψτε τις τιμές μητρώου που σχετίζονται με τα προγράμματα οδήγησης φίλτρων
- Επαναφορά συστήματος σε ένα σημείο πριν παρουσιαστεί το σφάλμα
- Ελέγξτε το υλικό για σφάλματα
Τώρα ας τα δούμε αυτά αναλυτικά.
1] Εκτελέστε το Hardware and Devices Troubleshooter
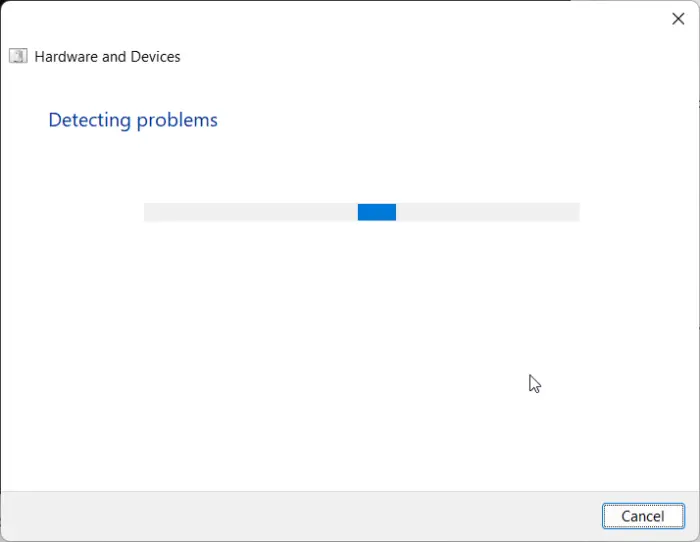
Η εκτέλεση του Εργαλείου αντιμετώπισης προβλημάτων υλικού και συσκευών μπορεί να διαγνώσει και να λύσει το πρόβλημα γρήγορα. Είναι μια ενσωματωμένη λειτουργία της Microsoft που σαρώνει αυτόματα και διορθώνει μικρά σφάλματα και σφάλματα που σχετίζονται με το υλικό. Δείτε πώς:
- Κάνε κλικ στο Αρχή κουμπί, αναζήτηση για Γραμμή εντολών και κάντε κλικ στο άνοιγμα.
- Πληκτρολογήστε την παρακάτω εντολή και πατήστε Εισαγω .
msdt.exe -id DeviceDiagnostic
- Το Εργαλείο αντιμετώπισης προβλημάτων υλικού και συσκευών θα ανοίξει τώρα. Κάντε κλικ στο Επόμενο .
- Μόλις ολοκληρωθεί, θα σαρώσει αυτόματα για σφάλματα και θα σας ζητήσει να εφαρμόσετε την επιδιόρθωση.
2] Ενημερώστε τα προγράμματα οδήγησης συσκευών
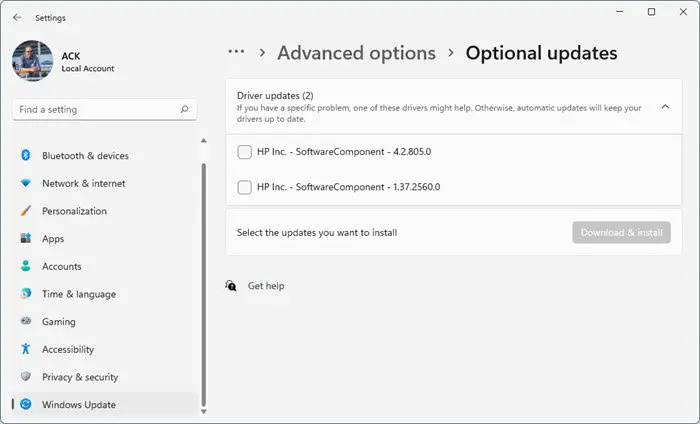
Τα παλιά ή κατεστραμμένα προγράμματα οδήγησης μπορεί επίσης να ευθύνονται για την εμφάνιση του κωδικού σφάλματος 10. Ενημερώστε τα προγράμματα οδήγησης της συσκευής σας και ελέγξτε αν το πρόβλημα διορθώθηκε. Δείτε πώς μπορείτε να το κάνετε:
Τα παράθυρα 10 εμφανίζουν κλιμάκωση πολλαπλών οθονών
- Ανοιξε Ρυθμίσεις και πλοηγηθείτε σε Ενημέρωση και ασφάλεια > Windows Update .
- Ακριβώς κάτω από αυτό, αναζητήστε έναν σύνδεσμο με δυνατότητα κλικ— Προβολή προαιρετικών ενημερώσεων .
- Στην ενότητα Ενημερώσεις προγραμμάτων οδήγησης, θα είναι διαθέσιμη μια λίστα ενημερώσεων, την οποία μπορείτε να επιλέξετε να εγκαταστήσετε εάν αντιμετωπίζετε κάποιο πρόβλημα με μη αυτόματο τρόπο.
Εναλλακτικά, μπορείτε επίσης να χρησιμοποιήσετε Intel Driver & Support Assistant για να εγκαταστήσετε τα πιο πρόσφατα προγράμματα οδήγησης της Intel και AMD Driver Autodetect για να εγκαταστήσετε τα πιο πρόσφατα προγράμματα οδήγησης AMD.
3] Επανεγγραφή αρχείων btmshellex.dll
Το Btmsellx είναι ένα αρχείο DLL που προσφέρει πρόσθετες λειτουργίες για το μενού περιβάλλοντος του bluetooth. Αυτό το αρχείο επιτρέπει επίσης την αποστολή και λήψη δεδομένων μέσω bluetooth. Η επανεγγραφή του αρχείου μπορεί να βοηθήσει στη διόρθωση του κωδικού σφάλματος 10. Δείτε πώς:
- Πάτα το Windows κλειδί, αναζήτηση για Γραμμή εντολών και επιλέξτε Εκτέλεση ως Διαχειριστής .
- Πληκτρολογήστε την ακόλουθη εντολή για να καταργήσετε την εγγραφή του αρχείου dll:
regsvr32 /u btmshellex.dll
- Τώρα, πληκτρολογήστε την ακόλουθη εντολή για να καταχωρήσετε ξανά το αρχείο:
regsvr32 btmshellex.dll
- Επανεκκινήστε τη συσκευή σας και δείτε αν διορθώθηκαν τα σφάλματα.
Τα παρακάτω βήματα θα σας βοηθήσουν επαναφέρετε και απεγκαταστήστε οποιαδήποτε ενημέρωση λειτουργιών των Windows 11 μπορεί να έχετε εγκαταστήσει πρόσφατα:
- Ανοίξτε τις Ρυθμίσεις των Windows 11.
- Παω σε Σύστημα > Ανάκτηση .
- Κάντε κλικ Πήγαινε πίσω .
- Εξηγήστε τι θέλετε να επιστρέψετε στην προηγούμενη έκδοση
- Κάντε κλικ Επόμενο και περιμένετε να ολοκληρωθεί η επαναφορά.
4] Διαγράψτε τις τιμές μητρώου που σχετίζονται με τα προγράμματα οδήγησης φίλτρων
Η διαγραφή των UpperFilters και των LowerFilters στον Επεξεργαστή Μητρώου μπορεί επίσης να βοηθήσει στη διόρθωση του κωδικού σφάλματος 10 κατά τη σύνδεση της συμβατής συσκευής εισόδου Xinput. Ακολουθήστε αυτά τα βήματα για να το κάνετε:
- Πάτα το Windows κλειδί, τύπος regedit και χτυπήστε Εισαγω .
- Μόλις ανοίξει ο Επεξεργαστής Μητρώου, μεταβείτε στην ακόλουθη διαδρομή:
HKEY_LOCAL_MACHINE\SYSTEM\CurrentControlSet\Control\Class
- Τώρα, θα πρέπει να βρείτε το GUID της συσκευής με την οποία αντιμετωπίζετε πρόβλημα.
- Ανοίξτε τη Διαχείριση Συσκευών, κάντε δεξί κλικ στη συσκευή και κάντε κλικ στο Ιδιότητες .
- Πλοηγηθείτε στο Λεπτομέριες καρτέλα, επιλέξτε Οδηγός τάξης στην ιδιοκτησία και το GUID θα είναι διαθέσιμο στην τιμή.
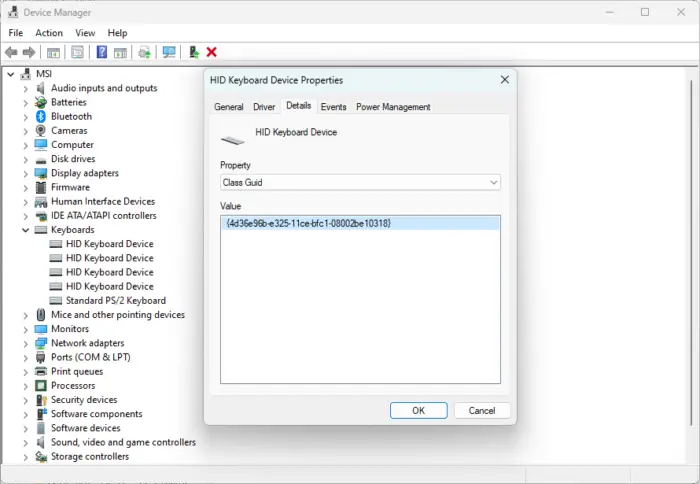
- Τώρα στον Επεξεργαστή Μητρώου, αναζητήστε την ίδια τιμή και κάντε κλικ σε αυτήν.
- Στο δεξί παράθυρο, κάντε δεξί κλικ Άνω Φίλτρα και Κάτω Φίλτρα και επιλέξτε Διαγράφω .
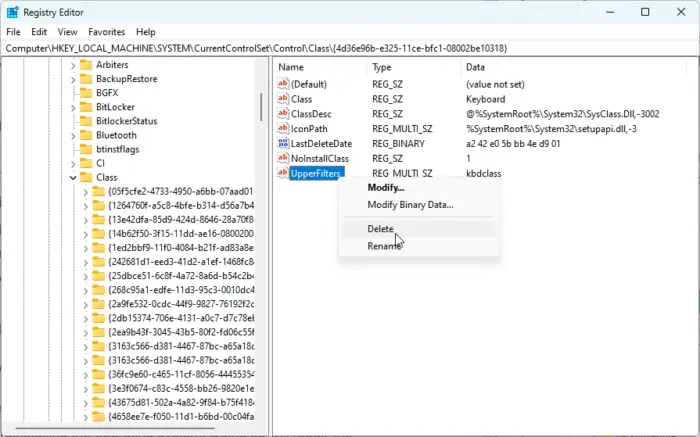
- Επανεκκινήστε τη συσκευή σας μόλις τελειώσετε και δείτε εάν το σφάλμα διορθώνεται.
5] Επαναφορά συστήματος σε ένα σημείο πριν ξεκινήσει το πρόβλημα
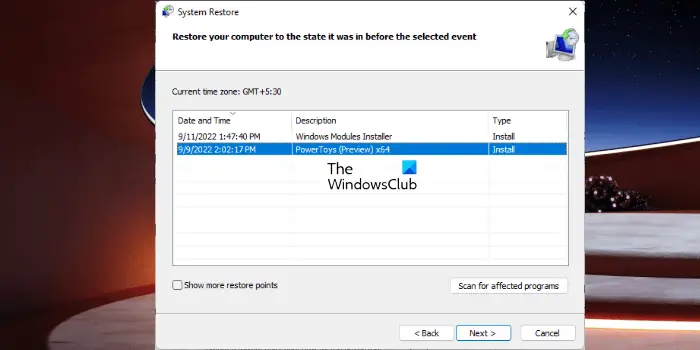
Η Επαναφορά Συστήματος μπορεί να κάνει τη συσκευή σας σε κατάσταση λειτουργίας χωρίς επανεγκατάσταση του λειτουργικού συστήματος. Με αυτόν τον τρόπο θα επιδιορθωθεί το περιβάλλον των Windows εγκαθιστώντας τα αρχεία και τις ρυθμίσεις που είναι αποθηκευμένες στο σημείο επαναφοράς. Δείτε πώς μπορείτε εκτελέστε μια Επαναφορά Συστήματος . Σημειώστε ότι αυτό μπορεί να γίνει μόνο εάν έχετε δημιουργήσει ένα Σημείο επαναφοράς συστήματος νωρίτερα.
φωτογραφία σε λογισμικό κινουμένων σχεδίων
6] Ελέγξτε το υλικό για σφάλματα
Το σφάλμα μπορεί επίσης να προκύψει λόγω κάποιας βλάβης υλικού. Ελέγξτε τον προσαρμογέα bluetooth της συσκευής σας και την εξωτερική συσκευή με την οποία αντιμετωπίζετε το σφάλμα.
Ελπίζουμε αυτή η ανάρτηση να σας βοήθησε.
Ανάγνωση: Στείλτε ένα αρχείο και λάβετε ένα αρχείο επιλογές που λείπουν στο Bluetooth
Πώς μπορώ να διορθώσω τον κωδικό σφάλματος 10 στο Bluetooth μου;
Για να διορθώσετε τον κωδικό σφάλματος 10 στη συσκευή σας Windows 11/10, εγκαταστήστε ξανά τα σχετικά προγράμματα οδήγησης ή επαναφέρετέ τα στην προηγούμενη έκδοση, εάν το σφάλμα εμφανιστεί μετά από μια ενημέρωση. Μπορείτε επίσης να δοκιμάσετε να καταχωρήσετε ξανά το αρχείο btmshellex.dll. Εάν τίποτα από αυτά δεν βοηθά, εκτελέστε επαναφορά συστήματος.
συγχρονισμός nettime
Τι είναι ο κωδικός 10 HID Bluetooth;
Ο κωδικός 10 Bluetooth HID (Human Interface Device) είναι ένα από τα πολλά σφάλματα διαχείρισης συσκευών. Το σφάλμα παρουσιάζεται όταν ο διαχειριστής συσκευών δεν μπορεί να ξεκινήσει τη συσκευή υλικού. Αυτό συμβαίνει συνήθως λόγω ξεπερασμένων ή κατεστραμμένων προγραμμάτων οδήγησης.














