Εάν το εύρος αναζήτησης και η τιμή αναζήτησης διατηρούνται σε διαφορετικά Βιβλία εργασίας του Excel , τότε μην ανησυχείτε γιατί VLOOKUP μπορεί να κάνει τα πράγματα με ευκολία. Τώρα, αν θέλετε να κάνετε VLOOKUP βιβλία εργασίας μέσω του Excel Online, δεν θα βρείτε πολλή τύχη εδώ.
το παράθυρο δεν θα μεγιστοποιηθεί σε παράθυρα πλήρους οθόνης 10

Στο τέλος της ημέρας, ενώ το Excel Online είναι ένα αξιόλογο προϊόν, δεν διαθέτει πολλές από τις προηγμένες δυνατότητες που υπάρχουν στην έκδοση για υπολογιστές της δημοφιλούς εφαρμογής υπολογιστικών φύλλων. Εάν δεν έχετε εγκατεστημένο το Excel στον υπολογιστή σας, τότε σας προτείνουμε να εγγραφείτε αμέσως στο Office 365.
Πώς να κάνετε VLOOKUP στο Excel με δύο φύλλα
Για να χρησιμοποιήσετε το VLOOKUP για την εύρεση δεδομένων σε άλλο βιβλίο εργασίας του Excel, απαιτούνται σχετικά δεδομένα πολλών βιβλίων εργασίας. Μόλις τα αποκτήσετε, ακολουθήστε αυτά τα βήματα.
- Ανοίξτε την εφαρμογή Excel
- Ανοίξτε το σχετικό έγγραφο του Excel
- Προσθέστε δεδομένα για αναφορά
- Προσθέστε τύπο και επιλέξτε δεδομένα
- Μεταβείτε στο βιβλίο εργασίας με τα δεδομένα
- Επιλέξτε τα δεδομένα στα οποία θέλετε να πραγματοποιήσετε αναζήτηση
- Προσθήκη τύπου
- Βρείτε τις σχετικές τιμές από άλλα βιβλία εργασίας
1] Ανοίξτε την εφαρμογή Excel
Το πρώτο πράγμα που πρέπει να κάνετε πριν από οτιδήποτε είναι να ανοίξετε την εφαρμογή Microsoft Excel.
Μπορείτε να το κάνετε κάνοντας κλικ στο εικονίδιο του Excel που βρίσκεται στην επιφάνεια εργασίας.
Εναλλακτικά, μπορείτε να το ανοίξετε μεταβαίνοντας στην ενότητα Όλες οι εφαρμογές.
2] Ανοίξτε το σχετικό έγγραφο του Excel
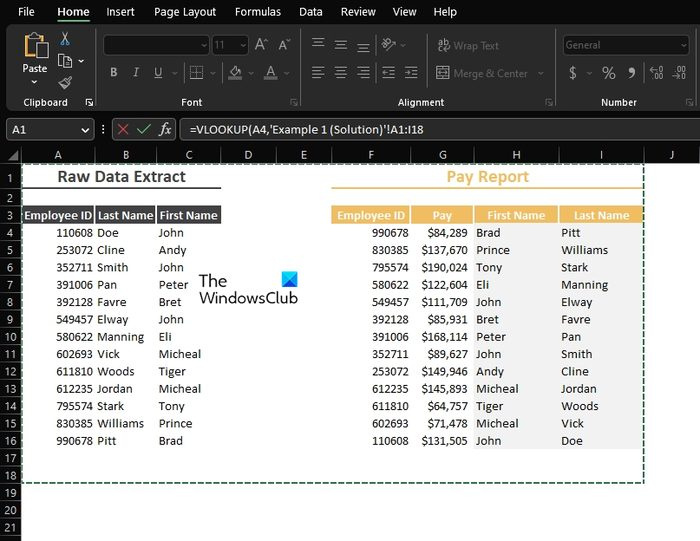
καλύτερο επαναφορτιζόμενο ποντίκι
Βεβαιωθείτε ότι αυτό το έγγραφο περιέχει δύο ή περισσότερα βιβλία εργασίας.
Ένα ή περισσότερα με τα δεδομένα που θέλετε να βρείτε και το άλλο θα είναι το κύριο βιβλίο εργασίας.
3] Προσθέστε δεδομένα για αναφορά
Στο κύριο βιβλίο εργασίας, πρέπει να προσθέσετε δεδομένα για αναφορά, αν δεν το έχετε κάνει ήδη.
Όπως μπορείτε να δείτε από την εικόνα, τα δεδομένα αναφοράς μας έχουν ήδη συμπεριληφθεί.
4] Προσθέστε τύπο και επιλέξτε δεδομένα
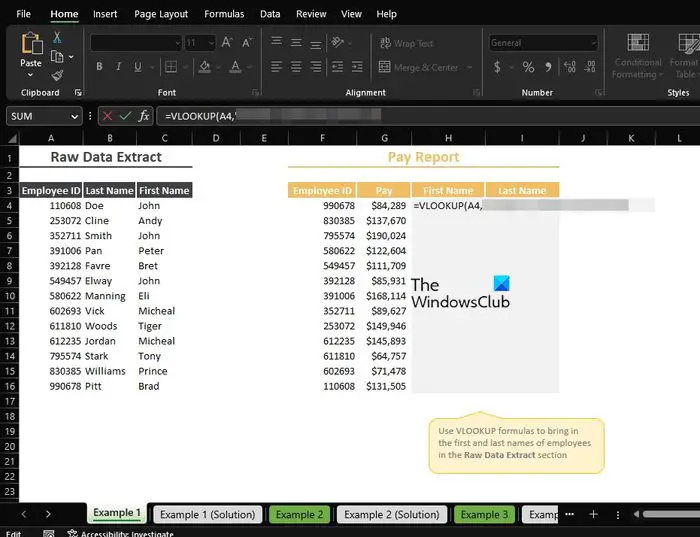
Το επόμενο βήμα είναι να προσθέσετε τη φόρμουλα που απαιτείται για να κινηθούν τα πράγματα στη σωστή κατεύθυνση.
Προχωρήστε και πληκτρολογήστε, =VLOOKUP(
Από εκεί, πρέπει τώρα να κάνετε κλικ στα σχετικά δεδομένα για να συμπεριληφθούν στον τύπο και, στη συνέχεια, να προσθέσετε κόμμα.
Έτσι, εάν αποφασίσατε να πάτε με το A4, τότε ο τύπος θα μοιάζει με αυτό: =VLOOKUP(A4
κωδικός πρόσβασης ομάδας εργασίας windows
5] Μεταβείτε στο βιβλίο εργασίας με τα δεδομένα
Αφού πληκτρολογήσετε τον τύπο όπως παραπάνω, πρέπει τώρα να μετακινηθείτε στο βιβλίο εργασίας που περιέχει τα δεδομένα στα οποία θέλετε να αναζητήσετε.
Μεταβείτε στο κάτω μέρος του βιβλίου εργασίας σας και επιλέξτε τη σχετική καρτέλα.
6] Επιλέξτε τα δεδομένα στα οποία θέλετε να πραγματοποιήσετε αναζήτηση
Μέσα από το πρόσφατα επιλεγμένο βιβλίο εργασίας, επισημάνετε τα δεδομένα στα οποία θέλετε να πραγματοποιήσετε αναζήτηση.
Μπορεί να είναι τα πάντα ή μόνο μερικά επιλεγμένα, δεν έχει σημασία.
7] Προσθέστε στον τύπο
Το επόμενο βήμα αμέσως μετά την επιλογή των δεδομένων με τα οποία θέλετε να εργαστείτε, είναι να πληκτρολογήσετε ένα κόμμα.
Έτσι, ο τύπος σας θα πρέπει να εκτείνεται ώστε να μοιάζει με τον ακόλουθο:
=VLOOKUP('Example 1'!A4,'Example 1 (Solution)'!A2:I16,8] Βρείτε τις σχετικές τιμές από άλλα βιβλία εργασίας
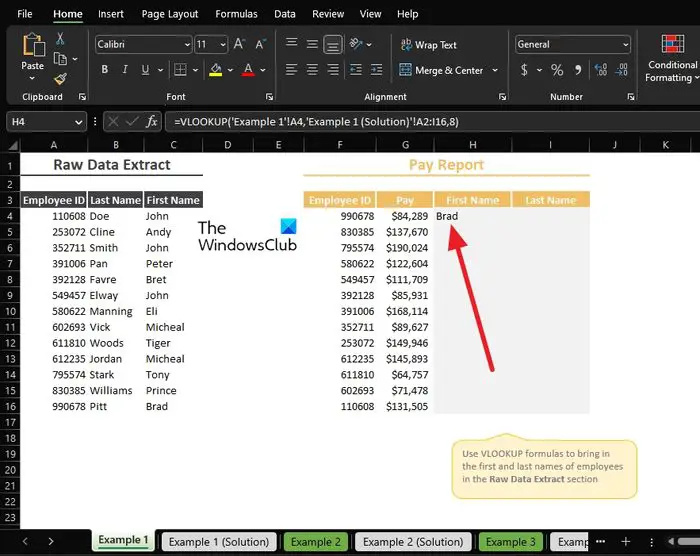
cutepdf windows 10
Τέλος, θα εντοπίσουμε τις τιμές από το βιβλίο εργασίας με τα δεδομένα για εμφάνιση στο κύριο βιβλίο εργασίας.
Για να το κάνετε αυτό, πρέπει να καθορίσετε ποια στήλη δεδομένων πρέπει να εμφανίζεται.
Όπως μπορείτε να δείτε, έχουμε πάει με τον αριθμό στήλης 5, οπότε ο τελικός τύπος θα πρέπει να μοιάζει με τον ακόλουθο:
=VLOOKUP('Example 1'!A4,'Example 1 (Solution)'!A2:I16,8)Οι πληροφορίες από τη στήλη 5 του βιβλίου εργασίας με όλα τα δεδομένα θα πρέπει τώρα να είναι ορατές στο κύριο βιβλίο εργασίας.
ΑΝΑΓΝΩΣΗ : Πώς να αφαιρέσετε τους αριθμούς στο Excel από τα αριστερά
Μπορείτε να κάνετε VLOOKUP ανάμεσα σε δύο βιβλία εργασίας;
Ναι, μπορείτε να το κάνετε αυτό. Οι άνθρωποι συνήθως εκτελούν αυτό το έργο με σκοπό να διατηρούν τα πράγματα οργανωμένα σε ξεχωριστά βιβλία εργασίας. Αυτό γίνεται εύκολο λόγω του VLOOKUP και του τι μπορεί να κάνει.
Γιατί το VLOOKUP δεν λειτουργεί σε δύο διαφορετικά βιβλία εργασίας;
Πρέπει να διασφαλίσετε ότι οι εξωτερικές αναφορές που συνδέουν ένα βιβλίο εργασίας με ένα άλλο βιβλίο εργασίας είναι σωστές. Επιπλέον, πρέπει να επαληθεύσετε ότι ο τύπος που χρησιμοποιείται περιέχει την πλήρη διαδρομή, διαφορετικά θα υπάρξουν προβλήματα με τα τελικά αποτελέσματα.















