Ως ειδικός πληροφορικής, συχνά με ρωτούν πώς να ελέγξω αν κάτι γίνεται λήψη στο παρασκήνιο σε έναν υπολογιστή με Windows. Ακολουθεί ένας γρήγορος οδηγός για το πώς να το κάνετε ακριβώς αυτό. Αρχικά, ανοίξτε τη Διαχείριση εργασιών πατώντας Ctrl+Shift+Esc στο πληκτρολόγιό σας. Μόλις ανοίξει η Διαχείριση Εργασιών, κάντε κλικ στην καρτέλα «Διαδικασίες». Στη συνέχεια, ρίξτε μια ματιά στη στήλη 'Όνομα εικόνας' και δείτε εάν υπάρχουν προγράμματα που δεν αναγνωρίζετε. Αν δείτε κάτι που δεν αναγνωρίζετε, είναι πιθανό να πρόκειται για ένα πρόγραμμα που γίνεται κρυφή λήψη στο παρασκήνιο. Μπορείτε επίσης να ελέγξετε τη στήλη 'Γραμμή εντολών' για να λάβετε περισσότερες πληροφορίες σχετικά με τη διαδικασία. Εάν εξακολουθείτε να μην είστε σίγουροι, μπορείτε να κάνετε δεξί κλικ στη διαδικασία και να επιλέξετε «Μετάβαση στις λεπτομέρειες» για να λάβετε ακόμη περισσότερες πληροφορίες. Εάν εξακολουθείτε να μην είστε βέβαιοι, μπορείτε πάντα να Google το όνομα της διαδικασίας για να δείτε εάν είναι νόμιμο πρόγραμμα ή όχι. Ορίστε λοιπόν! Με αυτόν τον τρόπο μπορείτε να ελέγξετε εάν κάτι γίνεται λήψη στο παρασκήνιο σε έναν υπολογιστή με Windows.
Αντιμετωπίζετε κάποια προβλήματα καθυστέρησης στον υπολογιστή σας; Αν ναι, οι πιθανότητες είναι ότι η διαδικασία καταναλώνει πόρους ή κάτι φορτώνεται στο παρασκήνιο στα Windows. Εάν αντιμετωπίζετε και εσείς αυτήν την κατάσταση, αυτός ο οδηγός θα σας βοηθήσει να προσδιορίσετε εάν κάτι γίνεται λήψη στο παρασκήνιο στον υπολογιστή σας με Windows.

Πώς να ελέγξετε εάν κάτι γίνεται λήψη στο παρασκήνιο σε έναν υπολογιστή με Windows;
Οι υπολογιστές είναι πάντα συνδεδεμένοι στο Διαδίκτυο. Email, λήψεις προγράμματος περιήγησης, λήψεις Windows—υπάρχει πάντα κάτι που συμβαίνει στο παρασκήνιο που διατηρεί την επικοινωνία μεταξύ της εφαρμογής υπολογιστή και του Διαδικτύου. Μερικές φορές ένα από αυτά μπορεί να κάνει τον υπολογιστή να λειτουργεί αργά. Ακολουθήστε λοιπόν αυτές τις μεθόδους για να το καταλάβετε:
- Διαχειριστής εργασιών
- διαχειριστής πόρων
- Επισκόπηση της χρήσης δεδομένων
- Ενημερωμένη έκδοση για Windows
- Λήψη προγράμματος περιήγησης
Ελέγξτε το καθένα μέχρι να καταλάβετε τι έγινε λήψη.
κωδικός σφάλματος 16
1] Ελέγξτε τη Διαχείριση εργασιών
- Πατήστε Ctrl + Shift + ESC για να ξεκινήσετε τη Διαχείριση εργασιών.
- Μετά από αυτό, μεταβείτε στην καρτέλα «Διαδικασία» και κάντε κλικ στο «Ethernet» ή «Wi-Fi». Παρατηρήστε εάν υπάρχει υψηλή δραστηριότητα δικτύου.
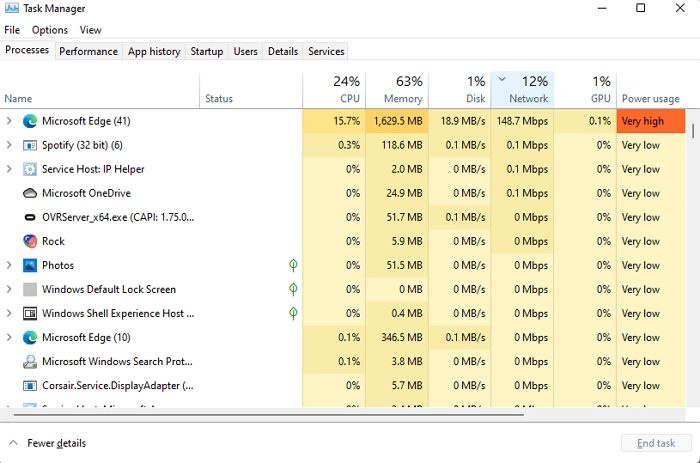
- Κάντε κλικ στην καρτέλα Διεργασίες και ταξινομήστε τις διεργασίες ανά δίκτυο. Κάντε διπλό κλικ στη στήλη δικτύου για ταξινόμηση με φθίνουσα σειρά για να προσδιορίσετε τη διαδικασία που καταναλώνει αυτήν τη στιγμή το μεγαλύτερο εύρος ζώνης.
- Επιλέξτε μια διαδικασία και πατήστε την επιλογή Τέλος εργασίας για να σταματήσετε τη διαδικασία λήψης στο παρασκήνιο.
Ο τερματισμός της εργασίας λήψης από τη Διαχείριση εργασιών είναι μια λύση. Μπορείτε να εκτελέσετε το πρόγραμμα στη συσκευή σας χρησιμοποιώντας το μεγαλύτερο εύρος ζώνης για να προσδιορίσετε τη λήψη και εάν η εφαρμογή έχει μια ρύθμιση που σας επιτρέπει να ελέγχετε τη λήψη.
2] Επικοινωνήστε με τον διαχειριστή πόρων
- Εκκινήστε την εντολή Run στον υπολογιστή σας πατώντας ταυτόχρονα το πλήκτρο Windows και το κουμπί R.
- Πληκτρολογήστε «resmon» στο πλαίσιο Εκτέλεση για να ανοίξετε την Παρακολούθηση πόρων στον υπολογιστή σας.
- Τώρα μεταβείτε στο παράθυρο Παρακολούθηση πόρων και κάντε κλικ στην καρτέλα Δίκτυο.
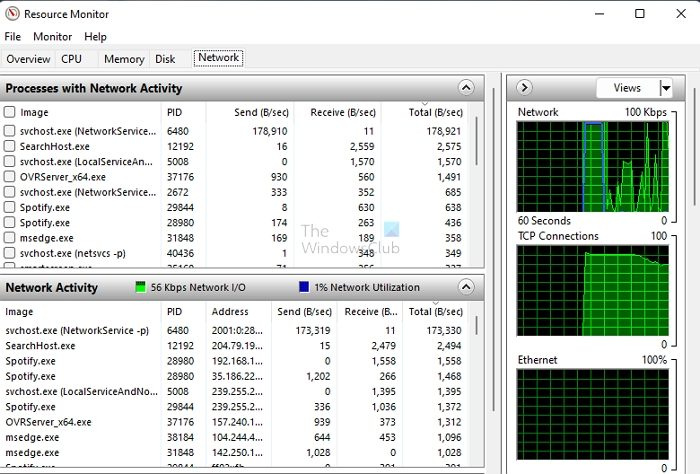
- Το επόμενο πράγμα που πρέπει να κάνετε σε ένα πρωτάθλημα είναι να επεκτείνετε με επιτυχία την καρτέλα Δραστηριότητα δικτύου.
- Ελέγξτε τη διαδικασία χρησιμοποιώντας τα υψηλότερα δεδομένα δικτύου για να ενεργοποιήσετε την περαιτέρω επεξεργασία.
Εάν πρόκειται για διαδικασία παρασκηνίου, μπορείτε να τη σταματήσετε ή να ανοίξετε την εφαρμογή για να μάθετε τι πρέπει να κάνετε στη συνέχεια. Δεν είναι πρακτικό να σκοτώσετε μια διαδικασία εάν μια ζωτικής σημασίας μπότα βρίσκεται σε εξέλιξη. Λάβετε λοιπόν πάντα τεκμηριωμένες αποφάσεις.
Σημείωση: Μπορείτε να επιλέξετε το πλαίσιο δίπλα σε οποιαδήποτε διεργασία που εκτελείται, επεκτείνοντας την υποδιεργασία της εφαρμογής. Αυτό σας βοηθά να προσδιορίσετε ποιο στοιχείο εφαρμογής καταναλώνει τα περισσότερα δεδομένα.
3] Ελέγξτε την επισκόπηση χρήσης δεδομένων για να δείτε ποια εφαρμογή γίνεται λήψη.
Τα Windows προσφέρουν χρήση λήψης ανά εφαρμογή. Αυτό είναι ιδιαίτερα χρήσιμο εάν χρησιμοποιείτε περιορισμένη χρήση δεδομένων και πρέπει να βεβαιωθείτε ότι ορισμένες εφαρμογές δεν πραγματοποιούν υπερβολική λήψη.
- Μεταβείτε στις Ρυθμίσεις των Windows (Win + I)
- Μεταβείτε στο Δίκτυο και Διαδίκτυο > Σύνθετες ρυθμίσεις δικτύου > Χρήση δεδομένων.
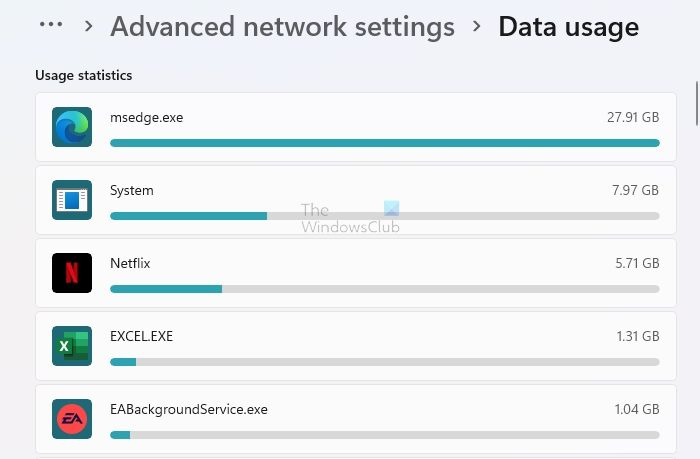
- Επιλέξτε έναν προσαρμογέα και αναζητήστε ασυνήθιστες λήψεις.
Εφαρμογές όπως προγράμματα περιήγησης, συστήματα και εφαρμογές ροής όπως το Netflix θα έχουν υψηλή χρήση δεδομένων. Αγνοήστε τα και ελέγξτε τι άλλο καταναλώνει περισσότερα δεδομένα.
4] Ελέγξτε το Windows Update
Οι περισσότεροι χρήστες επιλέγουν την επιλογή αυτόματης ενημέρωσης για να συνεχίσουν να λειτουργούν τέλεια οι συσκευές τους. Αυτή η επιλογή είναι πολύ χρήσιμη και σας βοηθά να ενημερώσετε τα Windows χωρίς κόπο. Παρόλο που έχετε τόσες πολλές επιλογές, αυτές οι λήψεις μερικές φορές επιβραδύνουν την ταχύτητα του υπολογιστή σας και εμποδίζουν τους χρήστες να εκτελούν αποτελεσματικά τις διάφορες εργασίες τους.
αδυναμία επικοινωνίας με τον διακομιστή dhcp
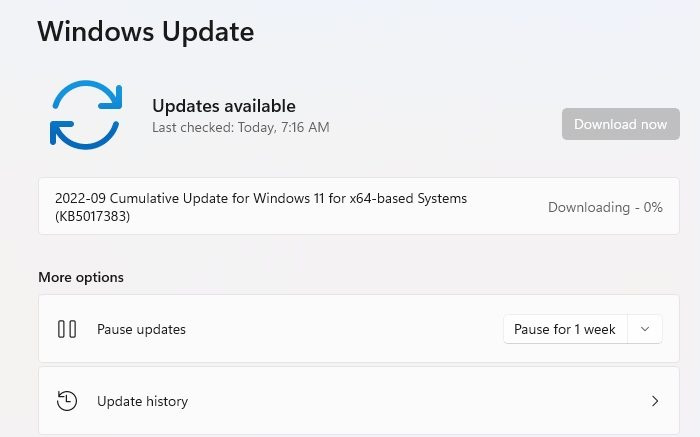
Μεταβείτε στις Ρυθμίσεις των Windows > Windows Update. Ελέγξτε εάν η λήψη είναι σε εξέλιξη. Όσο μπορείτε, προτείνουμε να μην το σταματήσετε και να περιμένετε να ολοκληρωθεί. Αργότερα, μπορείτε να ορίσετε τις Ενεργές ώρες στις Σύνθετες επιλογές για να ξεκινήσετε τη λήψη εκτός των ωρών λειτουργίας.
Ωστόσο, εάν η ενημέρωση έχει κολλήσει για μεγάλο χρονικό διάστημα και εξακολουθεί να χρησιμοποιεί εύρος ζώνης, είναι καλύτερο να επανεκκινήσετε τον υπολογιστή σας και να ακολουθήσετε τις οδηγίες μας. Οδηγός κατάστασης λήψης του Windows Update Stuck.
5] Ελέγξτε το πρόγραμμα περιήγησης για λήψη
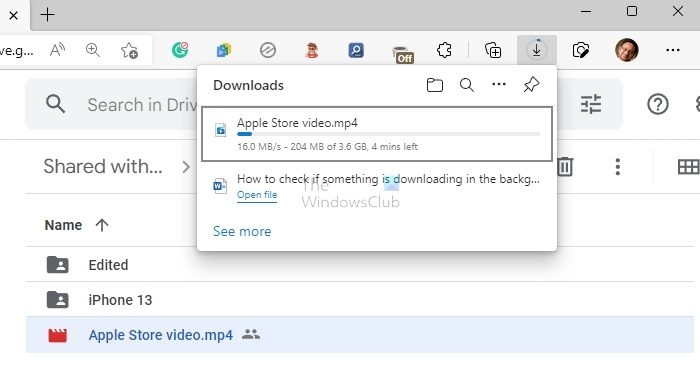
λίστα αναπαραγωγής αυτόματης αναπαραγωγής vlc
Μπορεί να έχετε τρέξει ένα μεγάλο αρχείο λήψη στο πρόγραμμα περιήγησης και το ξέχασα. Ανοίξτε την ενότητα λήψεις στο πρόγραμμα περιήγησής σας και ελέγξτε εάν η λήψη είναι σε εξέλιξη. Αν θέλετε να παραλείψετε τη λήψη, ακυρώστε την και όλα θα πάνε καλά.
Ανάγνωση: Πώς να προσδιορίσετε ποια εφαρμογή χρησιμοποιεί το Διαδίκτυο στο παρασκήνιο στα Windows
Ελπίζω να έχετε μάθει τον τέλειο τρόπο για να ελέγχετε εάν κάτι γίνεται λήψη στο παρασκήνιο στον υπολογιστή σας με Windows. Αυτή είναι μια απλή και εύκολη εργασία που χρειάζεται μόνο λίγα δευτερόλεπτα για να ολοκληρωθεί. Αυτή η διαδικασία βοηθά τους χρήστες να εντοπίσουν διάφορα ζητήματα λανθάνοντος χρόνου που παρουσιάζονται στον φορητό υπολογιστή ή τον υπολογιστή τους.
Πώς να δείτε τις ενεργές λήψεις στα Windows;
Εκτός από τη λήψη ενημερώσεων από το Windows Update και το Microsoft Store, μπορείτε να μεταβείτε στο φάκελο 'Λήψεις' και να ελέγξετε για προσωρινά αρχεία. Αν ναι, τότε αυτές είναι οι ενεργές λήψεις σας.
Πώς να σταματήσετε τη φόρτωση των Windows στο παρασκήνιο;
Μπορείτε να ρυθμίσετε το Windows Update για λήψη μόνο μετά από ενεργές ώρες, να το περιορίσετε με μια μετρημένη σύνδεση ή να θέσετε σε παύση τις ενημερώσεις για λίγο. Δεν υπάρχει τρόπος να απενεργοποιήσετε τις ενημερώσεις, και κανείς δεν θα έπρεπε.
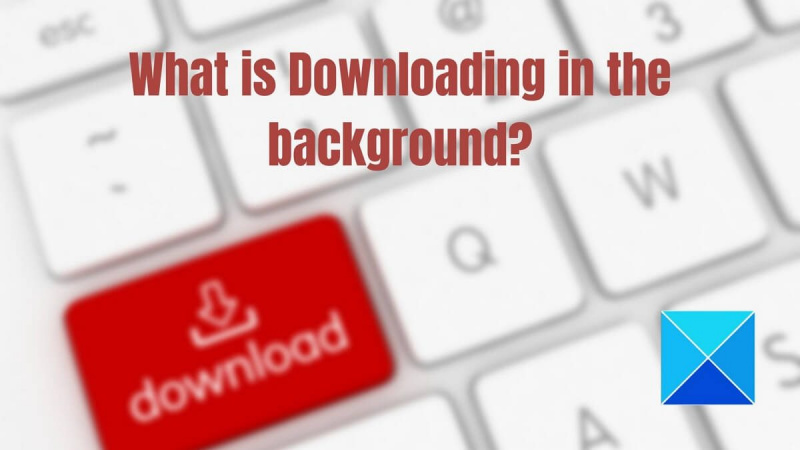






![COD: Η διαχωριστική οθόνη Modern Warfare δεν λειτουργεί [Διορθώθηκε]](https://prankmike.com/img/games/E3/cod-modern-warfare-split-screen-not-working-fixed-1.png)







