Μία από τις δροσερές ενέργειες που μπορείτε να εκτελέσετε χρησιμοποιώντας το PowerPoint είναι να κάνετε μια φωτογραφία διαφανή. Μπορείτε να αλλάξετε την αδιαφάνεια μιας ολόκληρης εικόνας ή μόνο συγκεκριμένων περιοχών. η επιλογή είναι δική σου. Σε αυτή την ανάρτηση, θα σας δείξουμε πώς να κάντε μια εικόνα διαφανή στο PowerPoint .

Πώς να κάνετε μια εικόνα διαφανή στο PowerPoint
Για να κάνετε μια εικόνα διαφανή στο PowerPoint, πρέπει να αλλάξετε την αδιαφάνεια της εικόνας – και μπορείτε να το κάνετε για ολόκληρη την εικόνα ή για ένα μέρος.
δεν είναι δυνατή η εγγραφή τώρα προσπαθήστε ξανά αργότερα
Αλλάξτε την αδιαφάνεια μιας εικόνας στο PowerPoint
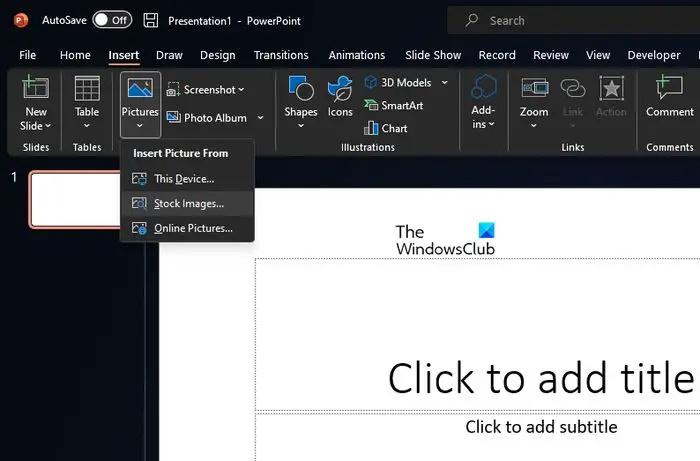
Όσον αφορά την αλλαγή της αδιαφάνειας, είναι σχετικά εύκολο έργο, οπότε ας εξηγήσουμε τι πρέπει να κάνετε.
Ανοίξτε την εφαρμογή PowerPoint στα Windows 11/10.
Δεν ήταν δυνατή η σύνδεση των παραθύρων στην υπηρεσία αισθητήρων
Δημιουργήστε μια νέα παρουσίαση ή ανοίξτε μια που είχε δημιουργηθεί προηγουμένως.
μεταβείτε στο Εισάγετε καρτέλα και μετά επιλέξτε Εικόνες από το Ταινία .
Επιλέξτε από πού θέλετε να εισαγάγετε τις εικόνες μέσω του αναπτυσσόμενου μενού.
Μόλις προστεθεί η εικόνα, κάντε κλικ σε αυτήν αμέσως.
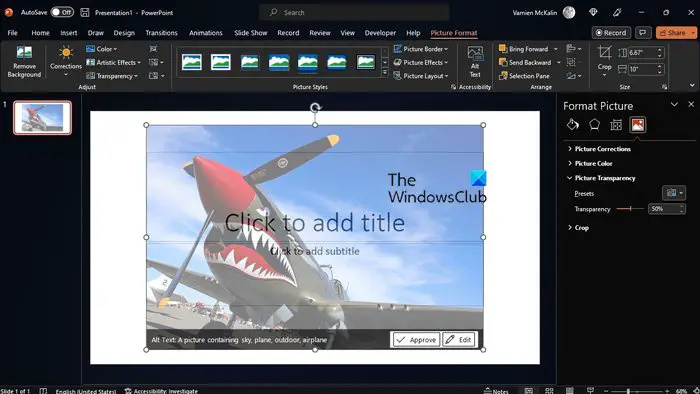
Κάντε δεξί κλικ στη φωτογραφία και μετά επιλέξτε την επιλογή που διαβάζει, Μορφοποίηση εικόνας .
Στα δεξιά της παρουσίασης, θα δείτε το Μορφοποίηση εικόνας υπάρχουν .
Κάντε κλικ στο εικονίδιο της εικόνας μέσω του παραθύρου και, στη συνέχεια, κάντε κλικ στο βέλος δίπλα Διαφάνεια εικόνας .
σφάλμα 0x80080008
Στη συνέχεια, πρέπει να αλλάξετε την κλίμακα διαφάνειας στο 50 τοις εκατό ή σε οποιοδήποτε επίπεδο κρίνετε κατάλληλο.
Κοιτάξτε πίσω στην εικόνα σας και θα δείτε αλλαγές στη διαφάνεια.
Αλλάξτε την αδιαφάνεια ενός συγκεκριμένου τμήματος μιας εικόνας στο PowerPoint
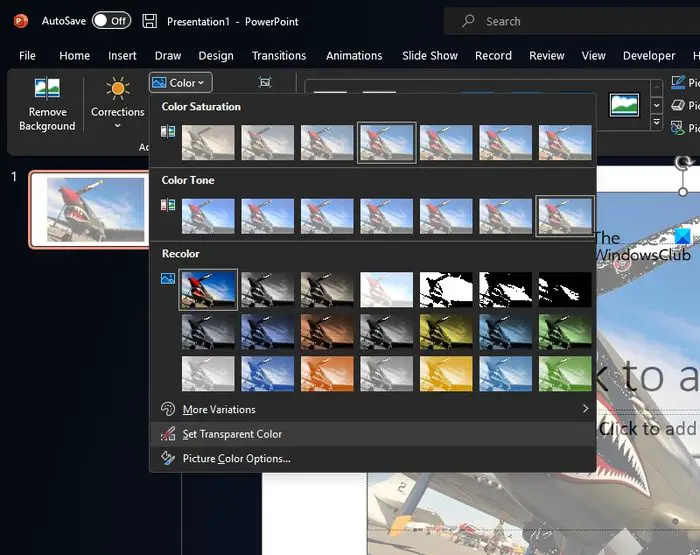
Ίσως δεν θέλετε να κάνετε ολόκληρη την εικόνα διαφανή. Ίσως θέλετε να προσθέσετε αδιαφάνεια μόνο σε μια συγκεκριμένη ενότητα. Εάν συμβαίνει αυτό, τότε βρίσκεστε στο σωστό μέρος, οπότε αφήστε μας να εξηγήσουμε τι πρέπει να γίνει.
αφαίρεση αχρησιμοποίητων προγραμμάτων οδήγησης
Ακολουθήστε τις παραπάνω οδηγίες για να προσθέσετε μια εικόνα στην παρουσίασή σας στο PowerPoint.
- Επιλέξτε την εικόνα και μετά μεταβείτε στο Μορφή εικόνας .
- Μέσω του Προσαρμόζω ομάδα, επιλέξτε Χρώμα .
- Κάντε κλικ στο Ρυθμίστε το διαφανές χρώμα . Μπορείτε να το βρείτε κοντά στο κάτω μέρος του μενού.
- Στη συνέχεια, κάντε κλικ σε περιοχές στην εικόνα και, στη συνέχεια, παρακολουθήστε πώς αυτή η περιοχή γίνεται διαφανής χωρίς μεγάλη προσπάθεια.
Θα πρέπει να επισημάνουμε ότι εάν εκτυπώσετε μια παρουσίαση, το διαφανές τμήμα της εικόνας σας θα γίνει λευκό στο έντυπο αντίγραφο.
ΑΝΑΓΝΩΣΗ : Πώς να τοποθετήσετε διαφανές κείμενο σε εικόνα στο Photoshop
Μπορώ να κάνω διαφανές το φόντο του PowerPoint;
Εισαγάγετε την εικόνα που θέλετε στην παρουσίασή σας στο PowerPoint. Αφού εισαγάγετε τη φωτογραφία, κάντε κλικ σε αυτήν για να εμφανιστεί η καρτέλα Μορφή εικόνας. Από εδώ θα βρείτε την επιλογή να κάνετε την εικόνα διαφανή. Κάντε κλικ στο Transparency και, στη συνέχεια, κάντε κλικ στην εικόνα προεπισκόπησης με την απαιτούμενη διαφάνεια.
Γιατί το PNG δεν είναι διαφανές στο PowerPoint;
Αυτό συμβαίνει επειδή οι περισσότεροι εκτυπωτές δεν δέχονται διαφανείς μορφές χρωμάτων. Όταν εκτυπωθεί, το διαφανές τμήμα θα φαίνεται λευκό, επομένως να το έχετε πάντα υπόψη σας πριν χρησιμοποιήσετε τη μορφή εικόνας PNG έναντι άλλων.















