Το Split Screen είναι μια χρήσιμη δυνατότητα που εισήχθη από τη Microsoft στο πρόγραμμα περιήγησης Edge και επιτρέπει στους χρήστες να ανοίξουν έναν σύνδεσμο σε μια ιστοσελίδα στην ίδια καρτέλα, χωρίζοντας την τρέχουσα καρτέλα σε δύο ενότητες. Αυτό το άρθρο θα σας δείξει πώς να ενεργοποιήσετε και να χρησιμοποιήσετε το Split Screen στο πρόγραμμα περιήγησης Edge .
ms προοπτική προβολή

Πώς να ενεργοποιήσετε και να χρησιμοποιήσετε το Split Screen στο πρόγραμμα περιήγησης Edge
Η δυνατότητα Split Screen είναι διαθέσιμη στη σταθερή έκδοση και σε όλες τις εκδόσεις εσωτερικού του Microsoft Edge. Η μέθοδος για να ενεργοποιήστε και χρησιμοποιήστε το Split Screen στο πρόγραμμα περιήγησης Edge είναι το ίδιο για όλες τις εκδόσεις του προγράμματος περιήγησης. Αν θέλετε να το χρησιμοποιήσετε, αυτή η ανάρτηση θα σας βοηθήσει. Πριν προχωρήσετε, βεβαιωθείτε ότι έχετε ενημέρωσε το Edge στην πιο πρόσφατη έκδοση .
Εδώ θα μιλήσουμε για:
- Πώς να ενεργοποιήσετε τη διαίρεση οθόνης στον Microsoft Edge
- Πώς να χρησιμοποιήσετε το Split Screen στον Microsoft Edge
Ας αρχίσουμε.
1] Πώς να ενεργοποιήσετε τη διαίρεση οθόνης στον Microsoft Edge
Εάν η δυνατότητα Split Screen είναι ενεργοποιημένη στο Edge, θα δείτε το εικονίδιό της δίπλα στη γραμμή διευθύνσεων και θα δείτε επίσης την ίδια επιλογή στο μενού περιβάλλοντος όταν κάνετε δεξί κλικ σε έναν σύνδεσμο σε μια ιστοσελίδα. Εάν η δυνατότητα Split Screen δεν είναι ενεργοποιημένη στο Edge, μπορείτε να την ενεργοποιήσετε ακολουθώντας τα παρακάτω βήματα:
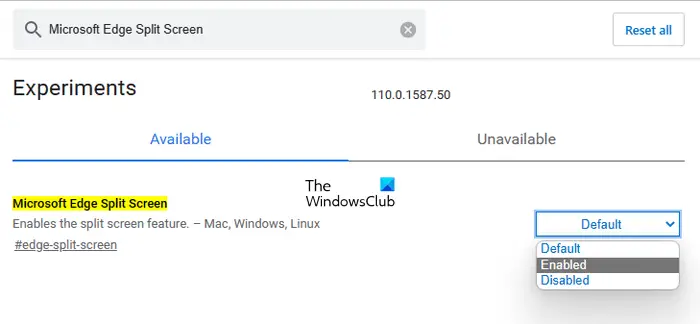
- Ανοίξτε τη σταθερή ή εσωτερική έκδοση του Microsoft Edge.
- Τύπος edge://flags στη γραμμή διευθύνσεων και πατήστε Εισαγω .
- Θα μεταφερθείτε στο Πειράματα σελίδα στο Edge. Τώρα, πληκτρολογήστε Διαίρεση οθόνης Microsoft Edge στις σημαίες αναζήτησης.
- Κάντε κλικ στο αναπτυσσόμενο μενού Split Screen του Microsoft Edge και επιλέξτε Ενεργοποιημένο .
- Μετά από αυτό, θα σας ζητηθεί να κάνετε επανεκκίνηση του Edge. Επανεκκινήστε το Edge.
Μετά την επανεκκίνηση του Edge, θα δείτε ότι η δυνατότητα Split Screen έχει προστεθεί στο Edge.
2] Πώς να χρησιμοποιήσετε το Split Screen στον Microsoft Edge
Τώρα, ας δούμε πώς να χρησιμοποιήσετε τη δυνατότητα Split Screen στο Edge. Μπορείτε να χωρίσετε μια καρτέλα σε δύο ενότητες κάνοντας κλικ στο εικονίδιο του παραθύρου Διαίρεση που είναι διαθέσιμο δίπλα στη γραμμή διευθύνσεων στο Edge. Κάνοντας ξανά κλικ στο εικονίδιο θα κλείσει η καρτέλα διαχωρισμού.
ο firefox επιβραδύνεται
Για να ανοίξετε έναν σύνδεσμο στην καρτέλα διαχωρισμού, ακολουθήστε τα παρακάτω βήματα:
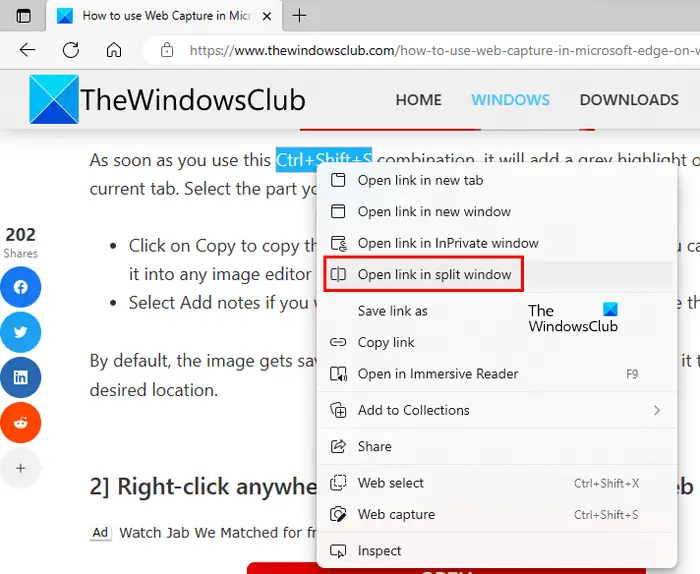
- Ανοίξτε μια ιστοσελίδα.
- Κάντε δεξί κλικ σε έναν σύνδεσμο σε αυτήν την ιστοσελίδα.
- Επίλεξε το ' Άνοιγμα συνδέσμου σε διαχωρισμένο παράθυρο ” επιλογή.
Μετά από αυτό, ο Edge θα ανοίξει τον σύνδεσμο στην ίδια καρτέλα χωρίζοντάς τον σε δύο ενότητες. Η γραμμή διευθύνσεων θα εμφανίζει επίσης δύο διευθύνσεις URL για δύο διαφορετικές ιστοσελίδες. Επίσης, η επιλεγμένη ιστοσελίδα στην καρτέλα διαχωρισμού θα τονιστεί με μπλε περίγραμμα. Μπορείτε να κλείσετε ένα συγκεκριμένο παράθυρο διαχωρισμού κάνοντας κλικ στο εικονίδιο σταυρού που είναι διαθέσιμο στην επάνω δεξιά πλευρά του παραθύρου διαχωρισμού.
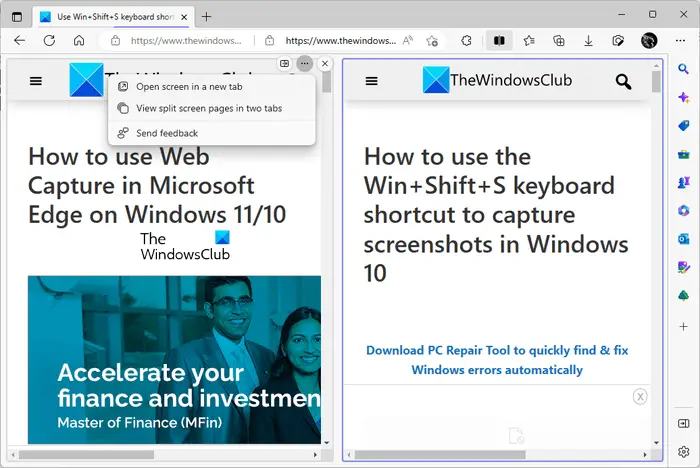
Όταν τοποθετείτε το ποντίκι σας πάνω από ένα διαχωρισμένο παράθυρο και κάνετε κλικ στις τρεις οριζόντιες κουκκίδες, το Edge θα σας εμφανίσει τις ακόλουθες δύο επιλογές:
αλλάξτε τα Windows 10 pin
- Άνοιγμα οθόνης σε νέα καρτέλα
- Προβολή σελίδων χωρισμένης οθόνης σε δύο καρτέλες
Εάν ορίσετε την πρώτη επιλογή, το Edge θα ανοίξει αυτό το διαχωρισμένο παράθυρο σε μια νέα καρτέλα χωρίς να κλείσει την καρτέλα διαίρεσης οθόνης. Εάν επιλέξετε τη δεύτερη επιλογή, το Edge θα κλείσει την καρτέλα διαχωρισμού και θα ανοίξει και τα δύο παράθυρα διαχωρισμού σε δύο ξεχωριστές καρτέλες.
Προβολή όλων των ανοιχτών καρτελών στο Παράθυρο διαίρεσης
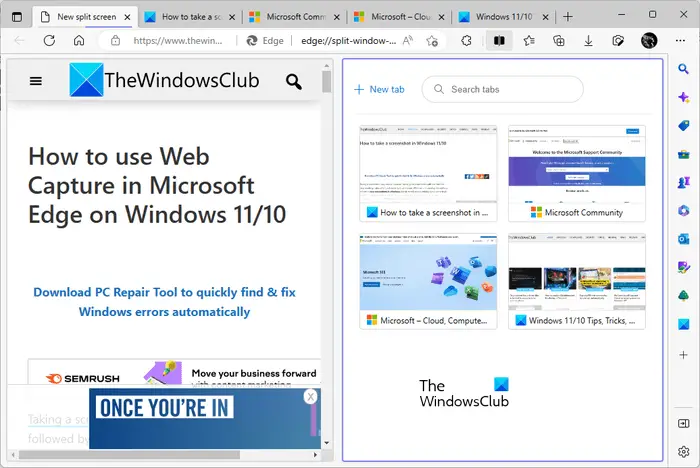
μαύρες ράβδους στο πλάι των παραθύρων οθόνης 10
Μπορείτε να προβάλετε όλες τις ανοιχτές καρτέλες στο Edge στο διαχωριστικό παράθυρο. Για να το κάνετε αυτό, κάντε κλικ στο εικονίδιο του παραθύρου Διαίρεση δίπλα στη γραμμή διευθύνσεων στο Edge. Μετά από αυτό, η τρέχουσα καρτέλα σας θα χωριστεί σε δύο ενότητες. Στο δεξί παράθυρο θα εμφανιστούν όλες οι ανοιχτές καρτέλες. Μπορείτε επίσης να χρησιμοποιήσετε τη λειτουργία αναζήτησης για να αναζητήσετε μια συγκεκριμένη καρτέλα. Όταν κάνετε κλικ σε μια καρτέλα από τη λίστα των ανοιχτών καρτελών, ο Edge θα κλείσει αυτήν την καρτέλα και θα την ανοίξει στο παράθυρο διαχωρισμού.
Αν δείτε το παραπάνω στιγμιότυπο οθόνης, θα παρατηρήσετε ότι υπάρχει α Νέα καρτέλα σύνδεσμο στο διαχωριστικό παράθυρο. Όταν κάνετε κλικ σε αυτόν τον σύνδεσμο, ο Edge θα ανοίξει μια νέα καρτέλα στο παράθυρο διαχωρισμού. Τώρα, μπορείτε να σερφάρετε στο Διαδίκτυο σε αυτό το νέο διαχωρισμένο παράθυρο.
Πώς να προβάλετε δύο σελίδες δίπλα-δίπλα στον Microsoft Edge;
Η δυνατότητα Split Screen στο Microsoft Edge βοηθά τους χρήστες να προβάλλουν δύο ιστοσελίδες δίπλα-δίπλα στην τρέχουσα ανοιχτή καρτέλα. Εάν δεν βρείτε αυτήν τη δυνατότητα, πρέπει πρώτα να την ενεργοποιήσετε. Μπορείτε να το κάνετε κάνοντας αναζήτηση για Microsoft Edge Split Screen σε Edge Flags.
Πώς μπορώ να ανοίξω δύο καρτέλες ταυτόχρονα στον Microsoft Edge;
Υπάρχουν πολλές διαθέσιμες επεκτάσεις για το Edge που θα σας βοηθήσουν να ανοίξετε δύο ή πολλές καρτέλες ταυτόχρονα. Οι επεκτάσεις του Google Chrome λειτουργούν επίσης στον Edge. Το Google Chrome έχει υποστήριξη ευρείας επέκτασης. Επομένως, εάν χρησιμοποιείτε μια επέκταση για το άνοιγμα πολλών συνδέσμων ταυτόχρονα στο Chrome, μπορείτε να χρησιμοποιήσετε την ίδια επέκταση στο Edge. Αλλά προτού εγκαταστήσετε μια επέκταση, φροντίστε να ελέγξετε τις κριτικές και τις αξιολογήσεις της.
Ελπίζω αυτό να βοηθήσει.
Διαβάστε στη συνέχεια : Πώς να χρησιμοποιήσετε το Microsoft Editor στον Edge .













![Αποτυχημένος κωδικός σφάλματος εγκατάστασης Epic Games II-E1003 [Διόρθωση]](https://prankmike.com/img/games/06/epic-games-install-failed-error-code-ii-e1003-fix-1.png)

