Ένας από τους καλύτερους τρόπους για να τραβήξετε την προσοχή του κοινού σας είναι να χρησιμοποιήσετε ένα σημάδι επιλογής ή ένα πλαίσιο ελέγχου μέσω της παρουσίασής σας στο PowerPoint. Τα πλαίσια ελέγχου ή τα σημάδια επιλογής σε μια παρουσίαση είναι από τους καλύτερους τρόπους επικοινωνίας πληροφοριών σε ένα κοινό. Εάν δεν χρησιμοποιείτε σημάδια επιλογής και πλαίσια ελέγχου στην παρουσίαση του Microsoft PowerPoint , τότε μέχρι το τέλος αυτού του άρθρου, μπορεί να αποφασίσετε να τα χρησιμοποιείτε πιο συχνά.

Πώς να εισαγάγετε το σημάδι ελέγχου στο PowerPoint
Η προσθήκη ενός σημάδι επιλογής σε ένα PowerPoint απαιτεί τη χρήση λίστες κουκκίδων, γραμματοσειράς περιέλιξης και το emoji που συχνά παραβλέπεται. Ας δούμε τα βήματα που εμπλέκονται.
δωρεάν λογισμικό διακομιστή email
Προσθέστε σημάδια επιλογής με τη Λίστα κουκκίδων
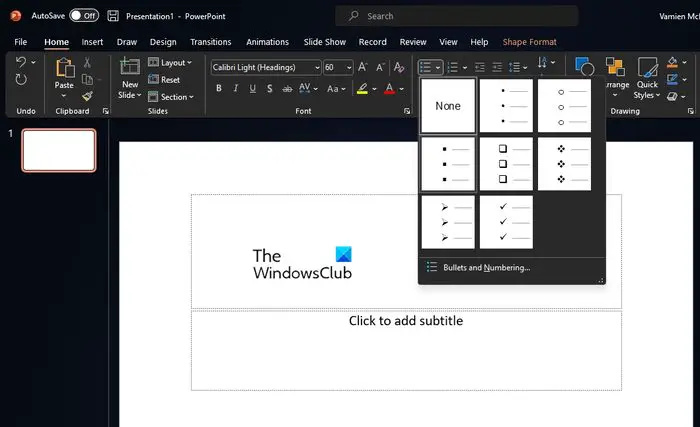
Ένας απλός τρόπος για να προσθέσετε σημάδια επιλογής σε μια παρουσίαση του PowerPoint είναι να χρησιμοποιήσετε μια λίστα με κουκκίδες. Αυτό που κάνει είναι να απαριθμεί τα στοιχεία σας, δίνοντας σε καθένα ένα σύμβολο επιλογής σε κοντινή απόσταση. Ας εξηγήσουμε πώς να εισάγετε σημάδια επιλογής με ευκολία.
- Ανοίξτε την εφαρμογή PowerPoint και, στη συνέχεια, ενεργοποιήστε την παρουσίαση.
- Επιλέξτε τη θέση όπου θέλετε να εμφανίζεται το σημάδι επιλογής.
- Στη συνέχεια, πρέπει να κάνετε κλικ στην καρτέλα Αρχική σελίδα και, στη συνέχεια, μέσω της ενότητας Παράγραφος στην Κορδέλα, επιλέξτε το βέλος δίπλα στο εικονίδιο Κουκκίδες.
- Θα εμφανιστεί αμέσως ένα αναπτυσσόμενο μενού.
- Επιλέξτε το στυλ κουκκίδων που ταιριάζει καλύτερα στις ανάγκες σας μέσω του αναπτυσσόμενου μενού.
- Για το πρώτο σημείο κουκκίδας, πληκτρολογήστε το απαιτούμενο κείμενο και, στη συνέχεια, πατήστε το πλήκτρο Enter.
- Θα εμφανιστεί ένα νέο σημάδι επιλογής, επομένως πληκτρολογήστε πρόσθετο κείμενο.
Τώρα, μπορείτε να βελτιώσετε τις κουκκίδες χρησιμοποιώντας το Λειτουργία SmartArt στο PowerPoint.
Χρησιμοποιήστε τη γραμματοσειρά Wingdings
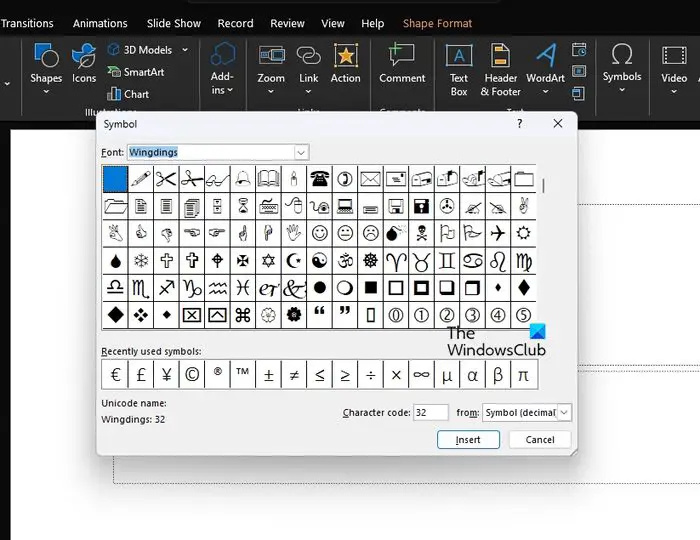
Είναι δυνατή η χρήση της γραμματοσειράς Wingdings για τη δημιουργία σημαδιών ελέγχου στο PowerPoint. Το ερώτημα είναι πώς θα το κάνουμε αυτό; Ας ρίξουμε μια ματιά.
- Επιλέξτε τη διαφάνεια όπου θέλετε να εισαχθεί το σημάδι επιλογής.
- Από εκεί, κάντε κλικ στο Εισάγετε καρτέλα μέσω του με καρτέλες μενού.
- Μέσω της ενότητας Σύμβολα, κάντε κλικ στο Σύμβολο .
- Θα εμφανιστεί το πλαίσιο διαλόγου συμβόλων.
- Επίλεξε το Φτερά επιλογή από το Γραμματοσειρά πτυσώμενο μενού.
- Κάντε κύλιση προς τα κάτω μέχρι να συναντήσετε το σύμβολο επιλογής.
- Κάντε διπλό κλικ στο σύμβολο επιλογής για να το εισαγάγετε στη διαφάνεια.
Χρησιμοποιήστε το emoji Σημάδι επιλογής
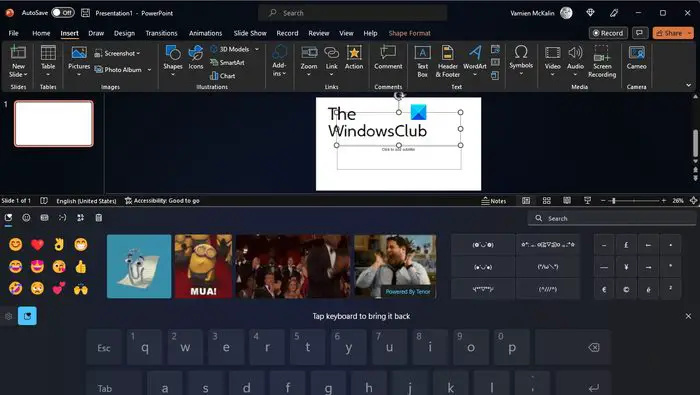
Υπάρχει μια επιλογή να χρησιμοποιήσετε το σημάδι επιλογής emoji για να ολοκληρώσετε την εργασία στο PowerPoint. Εάν δεν είστε σίγουροι πώς, ακολουθήστε αυτά τα βήματα.
- Επιλέξτε πού θέλετε να πάει το σημάδι επιλογής.
- Από εκεί, πατήστε το Πλήκτρο Windows + Περίοδος στο πληκτρολόγιό σας.
- Αυτό θα εκκινήσει τη γραμμή emoji.
Μέσα από το παράθυρο Emoji, αναζητήστε το σημάδι επιλογής και τοποθετήστε το.
Πώς να εισαγάγετε το πλαίσιο ελέγχου με δυνατότητα κλικ στο PowerPoint
Η προσθήκη ενός πλαισίου ελέγχου με δυνατότητα κλικ στο Microsoft PowerPoint ως μέρος μιας παρουσίασης δεν απαιτεί πολλά για να ολοκληρωθεί, επομένως ας δούμε τι πρέπει να κάνουμε εδώ.
Ενεργοποιήστε την καρτέλα Προγραμματιστής
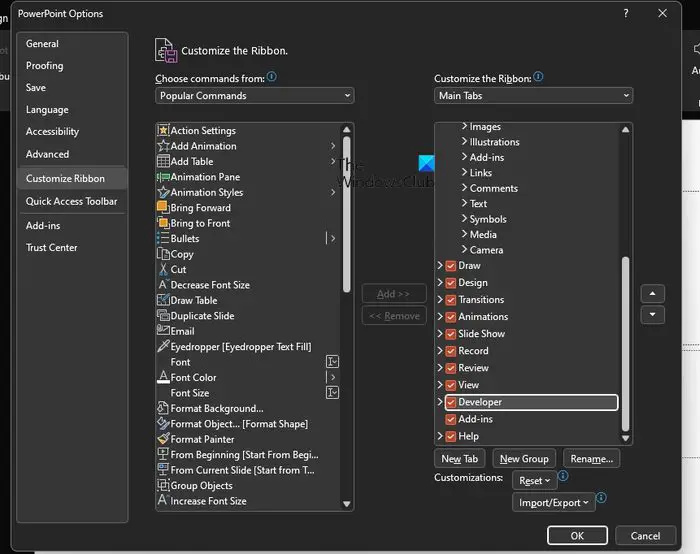
Ξεκινήστε ενεργοποιώντας την καρτέλα Προγραμματιστής, καθώς η δυνατότητα δεν ήταν ενεργοποιημένη από προεπιλογή.
πώς να χρησιμοποιήσετε αποστολή οπουδήποτε
Μέσα από μια παρουσίαση, μεταβείτε στο Αρχείο > Επιλογές > Προσαρμογή κορδέλας .
Κάντε κλικ στο πλαίσιο δίπλα Προγραμματιστής .
Μπορείτε να το βρείτε κάτω από το Κύριες καρτέλες περιοχή.
Επιλέξτε το πλαίσιο ελέγχου στην περιοχή Στοιχεία ελέγχου
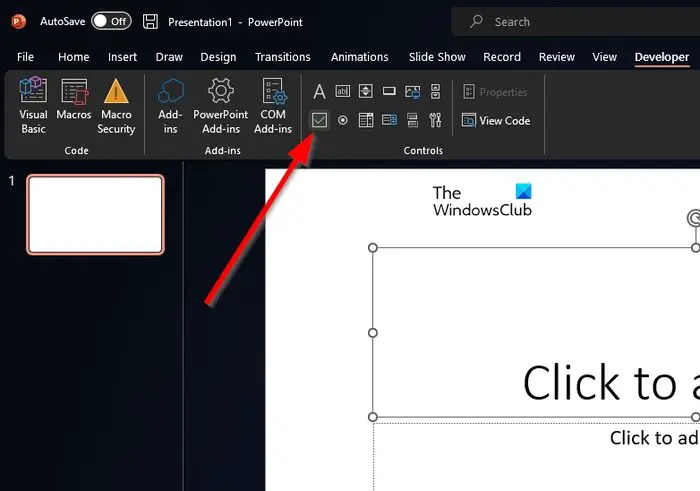
Αφού συμπεριληφθεί το Προγραμματιστής καρτέλα, κοιτάξτε στο Ταινία .
Από την Κορδέλα, αναζητήστε το Έλεγχοι κατηγορία αμέσως.
τι συμβαίνει όταν αναφέρετε κάποιον στο xbox one
Κάνε κλικ στο Πλαίσιο ελέγχου από την παραπάνω κατηγορία.
Προσθέστε ένα πλαίσιο ελέγχου στην παρουσίαση
Τέλος, ας προσθέσουμε το πλαίσιο ελέγχου στην παρουσίαση και ας το ολοκληρώσουμε αμέσως.
- Κάντε κλικ και σύρετε τη διαφάνεια στη θέση όπου θέλετε να εμφανίζεται το πλαίσιο ελέγχου.
- Κάντε δεξί κλικ στο πλαίσιο ελέγχου που προστέθηκε πρόσφατα.
- Στη συνέχεια, μεταβείτε στο Πλαίσιο ελέγχου Αντικείμενο > Επεξεργασία .
- Με αυτόν τον τρόπο θα αλλάξει το κείμενο του πλαισίου ελέγχου.
- Κάντε κλικ στο εξωτερικό του πλαισίου για να ξεκινήσετε τις αλλαγές.
ΑΝΑΓΝΩΣΗ : Πώς να δημιουργήσετε φόρτωση κινούμενων εικόνων στο PowerPoint
Υπάρχει σύμβολο επιλογής στο PowerPoint;
Ναι, υπάρχει ένα σύμβολο επιλογής στο PowerPoint και μπορείτε να το εισαγάγετε χρησιμοποιώντας τους χαρακτήρες Wingdings. Μεταβείτε στην επιλογή Εισαγωγή > Σύμβολο και, στη συνέχεια, κάντε κύλιση προς τα κάτω μέχρι να βρείτε το σύμβολο επιλογής που θέλετε.
Πώς μπορώ να ενεργοποιήσω τα σύμβολα στο PowerPoint;
Αυτό είναι εύκολο. Το μόνο που έχετε να κάνετε είναι να μεταβείτε στην επιλογή Εισαγωγή > Σύμβολο > Περισσότερα σύμβολα. Κάντε κύλιση προς τα κάτω και βρείτε το σύμβολο που θέλετε να χρησιμοποιήσετε, ακόμα κι αν είναι σημάδι επιλογής, θα το βρείτε εκεί έτοιμο και σε αναμονή.















