Εάν εργάζεστε με δεδομένα στο Excel, υπάρχει μεγάλη πιθανότητα να χρειαστεί να αθροίσετε μια στήλη κάποια στιγμή. Αυτή είναι μια αρκετά απλή εργασία, αλλά υπάρχουν μερικά πράγματα που πρέπει να έχετε κατά νου για να βεβαιωθείτε ότι έχετε τα αποτελέσματα που περιμένετε.
Όταν αθροίζετε μια στήλη στο Excel, μπορείτε απλά να επιλέξετε τα κελιά που θέλετε να αθροίσετε και να χρησιμοποιήσετε την ενσωματωμένη συνάρτηση SUM. Ωστόσο, εάν τα δεδομένα σας έχουν μορφοποιηθεί ως πίνακας, υπάρχει ένας ακόμη πιο εύκολος τρόπος να αθροίσετε μια στήλη.
Για να αθροίσετε μια στήλη σε έναν πίνακα, απλώς κάντε κλικ στην κεφαλίδα της στήλης και το σύνολο θα υπολογιστεί αυτόματα. Αυτός είναι ένας γρήγορος και εύκολος τρόπος για να αθροίσετε μια στήλη και μπορεί να εξοικονομήσει πραγματικά χρόνο εάν έχετε πολλά δεδομένα για να εργαστείτε.
Φυσικά, υπάρχουν μερικά πράγματα που πρέπει να έχετε κατά νου όταν αθροίζετε τις στήλες στο Excel. Πρώτα, βεβαιωθείτε ότι τα δεδομένα σας έχουν μορφοποιηθεί σωστά ως πίνακας. Εάν δεν είναι, η μέθοδος κεφαλίδας στήλης δεν θα λειτουργήσει. Δεύτερον, να γνωρίζετε ότι η συνάρτηση SUM θα αθροίζει μόνο ορατά κελιά. Επομένως, εάν έχετε κρυφές γραμμές ή στήλες, δεν θα συμπεριληφθούν στο σύνολο.
Λάβετε υπόψη αυτά τα πράγματα και θα αθροίζετε τις στήλες σαν επαγγελματίας σε χρόνο μηδέν.
Microsoft Excel επιτρέπει στους χρήστες στήλες αθροίσματος με διάφορους τρόπους. Για παράδειγμα, μπορείτε να χρησιμοποιήσετε εγώ ο ίδιος , Υπάρχει ένα καθεστώς , και ακόμα συνάρτηση αθροίσματος για τον υπολογισμό τιμών σε μία ή περισσότερες στήλες. Όπως ήταν αναμενόμενο, δεν είναι όλοι οι άνθρωποι ειδικοί στο Excel και επομένως είναι καθήκον μας να εξηγήσουμε πώς να κάνουμε κάτι με τον απλούστερο δυνατό τρόπο.

Πώς να αθροίσετε μια στήλη στο Excel
Για να αθροίσετε μια στήλη σε ένα υπολογιστικό φύλλο του Microsoft Excel, μπορείτε να χρησιμοποιήσετε εγώ ο ίδιος , Υπάρχει ένα καθεστώς , και ακόμα συνάρτηση αθροίσματος για τον υπολογισμό τιμών σε μία ή περισσότερες στήλες, όπως περιγράφεται παρακάτω.
1] Χρησιμοποιήστε τη γραμμή κατάστασης του Excel για να συνοψίσετε μια στήλη στο Excel.
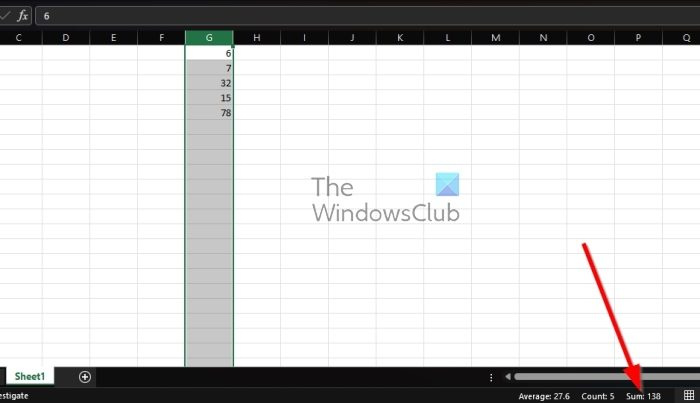
απενεργοποιήστε τους υπερσυνδέσμους στη λέξη
Ένας από τους πιο γρήγορους τρόπους για να αθροίσετε μια στήλη στο Microsoft Excel είναι να εκμεταλλευτείτε τη γραμμή κατάστασης.
- Πρέπει πρώτα να ανοίξετε το Microsoft Excel και, στη συνέχεια, να ανοίξετε ένα κενό βιβλίο εργασίας.
- Μπορείτε επίσης να ανοίξετε ένα βιβλίο εργασίας που είναι ήδη γεμάτο με πληροφορίες.
- Το επόμενο βήμα είναι να επιλέξετε όλα τα κελιά στη στήλη που περιέχουν τους αριθμούς που θέλετε να αθροίσετε.
- Για να επιλέξετε μια ολόκληρη στήλη, μπορείτε απλά να κάνετε κλικ στο γράμμα της στήλης στην κορυφή.
- Μόλις γίνει αυτό, κοιτάξτε Υπάρχει ένα καθεστώς και θα δείτε το υπολογισμένο άθροισμα όλων των αριθμών στα επιλεγμένα κελιά.
2] Αθροίστε μια στήλη στο Excel χρησιμοποιώντας τη λειτουργία AutoSum
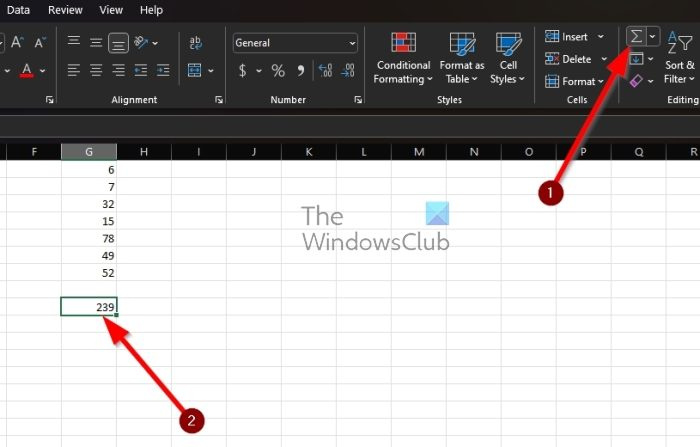
Ένας άλλος πολύ καλός τρόπος για να υπολογίσετε τα ποσά σε μια στήλη είναι να χρησιμοποιήσετε τη συνάρτηση autosum. Αυτό είναι αρκετά χρήσιμο, οπότε ας εξηγήσουμε τι πρέπει να γίνει.
- Για να ξεκινήσετε, ανοίξτε το Microsoft Excel και το κατάλληλο βιβλίο εργασίας.
- Από εκεί, κάντε κλικ στο κενό κελί κάτω από τις τιμές που θέλετε να υπολογίσετε.
- Μετά από αυτό, κάντε κλικ στο κουμπί σπίτι καρτέλα παραπάνω Ταινία-κασέτα .
- Στη συνέχεια, πρέπει να επιλέξετε εγώ ο ίδιος στην κασέτα για να προχωρήσουμε μπροστά.
- Αμέσως, τα αποτελέσματα θα πρέπει να εμφανιστούν στο επιλεγμένο κελί. Μπορείτε να κάνετε τους υπολογισμούς χειροκίνητα για να βεβαιωθείτε ότι οι αριθμοί είναι σωστοί.
3] Χρησιμοποιήστε τη συνάρτηση SUM για να αθροίσετε μια στήλη στο Excel.
Τέλος, θέλουμε να δούμε πώς να χρησιμοποιήσουμε τη συνάρτηση SUM για να υπολογίσουμε τις τιμές σε μία ή περισσότερες στήλες του Excel. Τώρα, πρέπει να σημειώσουμε ότι αυτό είναι το ίδιο με το AutoSum, αλλά αντ 'αυτού πρέπει να εισαγάγετε χειροκίνητα τον τύπο αντί να βασίζεστε σε αυτό που γίνεται για εσάς.
Ξεκινήστε ανοίγοντας το κατάλληλο βιβλίο ή υπολογιστικό φύλλο.
Κάντε κλικ στο κελί όπου θέλετε να εμφανιστούν τα αποτελέσματα.
Στο επιλεγμένο κελί, εισαγάγετε την ακόλουθη συνάρτηση μαζί με την περιοχή στην οποία βρίσκονται τα δεδομένα:
|_+_|Εάν θέλετε να μετρήσετε τις τιμές από τις επιλεγμένες στήλες, πρέπει να προσθέσετε τα κελιά σας στη συνάρτηση SUM και να βεβαιωθείτε ότι διαχωρίζονται με κόμματα. Θα πρέπει να μοιάζει κάπως έτσι:
|_+_|Για όσους θέλουν να προσθέσουν συγκεκριμένα κελιά και μια περιοχή, χρησιμοποιήστε την ακόλουθη συνάρτηση SUM:
|_+_|Τέλος, τα άτομα που θέλουν να αθροίσουν μια ολόκληρη στήλη θα πρέπει να προσθέσουν το γράμμα της στήλης στη συνάρτηση SUM και να βεβαιωθούν ότι τα αποτελέσματα εμφανίζονται σε άλλη στήλη:
|_+_|Αυτό είναι όλο.
ΑΝΑΓΝΩΣΗ : Πώς να χρησιμοποιήσετε τη συνάρτηση SUM στο Excel
Πώς να κάνετε ένα autosum στο Excel;
Όταν πρόκειται για τη λειτουργία AutoSum στο Microsoft Excel, είναι πολύ εύκολη στη χρήση. Το μόνο που έχετε να κάνετε είναι να επιλέξετε το κελί δίπλα στους αριθμούς που θέλετε να υπολογίσετε και μετά να κάνετε κλικ στο εικονίδιο αυτόματης άθροισης στην κορδέλα. Από εκεί πατήστε το πλήκτρο Enter και τα αποτελέσματα θα εμφανιστούν στο κελί.
Ποιες είναι οι συντομεύσεις πληκτρολογίου για το AutoSum στο Excel;
Το κουμπί AutoSum βρίσκεται στην Κορδέλα στην καρτέλα Αρχική σελίδα, επομένως δεν είναι δύσκολο να το βρείτε. Ωστόσο, αν δεν σας ενδιαφέρει να πατήσετε τόσα πολλά πλήκτρα για να φτάσετε σε ένα κουμπί, τι θα λέγατε να χρησιμοποιήσετε αντ 'αυτού τις συντομεύσεις πληκτρολογίου; Απλώς πατήστε Alt+= και όλα θα λειτουργήσουν εξίσου καλά.
δεν συγχρονίζεται η αλληλογραφία των Windows 10














