Το Microsoft Outlook είναι ένα σύστημα διαχείρισης προσωπικών πληροφοριών που αναπτύχθηκε από τη Microsoft που επιτρέπει στους χρήστες να στέλνουν και να λαμβάνουν μηνύματα email, να διαχειρίζονται τα ημερολόγιά τους, να αποθηκεύουν ονόματα και αριθμούς επαφών, να παρακολουθούν εργασίες και να δημιουργούν σημειώσεις. Σημειώσεις στο Outlook είναι ηλεκτρονικές αυτοκόλλητες σημειώσεις. Χρησιμοποιούνται για την καταγραφή ιδεών, ερωτήσεων και υπενθυμίσεων και μπορεί να είναι βολικά για την αποθήκευση πληροφοριών. Οι χρήστες του Outlook μπορούν να αφήσουν τις Σημειώσεις στην οθόνη.
Πώς να δημιουργήσετε Σημειώσεις στο Outlook
Ακολουθήστε τα παρακάτω βήματα για να δημιουργήσετε Σημειώσεις στο Outlook:
- Εκκινήστε το Outlook.
- Κάντε κλικ στο κουμπί Περισσότερες εφαρμογές στο παράθυρο πλοήγησης και, στη συνέχεια, επιλέξτε Σημειώσεις.
- Κάντε κλικ στο κουμπί Νέα σημείωση.
- Πληκτρολογήστε τις πληροφορίες που θέλετε να προσθέσετε στις σημειώσεις.
- Στη συνέχεια, κάντε κλικ έξω από τις σημειώσεις.
- Ένα εικονίδιο της σημείωσης θα εμφανιστεί στο σώμα.
Εκτόξευση Αποψη .

Στο παράθυρο πλοήγησης στα αριστερά της διεπαφής του Outlook, κάντε κλικ στο Περισσότερες εφαρμογές κουμπί και μετά επιλέξτε Σημειώσεις .
τα Windows 10 κλειδώνουν τη γραμμή εργασιών
Η εφαρμογή Σημειώσεις θα εμφανιστεί στο παράθυρο πλοήγησης.
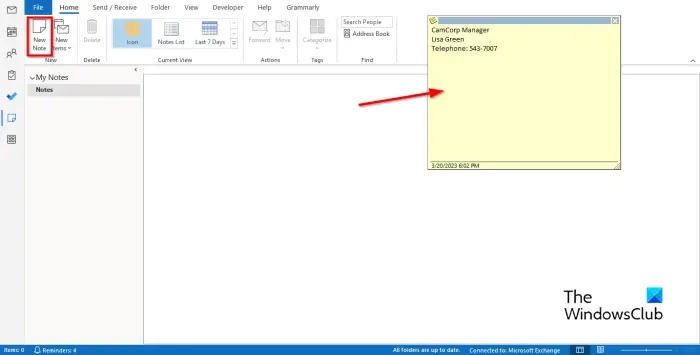
Για να δημιουργήσετε μια σημείωση, κάντε κλικ στο Νέα Σημείωση κουμπί στο Νέος ομάδα.
Στην οθόνη θα εμφανιστεί μια ηλεκτρονική αυτοκόλλητη σημείωση.
Πληκτρολογήστε τις πληροφορίες που θέλετε να προσθέσετε στις σημειώσεις.
Στη συνέχεια, κάντε κλικ έξω από τις σημειώσεις.
Ένα εικονίδιο της σημείωσης θα εμφανιστεί στο σώμα, όπου μπορείτε να κάνετε διπλό κλικ εάν θέλετε να επεξεργαστείτε τη σημείωση.
πελάτης Facebook messenger
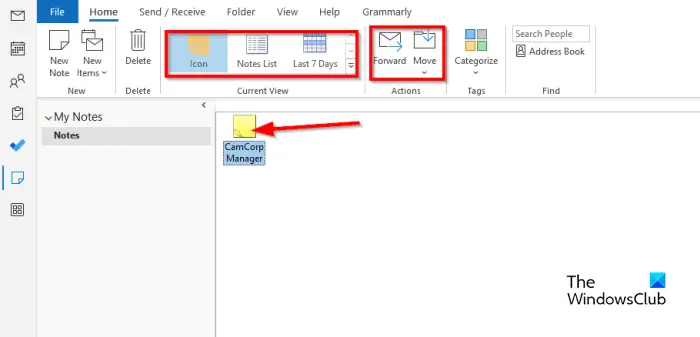
Μπορείτε να αλλάξετε την προβολή της σημείωσης στο σώμα επιλέγοντας οποιαδήποτε από τις προβολές στο Τρέχουσα προβολή εκθεσιακός χώρος.
Μπορείτε να προωθήσετε τη σημείωση σε έναν παραλήπτη επιλέγοντας τη σημείωση και, στη συνέχεια, κάνοντας κλικ στο Προς τα εμπρός κουμπί.
onenote εξαγωγή ολόκληρου φορητού υπολογιστή
Εάν θέλετε να μετακινήσετε τις σημειώσεις σε έναν συγκεκριμένο φάκελο, επιλέξτε τη σημείωση και, στη συνέχεια, κάντε κλικ στο Κίνηση κουμπί και επιλέξτε ένα φάκελο.
Εάν θέλετε να διαγράψετε τη σημείωση, επιλέξτε τη σημείωση και, στη συνέχεια, κάντε κλικ στο Διαγράφω κουμπί. Η σημείωση αφαιρείται.
Ελπίζουμε να καταλαβαίνετε πώς να δημιουργείτε σημειώσεις στο Outlook.
Πώς να δημιουργήσετε αυτοκόλλητες σημειώσεις στο Outlook.com;
Για να δημιουργήσετε αυτοκόλλητες σημειώσεις στο Outlook στο Web, συνδεθείτε στο Outlook.com και g
Μεταβείτε στο φάκελο Σημειώσεις. Κάντε κλικ στο New Note για να δημιουργήσετε μια νέα αυτοκόλλητη σημείωση.
Πώς μπορώ να προσαρμόσω τις Σημειώσεις μου στο Outlook;
- Κάντε κλικ στο κουμπί Περισσότερες εφαρμογές στο παράθυρο πλοήγησης και, στη συνέχεια, επιλέξτε Σημείωση.
- Επιλέξτε Σημείωση και, στη συνέχεια, κάντε κλικ στο κουμπί Κατηγοριοποίηση στην ομάδα Ετικέτες.
- Για οποιαδήποτε κατηγορία έχετε επιλέξει, το χρώμα της σημείωσης θα αλλάξει.
- Εάν θέλετε να μετονομάσετε την κατηγορία ή να αλλάξετε το χρώμα της, κάντε κλικ στο κουμπί Κατηγοριοποίηση και, στη συνέχεια, κάντε κλικ στην επιλογή Όλες οι κατηγορίες από το μενού.
- Αυτό θα ανοίξει το πλαίσιο διαλόγου Color Category.
- Μετονομάστε την κατηγορία κάνοντας κλικ στο κουμπί Μετονομασία.
- Μπορείτε να αλλάξετε το χρώμα κάνοντας κλικ στο κουμπί Χρώμα και επιλέγοντας ένα χρώμα.
- Στη συνέχεια, κάντε κλικ στο OK.
ΑΝΑΓΝΩΣΗ : Πώς να μειώσετε το μέγεθος του μεγάλου αρχείου OST του Outlook
Πώς μπορώ να οργανώσω τις Σημειώσεις στο Outlook;
- Ανοίξτε την εφαρμογή Σημειώσεις.
- Κάντε κλικ στο κουμπί Περισσότερα στη συλλογή Τρέχουσας προβολής.
- Κάντε κλικ στην επιλογή Διαχείριση προβολών.
- Θα ανοίξει ένα παράθυρο διαλόγου Διαχείριση όλων των προβολών.
- Κάντε κλικ στο κουμπί Τροποποίηση.
- Θα ανοίξει ένα πλαίσιο διαλόγου Ρυθμίσεις προβολής για προχωρημένους: εικονίδιο.
- Κάντε κλικ στην επιλογή Άλλες ρυθμίσεις.
- Θα ανοίξει ένα παράθυρο διαλόγου Προβολή εικονιδίου μορφής.
- Μπορείτε να αλλάξετε τον τύπο προβολής σε Μεγάλο εικονίδιο, Μικρό εικονίδιο και λίστα εικονιδίων.
- Μπορείτε επίσης να αλλάξετε την τοποθέτηση εικονιδίων των σημειώσεων και, στη συνέχεια, να κάνετε κλικ στο Ok για όλα τα πλαίσια.
- Εάν θέλετε να τοποθετήσετε μια σημείωση σε διαφορετική θέση στο σώμα, χρησιμοποιήστε το ποντίκι σας για να κρατήσετε τη σημείωση και να την σύρετε στη θέση που τη θέλετε.
ΑΝΑΓΝΩΣΗ : Πώς να μειώσετε το μέγεθος των συνημμένων εικόνων στο Outlook.














