Το Microsoft PowerPoint είναι μια δημοφιλής πλατφόρμα που χρησιμοποιούν οι περισσότεροι για τις παρουσιάσεις τους, είτε προσωπικές είτε επαγγελματικές. Τι γίνεται αν εσείς, ο χρήστης, θέλετε να αλλάξετε το προεπιλεγμένο χρώμα σχήματος ή τη γραμματοσειρά του πλαισίου κειμένου; Το PowerPoint έχει δυνατότητες για να το κάνει αυτό. Ας δούμε πώς να αλλάξτε το χρώμα σχήματος ή την προεπιλεγμένη γραμματοσειρά στο PowerPoint .
Πώς να αλλάξετε το χρώμα σχήματος στο PowerPoint
Εκτόξευση PowerPoint .
Εισαγάγετε ένα σχήμα στη διαφάνεια.
Στη συνέχεια, πηγαίνετε στο Μορφοποίηση σχήματος καρτέλα και επιλέξτε ένα χρώμα για το σχήμα κάνοντας κλικ στο Σχήμα Γέμισμα κουμπί και επιλέγοντας ένα χρώμα από το μενού του.
Τώρα θα ορίσουμε το χρώμα ως προεπιλογή.
συμπαγές αρχείο δεδομένων προοπτικής

Κάντε δεξί κλικ στο σχήμα και επιλέξτε Ορισμός ως προεπιλεγμένο σχήμα από το μενού περιβάλλοντος.
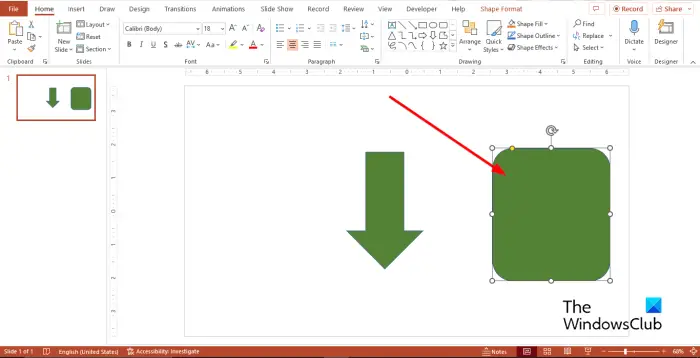
Έτσι, εάν εισάγετε ένα άλλο σχήμα στη διαφάνεια, θα έχει το ίδιο χρώμα με το προηγούμενο.
Το προεπιλεγμένο χρώμα θα αλλάξει μόνο σε αυτήν την παρουσίαση. Το χρώμα που έχετε επιλέξει ως προεπιλογή δεν θα είναι το ίδιο σε μια νέα παρουσίαση. Εάν θέλετε να διατηρήσετε τη μορφή και να τη χρησιμοποιήσετε σε άλλη παρουσίαση, πρέπει να την αποθηκεύσετε ως θέμα.
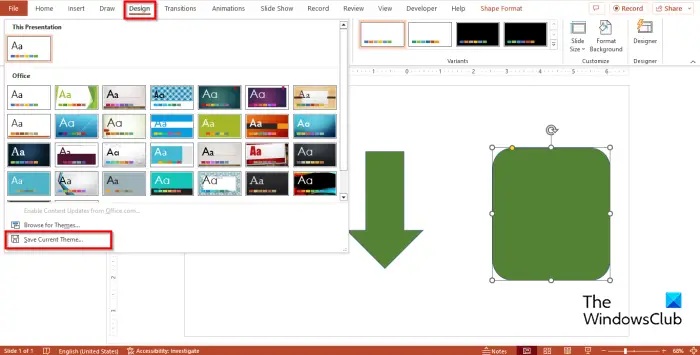
Κάντε κλικ στο Σχέδιο καρτέλα, κάντε κλικ στο Θέματα εκθεσιακός χώρος Περισσότερο κουμπί και μετά κάντε κλικ Αποθηκεύσετε Ρεύμα Θέμα .
Ονομάστε το θέμα και μετά κάντε κλικ Αποθηκεύσετε .
Ανοίξτε μια διαφορετική Παρουσίαση.
Κάντε κλικ στο Σχέδιο καρτέλα, κάντε κλικ στο Θέματα εκθεσιακός χώρος Περισσότερο κουμπί και αναζητήστε το θέμα που έχετε αποθηκεύσει και επιλέξτε το.
Προσπαθήστε να εισαγάγετε ένα σχήμα σε αυτήν την παρουσίαση για να δείτε αν έχει το ίδιο χρώμα με την παρουσίαση που πρέπει να αποθηκεύσετε έχει θέμα.
Πώς να αλλάξετε την προεπιλεγμένη γραμματοσειρά στο PowerPoint
Εισαγάγετε ένα πλαίσιο κειμένου στη διαφάνεια και, στη συνέχεια, εισαγάγετε κείμενο στη διαφάνεια.
Αλλάξτε τη γραμματοσειρά του κειμένου. Σε αυτό το σεμινάριο, έχουμε αλλάξει τόσο τη γραμματοσειρά όσο και το μέγεθος του κειμένου.
Τώρα θα ορίσουμε τη γραμματοσειρά ως προεπιλογή.
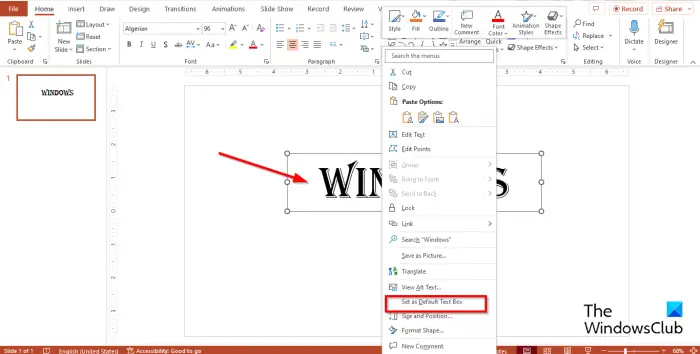
Κάντε δεξί κλικ στο πλαίσιο κειμένου και επιλέξτε Ορισμός ως προεπιλεγμένο πλαίσιο κειμένου από το μενού περιβάλλοντος.
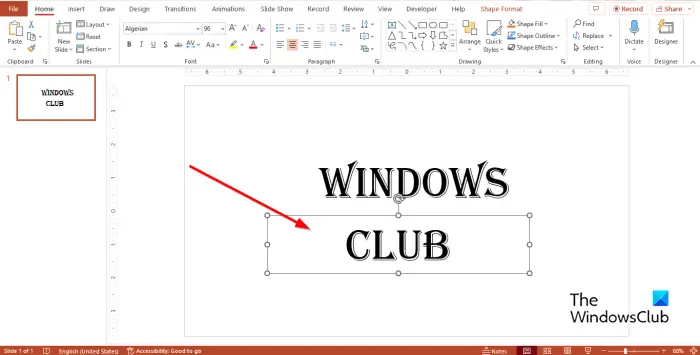
Εισαγάγετε ένα νέο πλαίσιο κειμένου στις παρουσιάσεις. θα έχει το ίδιο χρώμα με το προηγούμενο».
Ποια είναι η προεπιλεγμένη γραμματοσειρά για το πλαίσιο κειμένου στο PPT;
Στο Microsoft PowerPoint, η προεπιλεγμένη γραμματοσειρά για ένα πλαίσιο κειμένου είναι Μετρητές , με μέγεθος γραμματοσειράς 18 πόντων. εσείς, ο χρήστης, μπορείτε πάντα να αλλάξετε τη γραμματοσειρά και το μέγεθος του κειμένου στο στυλ που θέλετε. Εάν αποφασίσετε να αλλάξετε την προεπιλεγμένη γραμματοσειρά του πλαισίου κειμένου, η γραμματοσειρά για κάθε πλαίσιο κειμένου σε αυτήν την παρουσίαση θα αλλάξει στη νέα που έχετε επιλέξει, αλλά εάν ανοίξετε μια άλλη παρουσίαση, η γραμματοσειρά που επιλέχθηκε πρόσφατα δεν είναι η προεπιλεγμένη. Εάν θέλετε το στυλ γραμματοσειράς του πλαισίου κειμένου να είναι σε άλλη παρουσίαση, πρέπει να αποθηκεύσετε την παρουσίαση που περιέχει το πλαίσιο κειμένου ως θέμα.
ΑΝΑΓΝΩΣΗ : Πώς να προσθέσετε αριθμούς διαφανειών, ημερομηνία και ώρα στο PowerPoint
Ποιο είναι το προεπιλεγμένο χρώμα ενός σχήματος στο PowerPoint;
Το προεπιλεγμένο χρώμα για ένα σχήμα στο PowerPoint είναι Μπλε . Το σχήμα έχει επίσης μπλε περίγραμμα και η γραμματοσειρά θα είναι λευκή κατά την εισαγωγή κειμένου στη διαφάνεια. Στο PowerPoint, οι άνθρωποι μπορούν να αλλάξουν το χρώμα των σχημάτων τους σε διάφορα χρώματα.
ΑΝΑΓΝΩΣΗ : Πώς να τοποθετήσετε μια μεγάλη εικόνα σε μια διαφάνεια του PowerPoint
Ελπίζουμε να καταλαβαίνετε πώς να ορίσετε τα χρώματα σχημάτων και μια γραμματοσειρά πλαισίου κειμένου ως προεπιλογή στο PowerPoint.















