Εάν είστε ειδικός στον τομέα της πληροφορικής, γνωρίζετε ότι δεν μπορείτε να προσθέσετε σελιδοδείκτες στο Chrome σε υπολογιστή με Windows. Αλλά γιατί είναι αυτό; Λοιπόν, ο λόγος είναι ότι το Chrome στα Windows δεν υποστηρίζει τη λειτουργία σελιδοδείκτη. Αυτό συμβαίνει επειδή το Chrome είναι ένα πρόγραμμα περιήγησης ιστού και όχι μια παραδοσιακή εφαρμογή για υπολογιστές. Επομένως, εάν θέλετε να προσθέσετε σελιδοδείκτες στους αγαπημένους σας ιστότοπους, θα χρειαστεί να χρησιμοποιήσετε διαφορετικό πρόγραμμα περιήγησης, όπως Firefox ή Internet Explorer. Ευτυχώς, υπάρχουν πολλά άλλα εξαιρετικά προγράμματα περιήγησης εκεί έξω που υποστηρίζουν τη δημιουργία σελιδοδεικτών. Επομένως, εάν ψάχνετε για ένα πρόγραμμα περιήγησης που υποστηρίζει αυτήν τη δυνατότητα, φροντίστε να ελέγξετε τη λίστα με τα καλύτερα προγράμματα περιήγησης για Windows.
αν είστε δεν είναι δυνατή η προσθήκη σελιδοδεικτών στο chrome στον υπολογιστή σας με Windows, τότε αυτή η ανάρτηση προσφέρει καθοδήγηση σχετικά με το τι μπορείτε να κάνετε για να επιλύσετε το πρόβλημα και να δημιουργήσετε ή να επεξεργαστείτε με επιτυχία σελιδοδείκτες Chrome.

Πώς να προσθέσετε σελιδοδείκτες στο Chrome;
Για να προσθέσετε σελιδοδείκτη στο Chrome σε υπολογιστή με Windows, μπορείτε να εισαγάγετε τη διεύθυνση URL της ιστοσελίδας που θέλετε να προσθέσετε σελιδοδείκτη στη γραμμή διευθύνσεων. Αφού ανοίξετε τη σελίδα, κάντε κλικ στο κουμπί Αστέρι εικονίδιο δίπλα στη γραμμή διευθύνσεων ιστού. Εναλλακτικά, ανοίγετε την ιστοσελίδα προορισμού, κάντε κλικ στο κουμπί Ctrl+D πλήκτρο πρόσβασης και, στη συνέχεια, κάντε κλικ στο κουμπί Τέλος.
Ωστόσο, ορισμένοι χρήστες δεν μπορούν να προσθέσουν, να προβάλουν ή να επεξεργαστούν σελιδοδείκτες στο πρόγραμμα περιήγησής τους Chrome. Τώρα, αυτό το πρόβλημα μπορεί να προκληθεί από διάφορους λόγους, όπως αδίστακτες επεκτάσεις προγράμματος περιήγησης, κατεστραμμένη κρυφή μνήμη, κατεστραμμένο προφίλ χρήστη, κατεστραμμένα δεδομένα προτιμήσεων και ρυθμίσεων ή εσφαλμένη εγκατάσταση του Chrome.
Πριν προχωρήσετε στις λύσεις, σας συνιστούμε να ελέγξετε τον επιλεγμένο φάκελο για να προσθέσετε τον σελιδοδείκτη. Ορισμένοι χρήστες έχουν επιλέξει Σελιδοδείκτες για κινητά φάκελο κατά την προσθήκη των σελιδοδεικτών σας. Κατά συνέπεια, δεν μπορούσαν να δουν τους σελιδοδείκτες που προστέθηκαν πρόσφατα στον πίνακα ελέγχου του υπολογιστή τους. Επομένως, εάν ναι, κάντε κλικ στο κουμπί Αστέρι για να προσθέσετε τον σελιδοδείκτη και, στη συνέχεια, κάτω Ενας φάκελος επιλογή, επιλέξτε Μπάρα σελιδοδεικτών ντοσιέ. Επίσης, εάν η γραμμή σελιδοδεικτών είναι γεμάτη, κάντε κλικ στο κουμπί βέλους για πρόσβαση σε νέους σελιδοδείκτες.
Δεν είναι δυνατή η προσθήκη σελιδοδεικτών στο Chrome σε υπολογιστή με Windows
Εάν δεν μπορείτε να προσθέσετε, να προβάλετε ή να επεξεργαστείτε σελιδοδείκτες ή η Διαχείριση σελιδοδεικτών δεν λειτουργεί σωστά στο πρόγραμμα περιήγησης Chrome σε υπολογιστή με Windows, μπορείτε να ακολουθήσετε αυτές τις επιδιορθώσεις για να επιλύσετε το πρόβλημα:
- Ανανεώστε το πρόγραμμα περιήγησης Chrome.
- Κάντε επανεκκίνηση του υπολογιστή σας.
- Ενεργοποιήστε τη γραμμή σελιδοδεικτών.
- Μετονομασία αρχείου σελιδοδεικτών
- Διαγράψτε παλιούς σελιδοδείκτες και δοκιμάστε να τους προσθέσετε ξανά.
- Απενεργοποιήστε τις επεκτάσεις σας και καταργήστε τις προβληματικές επεκτάσεις.
- Βεβαιωθείτε ότι ο συγχρονισμός σελιδοδεικτών Chrome είναι ενεργοποιημένος.
- Διαγράψτε την προσωρινή μνήμη του προγράμματος περιήγησης Chrome.
- Δημιουργήστε ένα νέο προφίλ χρήστη στο Chrome.
- Επαναφορά ή απεγκατάσταση και επανεγκατάσταση του Chrome.
1] Ανανεώστε το πρόγραμμα περιήγησης Chrome
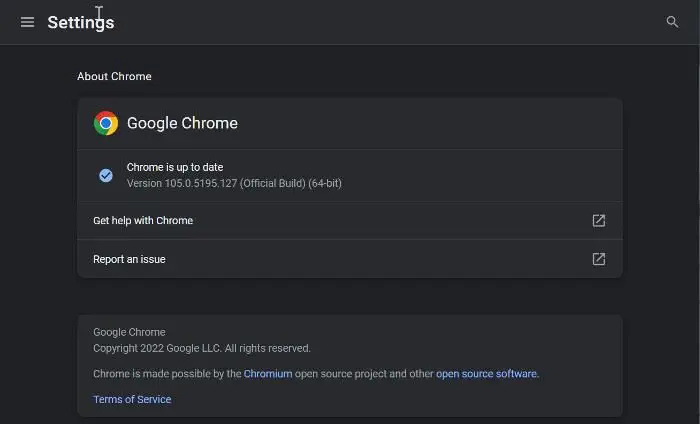
Για να ενημερώσετε το Chrome , ανοίξτε το πρόγραμμα περιήγησης, κάντε κλικ στο κουμπί μενού με τρεις τελείες και κάντε κλικ Βοήθεια > Σχετικά με το Google Chrome επιλογή. Στη συνέχεια, θα αρχίσει να ελέγχει για διαθέσιμες ενημερώσεις και εάν υπάρχουν διαθέσιμες ενημερώσεις, θα τις κατεβάσει. Αφού το κάνετε αυτό, επανεκκινήστε το πρόγραμμα περιήγησής σας για να εγκαταστήσετε νέες ενημερώσεις και, στη συνέχεια, δείτε εάν το πρόβλημα επιλύθηκε.
2] Επανεκκινήστε τον υπολογιστή σας
Μερικές φορές αυτό μπορεί να είναι ένα προσωρινό σφάλμα ή ένα πρόβλημα που θα πρέπει να διορθωθεί με μια απλή επανεκκίνηση. Επομένως, θα πρέπει πρώτα να επανεκκινήσετε τον υπολογιστή σας και μετά να εκκινήσετε το Chrome και να δοκιμάσετε να προσθέσετε σελιδοδείκτες στις σελίδες ή να ανοίξετε τη διαχείριση σελιδοδεικτών.
Συνδεδεμένος: Οι σελιδοδείκτες του Chrome εξαφανίστηκαν ή δεν εμφανίζονται
3] Ενεργοποίηση της γραμμής σελιδοδεικτών
Ελέγξτε εάν έχετε ενεργοποιήσει τους σελιδοδείκτες μας ή όχι. Μπορεί να έχετε κρύψει τη γραμμή σελιδοδεικτών στο Chrome, ώστε να μην μπορείτε να προβάλετε τους σελιδοδείκτες σας και να υποθέσετε ότι δεν μπορείτε να προσθέσετε σελιδοδείκτη. Για να το κάνετε αυτό, ακολουθήστε τα εξής βήματα:
- Αρχικά, ανοίξτε το Chrome και κάντε κλικ στο κουμπί μενού με τρεις τελείες.
- Τώρα επιλέξτε Ρυθμίσεις επιλογή από την επιλογή που εμφανίζεται και μεταβείτε στο Εμφάνιση καρτέλα στον αριστερό πίνακα.
- Στη συνέχεια, ενεργοποιήστε τον διακόπτη που σχετίζεται με Εμφάνιση γραμμής σελιδοδεικτών επιλογή.
4] Μετονομάστε το αρχείο σελιδοδεικτών.
Αυτό το ζήτημα μπορεί να σχετίζεται με ένα κατεστραμμένο αρχείο σελιδοδεικτών. Έτσι, σε αυτήν την περίπτωση, μπορείτε να δοκιμάσετε να μετονομάσετε το αρχείο σελιδοδεικτών που είναι αποθηκευμένο στον υπολογιστή σας και στη συνέχεια να δείτε εάν το πρόβλημα έχει επιλυθεί. Δείτε πώς να το κάνετε:
- Βεβαιωθείτε ότι το Chrome δεν εκτελείται στο παρασκήνιο.
- Στη συνέχεια, πατήστε Win + R για να ανοίξετε το παράθυρο εντολής Εκτέλεση και πληκτρολογήστε Δεδομένα εφαρμογής σε ανοιχτό κουτί.
- Στη θέση που ανοίγει, μεταβείτε στον τοπικό φάκελο και, στη συνέχεια, ανοίξτε Google > Chrome > Δεδομένα χρήστη ντοσιέ.
- Μετά από αυτό, μεταβείτε στο φάκελο προφίλ χρήστη και βρείτε Σελιδοδείκτες και Σελιδοδείκτες.bak αρχεία και δημιουργήστε αντίγραφα ασφαλείας αυτών των αρχείων για να είστε πιο ασφαλείς.
- Τώρα μετονομάστε Σελιδοδείκτες αρχείο μέσα Σελιδοδείκτες.παλιό και Σελιδοδείκτες.bak Προς την Σελιδοδείκτες .
- Αφού το κάνετε αυτό, επανεκκινήστε το Chrome και δοκιμάστε να δημιουργήσετε σελιδοδείκτες για να δείτε εάν το πρόβλημα έχει επιλυθεί.
Εάν το πρόβλημα παραμένει, προχωρήστε στην επόμενη επιδιόρθωση.
Βλέπω: Πώς να επαναφέρετε την επάνω γραμμή εργαλείων του Chrome που λείπει;
5] Διαγράψτε τους παλιούς σας σελιδοδείκτες και δοκιμάστε να τους προσθέσετε ξανά.
Μπορείτε επίσης να δοκιμάσετε να διαγράψετε υπάρχοντες σελιδοδείκτες από το Chrome, να επανεκκινήσετε το πρόγραμμα περιήγησης και, στη συνέχεια, να προσθέσετε ξανά νέους σελιδοδείκτες. Αυτή είναι μια λύση που μπορεί να σας βοηθήσει να προσθέσετε σελιδοδείκτες στο Chrome.
Συνδεδεμένος: Ο συγχρονισμός του Google Chrome δεν λειτουργεί
διαφορά μεταξύ wpa και wep
6] Απενεργοποιήστε τις επεκτάσεις σας και καταργήστε τις προβληματικές επεκτάσεις.
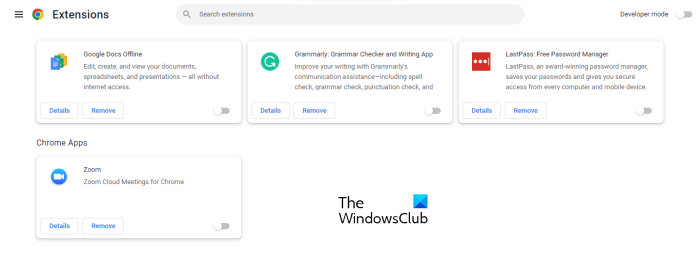
Το επόμενο πράγμα που μπορείτε να κάνετε είναι να απενεργοποιήσετε τις επεκτάσεις σας στο Google Chrome. Ορισμένες ύποπτες επεκτάσεις για απάτη μπορεί να επηρεάσουν την κανονική λειτουργία του προγράμματος περιήγησής σας και να προκαλέσουν προβλήματα με τους σελιδοδείκτες.
- Ανοίξτε το πρόγραμμα περιήγησης Google Chrome, μπείτε chrome://extensions στη γραμμή διευθύνσεων και πατήστε το πλήκτρο Enter.
- Στη σελίδα Επεκτάσεις, απενεργοποιήστε όλες τις επεκτάσεις κάνοντας εναλλαγή του κατάλληλου διακόπτη.
- Τώρα ελέγξτε εάν μπορείτε να προσθέσετε σελιδοδείκτες σε σελίδες τώρα και εάν Διαχειριστής σελιδοδεικτών λειτουργεί καλά ή όχι.
Εάν οι σελιδοδείκτες σας λειτουργούν καλά μετά την απενεργοποίηση των επεκτάσεων στο Chrome, μπορείτε να είστε βέβαιοι ότι μία ή περισσότερες επεκτάσεις είναι ο κύριος ένοχος. Τώρα μπορείτε να αρχίσετε να ενεργοποιείτε τις επεκτάσεις σας μία προς μία και στη συνέχεια να αναλύετε τι προκαλεί το πρόβλημα.
Μόλις βρείτε την προβληματική επέκταση, μπορείτε να χρησιμοποιήσετε Διαγράφω κουμπί για να αφαιρέσετε οριστικά την επέκταση.
Ανάγνωση: Το Chrome JavaScript δεν λειτουργεί, δεν ενημερώνεται ή φορτώνεται.
7] Βεβαιωθείτε ότι ο συγχρονισμός σελιδοδεικτών του Chrome είναι ενεργοποιημένος
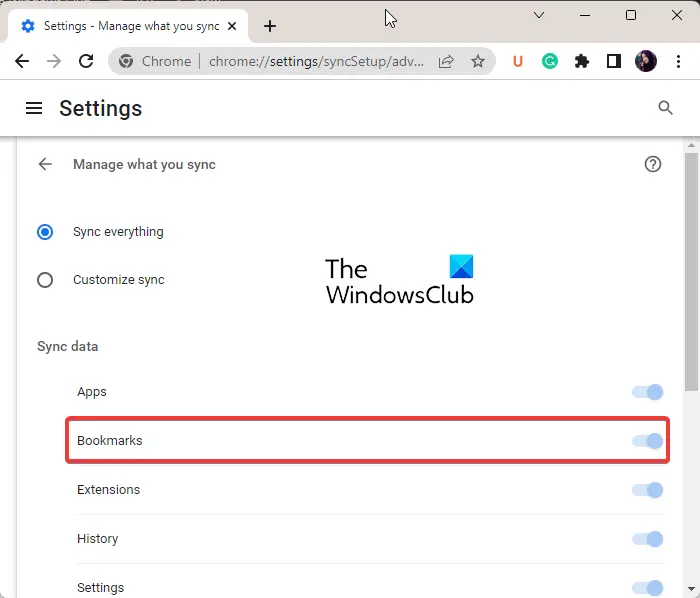
Εάν το πρόβλημά σας είναι ότι οι σελιδοδείκτες του Chrome δεν αποθηκεύονται στο cloud, αυτό μπορεί να ισχύει για εσάς. Οι σελιδοδείκτες ενδέχεται να μην αποθηκευτούν εάν έχετε απενεργοποιήσει το συγχρονισμό σελιδοδεικτών στο Chrome. Επομένως, ενεργοποιήστε τον συγχρονισμό σελιδοδεικτών ως εξής:
- Ανοίξτε το Chrome, πατήστε το κουμπί μενού με τρεις τελείες και επιλέξτε Ρυθμίσεις επιλογή από το μενού που εμφανίζεται.
- Τώρα κάντε κλικ στο Συγχρονισμός και Υπηρεσίες Google επιλογή και μετά κάντε κλικ στο Διαχειριστείτε αυτό που συγχρονίζετε επιλογή.
- Μετά από αυτό μπορείτε να επιλέξετε Συγχρονισμός όλων τη δυνατότητα συγχρονισμού όλου του περιεχομένου.
- Ωστόσο, εάν θέλετε να συγχρονίσετε μόνο επιλεγμένα στοιχεία, κάντε κλικ στο κουμπί Ρύθμιση συγχρονισμού επιλογή και ενεργοποιήστε Σελιδοδείκτες διακόπτης.
- Μετά από αυτό, ελέγξτε εάν μπορείτε να αποθηκεύσετε τους σελιδοδείκτες του Chrome ή όχι.
8] Διαγράψτε την προσωρινή μνήμη του προγράμματος περιήγησης Chrome
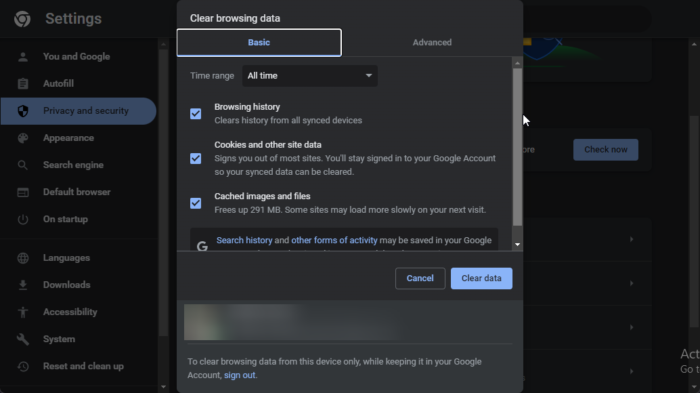
Μπορεί να αντιμετωπίζετε προβλήματα με τους σελιδοδείκτες σας στο Chrome λόγω κατεστραμμένης κρυφής μνήμης. Εκκαθαρίστε την προσωρινή μνήμη του προγράμματος περιήγησης και δείτε εάν το πρόβλημα επιλύθηκε.
- Ανοίξτε το Chrome και κάντε κλικ στο στοιχείο μενού με τρεις τελείες.
- Τώρα κάντε κλικ στο Πρόσθετα εργαλεία επιλογή και κάντε κλικ στο Εκκαθάριση δεδομένων περιήγησης επιλογή.
- Εάν θέλετε να διαγράψετε γρήγορα την επιλογή προβολής δεδομένων, πατήστε Ctrl+Shift+Del.
- Στη συνέχεια, ορίστε το χρονικό εύρος σε Όλη την ώρα στο παράθυρο διαλόγου που ανοίγει πρόσφατα.
- Τώρα επιλέξτε Αποθηκευμένες εικόνες και αρχεία πλαίσιο ελέγχου και άλλες σημαίες δεδομένων που θέλετε να καταργήσετε.
- Κάντε κλικ στο Καθαρισμός δεδομένων και τα αποθηκευμένα δεδομένα θα αφαιρεθούν από το πρόγραμμα περιήγησής σας.
- Αφού το κάνετε αυτό, μπορείτε να ανοίξετε ξανά το πρόγραμμα περιήγησης Chrome και να ελέγξετε εάν το πρόβλημα έχει επιλυθεί.
Ανάγνωση: Πώς να δημιουργήσετε έναν σελιδοδείκτη για επανεκκίνηση του Chrome, του Edge ή του Opera ?
9] Δημιουργήστε ένα νέο προφίλ χρήστη στο Chrome.
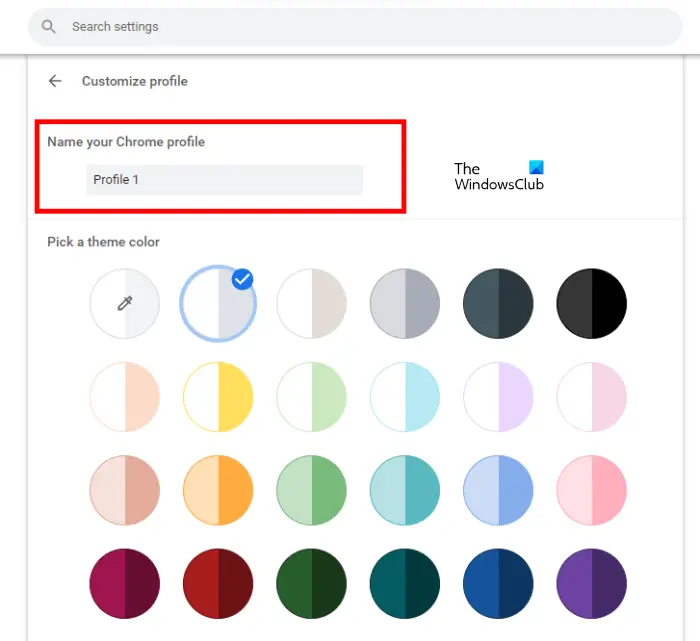
Εάν εξακολουθείτε να μην μπορείτε να προσθέσετε σελιδοδείκτες στο Chrome, το πρόβλημα μπορεί να σχετίζεται με το τρέχον προφίλ χρήστη σας. Τα προφίλ χρηστών είναι συνήθως κατεστραμμένα και προκαλούν τέτοια προβλήματα στο πρόγραμμα περιήγησης. Ως εκ τούτου, σε αυτήν την περίπτωση, μπορείτε να δημιουργήσετε ένα νέο νέο προφίλ χρήστη και στη συνέχεια να ελέγξετε εάν το πρόβλημα έχει λυθεί.
- Για να το κάνετε αυτό, ανοίξτε το Chrome και κάντε κλικ στο εικονίδιο του προφίλ χρήστη στην επάνω δεξιά γωνία.
- Τώρα κάντε κλικ στο κουμπί Προσθήκη και, στη συνέχεια, κάντε κλικ στο κουμπί Να ερθει μεσα κουμπί για να συνδεθείτε σε άλλον λογαριασμό Google. Ή μπορείτε επίσης να κάνετε κλικ στο κουμπί Συνέχεια χωρίς λογαριασμό κουμπί για να συνεχίσετε χωρίς ένα.
- Μετά από αυτό, προσθέστε ένα όνομα, επιλέξτε ένα χρώμα θέματος, επιλέξτε μια εικόνα προφίλ και συμπληρώστε άλλα στοιχεία.
- Τέλος, κάντε κλικ στο κουμπί «Τέλος» για να δημιουργήσετε ένα νέο προφίλ χρήστη.
- Τώρα μπορείτε να αρχίσετε να προσθέτετε και να διαχειρίζεστε τους σελιδοδείκτες σας στο Chrome και να δείτε εάν το πρόβλημα έχει επιλυθεί ή όχι.
Ανάγνωση: Πώς να σταματήσετε την επεξεργασία σελιδοδεικτών στο Chrome;
10] Επαναφέρετε ή απεγκαταστήστε και επανεγκαταστήστε το Chrome
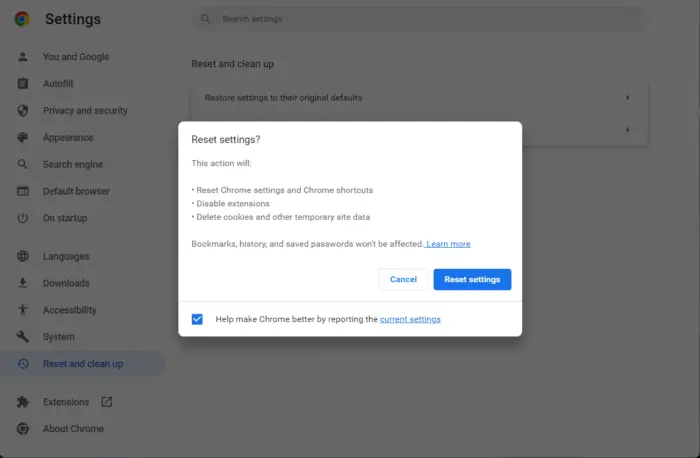
Η επόμενη διόρθωση που μπορείτε να εφαρμόσετε είναι να επαναφέρετε το πρόγραμμα περιήγησής σας Google Chrome. Μπορεί να υπάρχει κάποια βλάβη στο πρόγραμμα περιήγησης που μπορεί να διορθωθεί μόνο με επανεκκίνηση του Chrome. Η επαναφορά θα επαναφέρει το Chrome στην αρχική του κατάσταση χωρίς ρυθμίσεις. Αφού επαναφέρετε το Chrome στην αρχική του κατάσταση, θα μπορείτε να δημιουργήσετε νέους σελιδοδείκτες. Ωστόσο, εάν εξακολουθείτε να μην μπορείτε, έχουμε μια άλλη λύση που θα σας βοηθήσει. Ας προχωρήσουμε λοιπόν στην επόμενη λύση.
Εάν αυτό δεν βοηθήσει, τότε η τελευταία λύση είναι να το απεγκαταστήσετε πλήρως και στη συνέχεια να κάνετε λήψη και εγκατάσταση της τελευταίας του έκδοσης.
απέτυχε η φόρτωση του steamui.dll
Ποια είναι η συντόμευση πληκτρολογίου για την αποθήκευση σελιδοδεικτών στο Chrome;
Για να αποθηκεύσετε έναν σελιδοδείκτη στο Chrome, μπορείτε να χρησιμοποιήσετε τη συντόμευση πληκτρολογίου Ctrl+D. Εάν θέλετε να αποθηκεύσετε όλες τις ανοιχτές καρτέλες ως σελιδοδείκτες σε έναν νέο φάκελο, μπορείτε να πατήσετε το πλήκτρο πρόσβασης Ctrl+Shift+D. Εάν θέλετε να ανοίξετε τη Διαχείριση σελιδοδεικτών, μπορείτε να πατήσετε γρήγορα τον συνδυασμό πλήκτρων Ctrl+Shift+O. Για εμφάνιση ή απόκρυψη της γραμμής σελιδοδεικτών, πατήστε Ctrl+Shift+B.















