Δεν ήταν δυνατή η ενεργοποίηση της κονσόλας σας - Σφάλμα Xbox. Ως ειδικός πληροφορικής, μπορώ να σας πω ότι αυτό το σφάλμα πιθανότατα προκαλείται από πρόβλημα με τον σκληρό δίσκο του Xbox. Υπάρχουν μερικά πράγματα που μπορείτε να προσπαθήσετε να διορθώσετε μόνοι σας το πρόβλημα, αλλά εάν το πρόβλημα παραμένει, ίσως χρειαστεί να μεταφέρετε το Xbox σας σε ένα συνεργείο επισκευής. Πρώτα, δοκιμάστε να επανεκκινήσετε το Xbox σας. Εάν αυτό δεν λειτουργήσει, δοκιμάστε να αποσυνδέσετε το Xbox για λίγα λεπτά και μετά να το συνδέσετε ξανά. Εάν καμία από αυτές τις λύσεις δεν λειτουργεί, μπορείτε να δοκιμάσετε να ανοίξετε το Xbox και να αφαιρέσετε τον σκληρό δίσκο. Αφού το κάνετε αυτό, μπορείτε να δοκιμάσετε να επανεκκινήσετε το Xbox σας. Εάν το πρόβλημα παραμένει, ίσως χρειαστεί να αγοράσετε έναν νέο σκληρό δίσκο. Εάν δεν μπορείτε να διορθώσετε το πρόβλημα μόνοι σας, ίσως χρειαστεί να μεταφέρετε το Xbox σας σε ένα συνεργείο επισκευής. Το κατάστημα θα πρέπει να μπορεί να επιλύσει το πρόβλημα για εσάς.
Μπορείτε να ενεργοποιήσετε και να απενεργοποιήσετε την κονσόλα Xbox σας εξ αποστάσεως χρησιμοποιώντας το smartphone σας. Για να το κάνετε αυτό, πρέπει να εγκαταστήσετε την εφαρμογή Xbox στο smartphone σας από το Google Play Store ή το App Store. Κατά την ενεργοποίηση της κονσόλας Xbox εξ αποστάσεως, ορισμένοι χρήστες αντιμετώπισαν ' Δεν μπορέσαμε να ενεργοποιήσουμε την κονσόλα σας ' λάθος. Σε αυτό το άρθρο, θα δούμε πώς να διορθώσετε αυτό το σφάλμα.
επικύρωση των Windows 10 για τον υπολογιστή σας
Το πλήρες μήνυμα σφάλματος μοιάζει με αυτό:
Δεν μπορέσαμε να ενεργοποιήσουμε την κονσόλα σας. Βεβαιωθείτε ότι αυτή η συσκευή βρίσκεται στο ίδιο δίκτυο με την κονσόλα σας και ότι η κονσόλα σας είναι ρυθμισμένη να ενεργοποιείται αμέσως.

Γιατί δεν ενεργοποιείται το Xbox μου παρόλο που είναι online;
Η κονσόλα Xbox λαμβάνει ρεύμα από την κύρια πρίζα μέσω του τροφοδοτικού. Εάν η κονσόλα σας δεν ενεργοποιείται ακόμα κι αν είναι συνδεδεμένη, το πρόβλημα μπορεί να οφείλεται στο τροφοδοτικό σας. Η ένδειξη LED στο τροφοδοτικό θα σας πει εάν είναι κατεστραμμένο ή όχι. Εάν το τροφοδοτικό είναι κατεστραμμένο, αντικαταστήστε το. Εάν όλα είναι εντάξει, αλλά η κονσόλα εξακολουθεί να μην ενεργοποιείται, επικοινωνήστε με το κέντρο υποστήριξης.
Εάν η κονσόλα Xbox σας δεν ενεργοποιηθεί, μπορεί να καταστραφεί το τροφοδοτικό σας. Μπορείτε να το ελέγξετε επαναφέροντας το τροφοδοτικό. Για να το κάνετε αυτό, αποσυνδέστε το τροφοδοτικό AC από την πρίζα και την κονσόλα, μετά περιμένετε 10 δευτερόλεπτα και, στη συνέχεια, συνδέστε το τροφοδοτικό AC ξανά στην πρίζα AC. Μη συνδέετε τη συσκευή στην κονσόλα. Τώρα προσέξτε το LED στο τροφοδοτικό. Εάν δεν ανάβει ή δεν αναβοσβήνει, πρέπει να αντικατασταθεί. Εάν η λυχνία είναι αναμμένη, συνδέστε την κονσόλα Xbox στο τροφοδοτικό και ενεργοποιήστε την.
Διορθώστε το σφάλμα Xbox Δεν μπορούσαμε να ενεργοποιήσουμε την κονσόλα σας
Από το παραπάνω μήνυμα σφάλματος, είναι σαφές ότι το smartphone και η κονσόλα Xbox πρέπει να είναι συνδεδεμένα στο ίδιο δίκτυο και Άμεση ενεργοποίηση Η επιλογή είναι ενεργοποιημένη στο Xbox. Επομένως, πριν προχωρήσετε, ελέγξτε το. Εάν και οι δύο συσκευές είναι συνδεδεμένες στο ίδιο δίκτυο και η επιλογή 'Instant on' είναι ενεργοποιημένη, αλλά εμφανιστεί το μήνυμα ' Δεν μπορέσαμε να ενεργοποιήσουμε την κονσόλα σας ”, χρησιμοποιήστε τις παρακάτω επιδιορθώσεις.
- Απενεργοποιήστε και ενεργοποιήστε ξανά την κονσόλα Xbox
- Απενεργοποιήστε και ενεργοποιήστε ξανά τον δρομολογητή σας
- Εκκαθάριση μόνιμης αποθήκευσης στην κονσόλα Xbox
- Διαγραφή εναλλακτικής διεύθυνσης MAC
- Διαγράψτε και προσθέστε το προφίλ σας
- Ελέγξτε τον τύπο NAT σας
- Απενεργοποιήστε όλους τους προσαρμογείς εικονικού ethernet.
- Συνδέστε το smartphone και την κονσόλα Xbox σε διαφορετικό δίκτυο.
- Επαναφέρετε την κονσόλα σας στις εργοστασιακές προεπιλογές
Ας ρίξουμε μια ματιά σε όλες αυτές τις διορθώσεις λεπτομερώς.
1] Απενεργοποιήστε και ενεργοποιήστε ξανά την κονσόλα Xbox.
Η απενεργοποίηση και η ενεργοποίηση της κονσόλας Xbox διαγράφει τη μη έγκυρη ή κατεστραμμένη προσωρινή μνήμη. Επομένως, εάν το πρόβλημα παρουσιαστεί λόγω κατεστραμμένης προσωρινής μνήμης, αυτή η μέθοδος θα λειτουργήσει. Ακολουθήστε αυτές τις οδηγίες:
- Πατήστε παρατεταμένα το κουμπί Xbox στην κονσόλα σας για να το απενεργοποιήσετε.
- Αποσυνδέστε το καλώδιο τροφοδοσίας από την κονσόλα.
- Περιμένετε λίγα λεπτά.
- Συνδέστε το καλώδιο τροφοδοσίας και ενεργοποιήστε την κονσόλα.
Ελέγξτε εάν το πρόβλημα παραμένει.
2] Απενεργοποιήστε και ενεργοποιήστε ξανά τον δρομολογητή σας.
Μπορείτε να ενεργοποιήσετε ή να απενεργοποιήσετε την κονσόλα χρησιμοποιώντας το smartphone σας εάν και οι δύο συσκευές είναι συνδεδεμένες στο ίδιο δίκτυο. Θα λάβετε επίσης αυτό το σφάλμα εάν η σύνδεση δικτύου σας δεν λειτουργεί σωστά. Ως εκ τούτου, σας προτείνουμε να απενεργοποιήσετε και να ενεργοποιήσετε ξανά τον δρομολογητή σας και να δείτε εάν αυτό βοηθά. Ο τρόπος ενεργοποίησης και απενεργοποίησης του δρομολογητή είναι ο ίδιος που περιγράψαμε παραπάνω.
3] Εκκαθαρίστε τον μόνιμο χώρο αποθήκευσης στην κονσόλα Xbox σας.
Σας προτείνουμε επίσης να διαγράψετε τον μόνιμο χώρο αποθήκευσης ή τα δεδομένα. Τα μόνιμα δεδομένα χρησιμοποιούνται για DVD, Blu-ray κ.λπ. Τα βήματα για αυτό περιγράφονται παρακάτω:
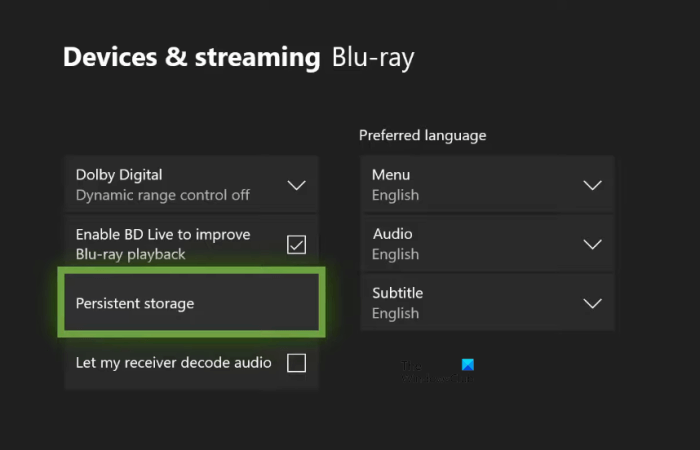
- Πατήστε το κουμπί Xbox στο χειριστήριό σας και επιλέξτε Ρυθμίσεις .
- Παω σε ' Συσκευές & Συνδέσεις > Blu-ray ».
- Επιλέγω Μόνιμη αποθήκευση .
- Τώρα κάντε κλικ Εκκαθάριση μόνιμης αποθήκευσης .
4] Διαγραφή εναλλακτικής διεύθυνσης MAC
Εάν η εκκαθάριση του μόνιμου αποθηκευτικού χώρου δεν λειτουργεί, διαγράψτε την εναλλακτική διεύθυνση MAC στην κονσόλα Xbox. Τα παρακάτω βήματα θα σας βοηθήσουν σε αυτό:
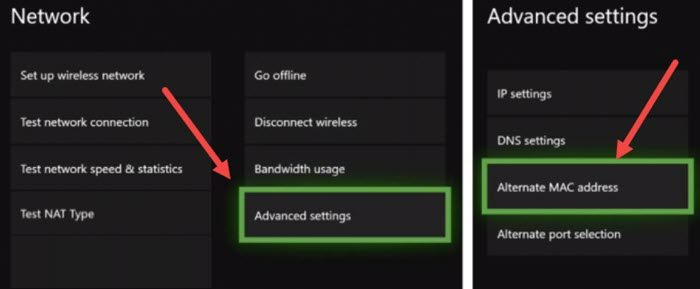
- Άνοιξε Οδηγός Xbox και επιλέξτε Ρυθμίσεις .
- Παω σε Καθαρά και ανοιχτό Προηγμένες ρυθμίσεις .
- Τώρα επιλέξτε Εναλλακτική διεύθυνση MAC επιλογή.
- Κάντε κλικ Διαφανής .
Αφού διαγράψετε την εναλλακτική διεύθυνση MAC, επανεκκινήστε την κονσόλα.
σφάλμα ενημέρωσης των Windows 10 0x80240fff
5] Διαγράψτε και προσθέστε το προφίλ σας
Αυτό το κόλπο έχει λειτουργήσει σε ορισμένους χρήστες. Ως εκ τούτου, προτείνουμε επίσης να το δοκιμάσετε και να δείτε αν βοηθάει. Διαγράψτε το προφίλ σας από την κονσόλα Xbox και προσθέστε το ξανά.
- Πατήστε το κουμπί Xbox για να ανοίξετε τον Οδηγό.
- Παω σε ' Προφίλ και σύστημα > Ρυθμίσεις > Λογαριασμός > Διαγραφή λογαριασμών ».
- Επιλέξτε το προφίλ σας και μετά επιλέξτε Διαγράφω .
- Επανεκκινήστε την κονσόλα σας και προσθέστε ξανά το προφίλ σας.
6] Ελέγξτε τον τύπο NAT σας
Το NAT σημαίνει Μετάφραση Διεύθυνσης Δικτύου. Καθορίζει αν μπορείτε να χρησιμοποιήσετε παιχνίδια για πολλούς παίκτες ή πάρτι συνομιλίας στο Xbox ή όχι. Εάν ο τύπος NAT έχει οριστεί σε αυστηρό ή δεν είναι διαθέσιμος, θα αντιμετωπίσετε προβλήματα σύνδεσης. Αυτός μπορεί να είναι ένας από τους λόγους για το πρόβλημα που αντιμετωπίζετε αυτήν τη στιγμή. Ελέγξτε τον τύπο NAT και αλλάξτε τον (αν χρειάζεται). Τα παρακάτω βήματα θα σας βοηθήσουν σε αυτό:
- Ανοίξτε τον Οδηγό Xbox.
- Παω σε ' Προφίλ και σύστημα > Ρυθμίσεις > Γενικά > Ρυθμίσεις δικτύου ».
- Θα δείτε τον τύπο NAT σας κάτω Τρέχουσα κατάσταση δικτύου .
Εάν ο τύπος NAT δεν είναι ανοιχτός, πρέπει να τον αλλάξετε. Για να αλλάξετε τον τύπο NAT, διαγράψτε τη μόνιμη αποθήκευση και την εναλλακτική διεύθυνση MAC. Επανεκκινήστε την κονσόλα σας και ελέγξτε εάν το NAT έχει αλλάξει. Εάν όχι, τότε πρέπει να αλλάξετε τη θύρα. Για να το κάνετε αυτό, ακολουθήστε αυτές τις οδηγίες:
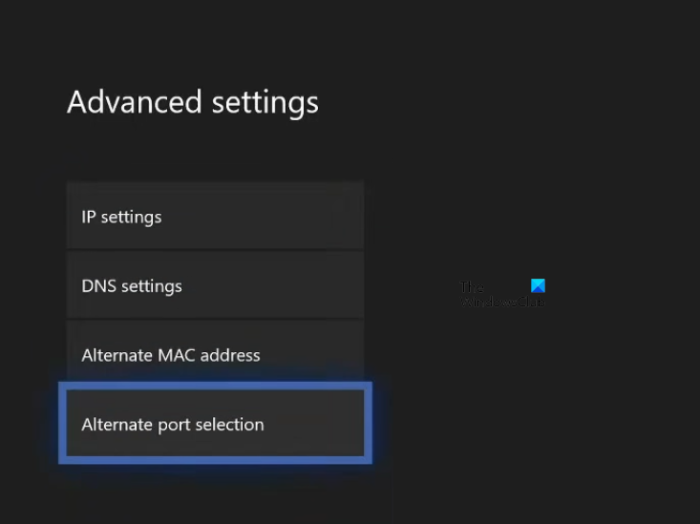
εκδότης επαγγελματικών καρτών
- Ανοίξτε τον Οδηγό Xbox.
- Παω σε ' Προφίλ και σύστημα > Ρυθμίσεις > Γενικά > Ρυθμίσεις δικτύου ».
- Τώρα πήγαινε στο ' Προηγμένες ρυθμίσεις > Εναλλακτική επιλογή θύρας ».
- Εάν η θύρα έχει ρυθμιστεί σε αυτο , αλλάξτε το σε Διαχείριση .
- Κάντε κλικ στο Επιλέξτε θύρα αναπτυσσόμενη λίστα και επιλέξτε διαφορετική θύρα.
- Τώρα ελέγξτε εάν το NAT σας έχει αλλάξει σε Open ή όχι. Εάν όχι, επιλέξτε διαφορετική θύρα και ελέγξτε ξανά.
Ανάγνωση : Διόρθωση σφαλμάτων NAT και ζητημάτων πολλών παικτών στο Xbox .
7] Απενεργοποιήστε όλους τους εικονικούς προσαρμογείς ethernet.
Το πρόβλημα παρουσιάζεται επίσης λόγω εικονικών προσαρμογέων ethernet. Εάν έχετε εγκατεστημένους εικονικούς προσαρμογείς δικτύου στο σύστημά σας, απενεργοποιήστε τους όλους. Αυτή η μέθοδος διόρθωσε το πρόβλημα για ορισμένους χρήστες. Ως εκ τούτου, αυτό θα πρέπει επίσης να λειτουργεί για εσάς. Μπορείτε να δείτε όλους τους προσαρμογείς Ethernet στον Πίνακα Ελέγχου. Ακολουθήστε τα βήματα που γράφετε παρακάτω:
- Ανοιξε Πίνακας Ελέγχου .
- Διακόπτης Προβολή από λειτουργία για Κατηγορία .
- Τώρα πήγαινε στο ' Δίκτυο και Διαδίκτυο > Κέντρο δικτύου και κοινής χρήσης ».
- Κάντε κλικ Αλλάξτε τις ρυθμίσεις του προσαρμογέα Από την αριστερή πλευρά.
- Κάντε δεξί κλικ στους προσαρμογείς εικονικού ethernet έναν προς έναν και επιλέξτε Απαγορεύω .
8] Συνδέστε το smartphone και την κονσόλα Xbox σε διαφορετικό δίκτυο.
Αυτό θα σας ενημερώσει εάν το πρόβλημα σχετίζεται με το δίκτυό σας ή όχι. Συνδέστε το smartphone και την κονσόλα Xbox σε διαφορετικό δίκτυο (εάν υπάρχει) και ελέγξτε αν το πρόβλημα παραμένει. Μπορείτε επίσης να συνδέσετε το smartphone και την κονσόλα Xbox σε δεδομένα κινητής τηλεφωνίας, εάν υπάρχει άλλο smartphone.
9] Επαναφέρετε την κονσόλα σας στις εργοστασιακές προεπιλογές.
Εάν καμία από τις παραπάνω λύσεις δεν έλυσε το πρόβλημα, επαναφέρετε την κονσόλα Xbox στις προεπιλεγμένες εργοστασιακές ρυθμίσεις. Τα παρακάτω βήματα θα σας βοηθήσουν σε αυτό:
- Πατήστε το κουμπί Xbox για να ανοίξετε τον Οδηγό.
- Παω σε ' Προφίλ & Σύστημα > Ρυθμίσεις > Σύστημα > Πληροφορίες κονσόλας ».
- Επιλέγω Επαναφορά κονσόλας .
- Τώρα επιλέξτε Επαναφορά και διατήρηση των παιχνιδιών και των εφαρμογών μου επιλογή.
Τα παραπάνω βήματα θα επαναφέρουν την κονσόλα σας χωρίς να διαγραφούν τα δεδομένα σας. Μετά την επαναφορά της κονσόλας, το πρόβλημα πρέπει να διορθωθεί.
Ελπίζω αυτό να βοηθήσει.
Διαβάστε περισσότερα : Διορθώστε την ανίχνευση διπλού NAT στο Xbox One .















