Πώς να αλλάξετε τις κινήσεις σάρωσης με τρία δάχτυλα στα Windows 11/10 Εάν χρησιμοποιείτε επιφάνεια αφής ή επιφάνεια αφής, μπορείτε να αλλάξετε την προεπιλεγμένη κίνηση ολίσθησης με τρία δάχτυλα για να κάνετε κάτι άλλο. Για παράδειγμα, μπορείτε να το χρησιμοποιήσετε για να πηγαίνετε πέρα δώθε μεταξύ σελίδων στο πρόγραμμα περιήγησής σας. Δείτε πώς μπορείτε να αλλάξετε τη χειρονομία ολίσθησης με τρία δάχτυλα στα Windows 11/10: 1. Ανοίξτε την εφαρμογή Ρυθμίσεις και μεταβείτε στις Συσκευές. 2. Επιλέξτε την καρτέλα Touchpad. 3. Κάντε κύλιση προς τα κάτω στην ενότητα Σάρωση με τρία δάχτυλα. 4. Χρησιμοποιήστε το αναπτυσσόμενο μενού για να επιλέξετε την επιθυμητή ενέργεια. 5. Κάντε κλικ στο Apply για να αποθηκεύσετε τις αλλαγές. Μπορείτε επίσης να χρησιμοποιήσετε τη χειρονομία ολίσθησης με τρία δάχτυλα για να ανοίξετε την προβολή εργασιών ή να κάνετε εναλλαγή μεταξύ εικονικών επιτραπέζιων υπολογιστών. Για να το κάνετε αυτό, μεταβείτε στην ενότητα Προβολή εργασιών ή εικονικές επιφάνειες εργασίας και επιλέξτε την επιθυμητή επιλογή από το αναπτυσσόμενο μενού.
Η χειρονομία ολίσθησης με τρία δάχτυλα είναι ένας πολύ καλός τρόπος για να προσθέσετε μια συντόμευση στη γραμμή αφής σας. Μπορείτε να σύρετε με τρία δάχτυλα για να ολοκληρώσετε μια συγκεκριμένη εργασία. Σε αυτή την ανάρτηση θα δούμε πώς αλλάξτε τις κινήσεις ολίσθησης με τρία δάχτυλα σε υπολογιστές με Windows 11/10. Ας πάμε στον οδηγό.
Αλλάξτε τις κινήσεις ολίσθησης με τρία δάχτυλα στα Windows 11/10
Εάν θέλετε να αλλάξετε τις κινήσεις ολίσθησης με τρία δάχτυλα στα Windows 11/10, δοκιμάστε αυτές τις μεθόδους.
πώς να ορίσετε τις προοπτικές ως προεπιλεγμένο πρόγραμμα-πελάτη αλληλογραφίας
- Χρήση των ρυθμίσεων των Windows
- Χρήση του Επεξεργαστή Μητρώου
- Χρήση προηγμένων χειρονομιών
Ας μιλήσουμε για αυτά λεπτομερώς.
1] Χρήση των ρυθμίσεων των Windows

Πρώτα απ 'όλα, θα ξεκινήσουμε με την απλούστερη λύση. Οι Ρυθμίσεις των Windows είναι μια γραφική διεπαφή που επιτρέπει στους χρήστες να αλλάξουν το σύστημά τους. Χωρίς να χάνετε άλλο χρόνο, ακολουθήστε τα προβλεπόμενα βήματα για να ρυθμίσετε τις κινήσεις ολίσθησης με τρία δάχτυλα.
Windows 11
- Άνοιξε Ρυθμίσεις σύμφωνα με το Win + I.
- Παω σε Bluetooth και συσκευές.
- Τύπος Αφή και μετά παραπέρα Χειρονομίες με τρία δάχτυλα.
- Επιλέξτε από οποιαδήποτε από τις παρακάτω μεθόδους.
=> Τίποτα
=> Εναλλαγή εφαρμογών και εμφάνιση επιφάνειας εργασίας
=> Εναλλαγή επιτραπέζιων υπολογιστών και εμφάνιση επιφάνειας εργασίας
=> Αλλαγή ήχου και έντασης - Κλείστε τις ρυθμίσεις.
Windows 10
- Ρυθμίσεις εκκίνησης.
- Επιλέξτε Συσκευές > Ποντίκι και επιφάνεια αφής.
- Μεταβείτε στην ενότητα Σάρωση με τρία δάχτυλα και επιλέξτε οποιαδήποτε από τις επιλογές από το αναπτυσσόμενο μενού.
Είναι αρκετά εύκολο, σωστά;
Ανάγνωση: Το Touchpad δεν λειτουργεί στα Windows 11/10
2] Χρήση του Επεξεργαστή Μητρώου
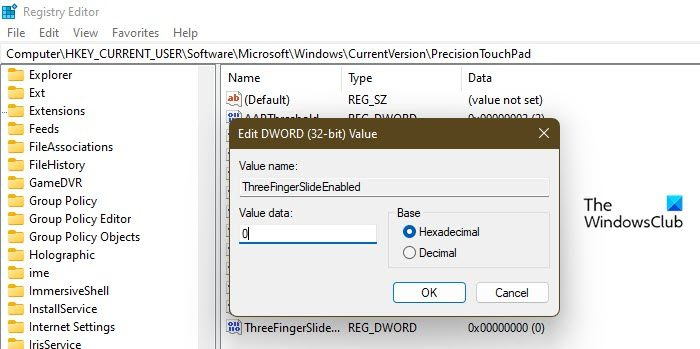
Μπορείτε επίσης να χρησιμοποιήσετε τον Επεξεργαστή Μητρώου και να τροποποιήσετε το Μητρώο για να ρυθμίσετε αυτήν τη δυνατότητα. Ο Επεξεργαστής Μητρώου, όπως ίσως γνωρίζετε ήδη, χρησιμοποιείται για να τροποποιήσετε το σύστημά σας, αλλά επειδή είναι πολύ απλό και υπάρχει πιθανότητα αποτυχίας, σας συνιστούμε να δημιουργήσετε ένα αντίγραφο ασφαλείας πριν προχωρήσετε.
Το ms-windows-store purgecaches απέτυχε η κλήση απομακρυσμένης διαδικασίας
Αφού δημιουργήσετε ένα αντίγραφο ασφαλείας, ανοίξτε Επεξεργαστής Μητρώου και μεταβείτε στην επόμενη τοποθεσία.
|_+_|ψάχνω Treefingerslidenable. Εάν δεν μπορείτε να βρείτε Treefingerslidenabled, κάντε δεξί κλικ Touchpad Precision και επιλέξτε Νέο > Τιμή DWORD (32-bit). Τώρα καλέστε την τιμή που δημιουργήθηκε πρόσφατα Treefingerslidenable. Κάντε δεξί κλικ σε αυτό και ορίστε την Τιμή του σε οποιαδήποτε από τις παρακάτω επιλογές.
- 00000000 για Τίποτα
- 00000001 για Εναλλαγή εφαρμογών και εμφάνιση επιφάνειας εργασίας
- 00000002 για εναλλαγή επιτραπέζιων υπολογιστών και εμφάνιση επιτραπέζιων υπολογιστών
- 00000003 για Αλλαγή ήχου και έντασης
Αφού ρυθμίσετε τις παραμέτρους του μητρώου, κλείστε τον Επεξεργαστή Μητρώου και η δυνατότητα θα ενεργοποιηθεί.
Ανάγνωση: Πώς να αλλάξετε την ευαισθησία της επιφάνειας αφής στα Windows 11/10
3] Χρήση προηγμένων χειρονομιών
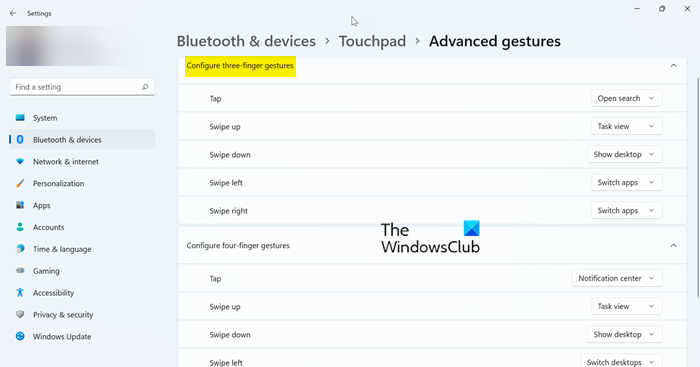
Υπάρχει ένας άλλος τρόπος για να προσαρμόσετε τη χειρονομία ολίσθησης με τρία δάχτυλα μέσω των ρυθμίσεων. Αυτή τη φορά θα περάσουμε στην επιλογή «Σύνθετες χειρονομίες». Ακολουθήστε τα βήματα που δίνονται για να κάνετε το ίδιο.
προσαρμοστική φωτεινότητα παραθύρων
- Άνοιξε Ρυθμίσεις σύμφωνα με το Win + I.
- Παω σε Bluetooth και συσκευές.
- Τύπος Αφή και μετά μεταβείτε στις χειρονομίες για προχωρημένους.
- Μεταβείτε στην ενότητα Χειρονομία με τρία δάχτυλα και προσαρμόστε τις ρυθμίσεις.
Δείτε πώς μπορείτε να ρυθμίσετε τη χειρονομία ολίσθησης με τρία δάχτυλα στον υπολογιστή σας με Windows.
Ανάγνωση: Πώς να απενεργοποιήσετε τη γραμμή αφής Κάντε κλικ για κλικ στα Windows 11
Πώς να αλλάξετε τις κινήσεις τριών δακτύλων στα Windows 11/10;
Υπάρχουν διάφοροι τρόποι για να αλλάξετε τις κινήσεις τριών δακτύλων σε υπολογιστές με Windows 11/10. Μπορείτε να κάνετε το ίδιο από τις Ρυθμίσεις των Windows και τον Επεξεργαστή Μητρώου. Το πρώτο είναι λίγο πιο εύκολο από το δεύτερο. Έτσι, κάντε κύλιση προς τα πάνω και μεταβείτε στον οδηγό. Από εκεί, μπορείτε να δείτε πώς να ρυθμίσετε τις χειρονομίες με τρία δάχτυλα στα Windows 10. Ελπίζω να μπορείτε να κάνετε τις αλλαγές που χρειάζεστε με αυτόν τον οδηγό.
Ανάγνωση : Πώς να αλλάξετε τις κινήσεις αγγίγματος τεσσάρων δακτύλων στα Windows 11/10
Πώς μπορώ να ρυθμίσω τις χειρονομίες της επιφάνειας αφής;
Για να ρυθμίσετε τις χειρονομίες της επιφάνειας αφής στα Windows 11, πρέπει να μεταβείτε στις Ρυθμίσεις > Bluetooth & Συσκευές > Touchpad και να προβάλετε όλες τις επιλογές κινήσεων εκεί. Απλώς επιλέξτε αυτό που θέλετε να αλλάξετε και κάντε τις απαραίτητες αλλαγές. Οι χρήστες των Windows 10 θα πρέπει να μεταβούν στις Ρυθμίσεις > Συσκευές > Ποντίκι και επιφάνεια αφής και να κάνουν τις απαραίτητες αλλαγές. Αυτό θα κάνει τη δουλειά για εσάς. Εάν θέλετε να προσαρμόσετε τη χειρονομία με τα τρία σάρωση, μπορείτε επίσης να δοκιμάσετε τη μέθοδο του Επεξεργαστή Μητρώου, κάντε κύλιση προς τα πάνω για να την ελέγξετε.
Διαβάστε επίσης: Η επιφάνεια αφής απενεργοποιείται αυτόματα στα Windows 11/10.















