Αν Η λειτουργία πυρήνα Η προστασία στοίβας με επιβολή υλικού είναι απενεργοποιημένη και δεν μπορεί να ενεργοποιηθεί , τότε αυτή η ανάρτηση είναι βέβαιο ότι θα σας βοηθήσει να επιλύσετε το πρόβλημα.

Η προστασία στοίβας σε λειτουργία πυρήνα είναι απενεργοποιημένη. Η συσκευή σας μπορεί να είναι ευάλωτη.
Για ορισμένους χρήστες, η εναλλαγή σε λειτουργία πυρήνα είναι η Προστασία στοίβας που επιβάλλεται από το υλικό γκριζαρισμένο . Και, για άλλους, το η εναλλαγή απενεργοποιήθηκε αμέσως αφού το ενεργοποιήσετε. Πιθανότατα προκαλείται από μη συμβατά προγράμματα οδήγησης ή/και εφαρμογές που συνοδεύονται από λογισμικό κατά της απάτης. Ενώ η λειτουργία εγκαθίσταται αυτόματα ως μέρος μιας υποχρεωτικής ενημέρωσης ασφαλείας, οι χρήστες διαπιστώνουν ότι η Προστασία στοίβας με επιβολή υλικού σε λειτουργία πυρήνα είναι απενεργοποιημένη στα συστήματά τους από προεπιλογή και απλώς δεν μπορούν να την ενεργοποιήσουν.
Τι είναι η Προστασία στοίβας με επιβολή υλικού σε λειτουργία πυρήνα
Λειτουργία πυρήνα Η προστασία στοίβας με επιβολή υλικού είναι α χαρακτηριστικό ασφαλείας του Windows 11 22H2 που μπορεί να χρησιμοποιηθεί με υποστηριζόμενους επεξεργαστές. Αποτελεί μέρος μιας πρόσφατης ενημέρωσης του Microsoft Defender και βοηθά στην προστασία του συστήματός σας από επιθέσεις υπερχείλισης buffer στοίβας και διάφορες άλλες επιθέσεις μνήμης. Αυτή η δυνατότητα αντικαθιστά τη δυνατότητα προστασίας LSA (Local Security Authority) στο Windows Security.
Λειτουργία πυρήνα Η προστασία στοίβας με επιβολή υλικού είναι απενεργοποιημένη
Αν το Η λειτουργία πυρήνα Η προστασία στοίβας με επιβολή υλικού είναι απενεργοποιημένη και δεν μπορεί να ενεργοποιηθεί στα Windows 11 σύστημα, χρησιμοποιήστε τις ακόλουθες λύσεις:
- Ελέγξτε εάν η CPU υποστηρίζει Προστασία στοίβας σε λειτουργία πυρήνα
- Ενεργοποιήστε την εικονικοποίηση CPU στο BIOS
- Ελέγξτε τα μη συμβατά προγράμματα οδήγησης και ενημερώστε τα
- Απεγκαταστήστε την προβληματική εφαρμογή
- Ενεργοποιήστε την Προστασία στοίβας με επιβολή υλικού σε λειτουργία πυρήνα χρησιμοποιώντας το μητρώο
- Ενεργοποίηση αποτροπής εκτέλεσης δεδομένων (ή DEP)
- Ενημερώστε το BIOS.
Ας ρίξουμε μια ματιά σε αυτές τις λύσεις μία προς μία.
1] Ελέγξτε εάν η CPU υποστηρίζει Προστασία στοίβας με επιβολή υλικού σε λειτουργία πυρήνα
Η δυνατότητα προστασίας στοίβας με λειτουργία πυρήνα απαιτεί στοίβες σκιών (μια προσωρινή στοίβα μνήμης) που απαιτεί περαιτέρω την Intel Τεχνολογία επιβολής ροής ελέγχου τεχνολογία (CET). Έτσι, αυτή είναι μια δυνατότητα ασφαλείας βασισμένη σε υλικό, διαθέσιμη σε νεότερες CPU (ή επεξεργαστές), όπως π.χ CPU AMD Zen3 ή αργότερα και Intel Tiger Lake επεξεργαστή. Εάν η συσκευή σας δεν περιλαμβάνει υποστηριζόμενη CPU, τότε δεν μπορείτε να χρησιμοποιήσετε ή να ενεργοποιήσετε αυτήν τη λειτουργία. Επομένως, πρώτα, ελέγξτε τις προδιαγραφές της CPU σας για να μάθετε εάν η CPU σας υποστηρίζει Προστασία στοίβας σε λειτουργία πυρήνα. Εάν ναι, μπορείτε να το ενεργοποιήσετε με τις λύσεις που καλύπτονται σε αυτήν την παρακάτω ανάρτηση.
2] Ενεργοποιήστε την εικονικοποίηση CPU στο BIOS
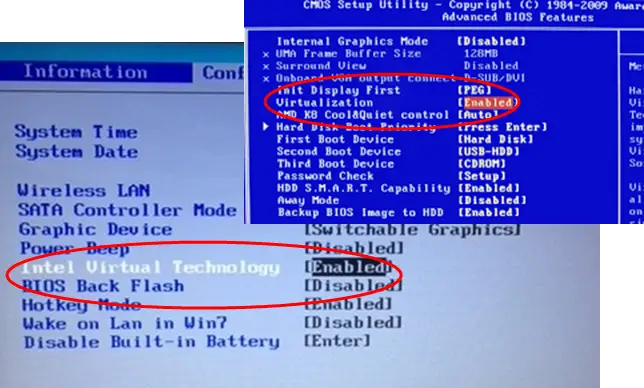
Μαζί με μια υποστηριζόμενη CPU, η Προστασία στοίβας με επιβολή υλικού σε λειτουργία πυρήνα απαιτεί εικονικοποίηση CPU (μια δυνατότητα υλικού) στο BIOS για να λειτουργήσει. Διαφορετικά, δεν θα μπορείτε να το ενεργοποιήσετε. Άρα, πρέπει ενεργοποιήστε την εικονικοποίηση υλικού στο BIOS των Windows εάν η CPU σας το υποστηρίζει.
Πληροφορίες συστήματος cmd
Έτσι, πρώτα, εκκινήστε τον υπολογιστή με Windows σε υλικολογισμικό UEFI ή BIOS και μεταβείτε στο Προχωρημένος καρτέλα ή Διαμόρφωση καρτέλα ή Διαμόρφωση συστήματος καρτέλα (ανάλογα με τη συσκευή που χρησιμοποιείτε όπως HP, Acer κ.λπ.). Ψάξτε για μια επιλογή που λέει Εικονικοποίηση ή Τεχνολογία εικονικοποίησης , Χρησιμοποιήστε το Εισαγω πλήκτρο, επιλέξτε το Ενεργοποιημένο επιλογή και πατήστε το F10 κλειδί. Επιβεβαιώστε τις αλλαγές χρησιμοποιώντας το ΝΑΙ επιλογή.
Μόλις ενεργοποιηθεί η εικονικοποίηση της CPU, θα πρέπει να μπορείτε να ενεργοποιήσετε τη δυνατότητα.
3] Ελέγξτε τα μη συμβατά προγράμματα οδήγησης και ενημερώστε τα
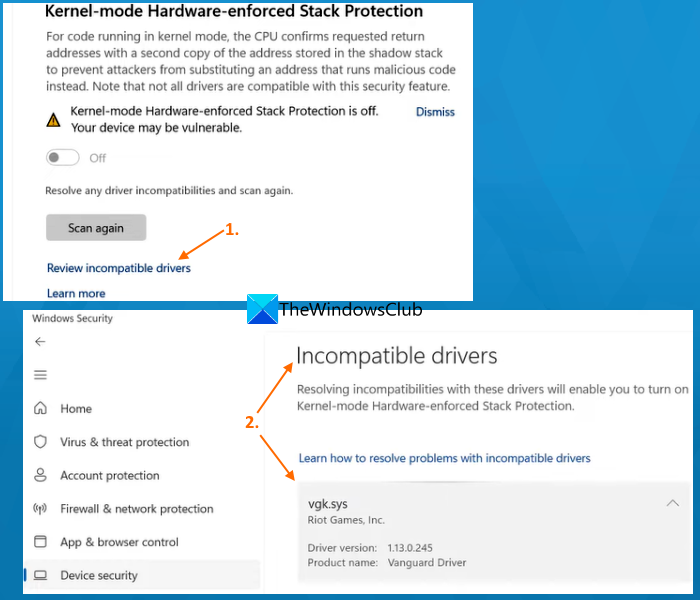
Ορισμένα προγράμματα οδήγησης συσκευών δεν είναι συμβατά με αυτήν τη δυνατότητα ασφαλείας των Windows 11. Επομένως, εκτός εάν υπάρχουν ασύμβατα προγράμματα οδήγησης, η επιλογή Προστασία στοίβας με επιβολή υλικού σε λειτουργία πυρήνα δεν μπορεί να ενεργοποιηθεί. Ευτυχώς, υπάρχει τρόπος να διορθώσετε αυτό το πρόβλημα, καθώς η ίδια η δυνατότητα παρέχει μια λίστα με μη συμβατά προγράμματα οδήγησης που μπορείτε να ελέγξετε για ενημέρωση.
Λάβετε υπόψη ότι αυτή η λύση μπορεί να χρησιμοποιηθεί μόνο εάν μπορεί να χρησιμοποιηθεί η εναλλαγή προστασίας στοίβας με επιβολή υλικού σε λειτουργία πυρήνα. Εάν η επιλογή είναι γκρι, τότε πρέπει να ελέγξετε άλλες λύσεις.
Πρωτα απο ολα, ανοίξτε την εφαρμογή Ασφάλεια των Windows , αποκτήστε πρόσβαση σε αυτήν τη λειτουργία και χρησιμοποιήστε το διαθέσιμο διακόπτη εναλλαγής για αυτήν τη λειτουργία για να την ενεργοποιήσετε. Η εναλλαγή ή το κουμπί θα απενεργοποιηθεί αυτόματα αμέσως. Μετά από αυτό, κάντε κλικ στο Ελέγξτε τα μη συμβατά προγράμματα οδήγησης επιλογή (όπως φαίνεται στην παραπάνω εικόνα). Τώρα μια λίστα με Μη συμβατά προγράμματα οδήγησης αρέσει BEDaisy.sys , vgk.sys κ.λπ., θα είναι ορατό. Κυρίως, η λίστα περιέχει προγράμματα οδήγησης που σχετίζονται με παιχνίδια, αλλά ενδέχεται να βρείτε προγράμματα οδήγησης σε διένεξη και για άλλες εφαρμογές.
Σημείωση: Για ορισμένους χρήστες, το Μη συμβατά προγράμματα οδήγησης η ενότητα ήταν κενή και δεν εμφάνιζε κανένα πρόγραμμα οδήγησης στη λίστα. Ωστόσο, εάν δείτε μια λίστα τέτοιων προγραμμάτων οδήγησης, θα είναι ευκολότερο να διορθώσετε το πρόβλημα.
Επιλέξτε ένα πρόγραμμα οδήγησης από τη λίστα και μπορείτε να δείτε το πρόγραμμα ή την εφαρμογή που σχετίζεται με αυτό το πρόγραμμα οδήγησης, το όνομα προϊόντος και την έκδοση προγράμματος οδήγησης. Δεν παρέχει επιλογή ενημέρωσης προγραμμάτων οδήγησης που ενδέχεται να διορθώσουν προβλήματα ασυμβατότητας, επομένως πρέπει να το κάνετε με μη αυτόματο τρόπο.
Προς την ενημέρωση προγραμμάτων οδήγησης σε υπολογιστή με Windows , μπορείτε είτε να κάνετε λήψη της πιο πρόσφατης έκδοσης των απαιτούμενων προγραμμάτων οδήγησης από τον επίσημο ιστότοπο ή τον ιστότοπο του κατασκευαστή ή να χρησιμοποιήσετε το Προαιρετικές ενημερώσεις ενότητα του Windows Update στην εφαρμογή Ρυθμίσεις για να ελέγξετε εάν υπάρχουν διαθέσιμες ενημερώσεις προγραμμάτων οδήγησης για λήψη και εγκατάσταση.
Επανεκκινήστε τον υπολογιστή σας και δείτε εάν μπορείτε να ενεργοποιήσετε τη λειτουργία Προστασίας στοίβας με επιβολή υλικού σε λειτουργία πυρήνα. Αυτό θα πρέπει να λειτουργήσει. Εάν όχι, πατήστε το Σαρώστε και πάλι διαθέσιμο κουμπί ακριβώς κάτω από αυτήν τη δυνατότητα για να ελέγξετε άλλα μη συμβατά προγράμματα οδήγησης και να τα ενημερώσετε. Μπορείτε επίσης να απενεργοποιήστε ή απεγκαταστήστε τα μη συμβατά προγράμματα οδήγησης , αλλά στη συνέχεια θα κάνει τις συσχετισμένες συσκευές να σταματήσουν να λειτουργούν.
4] Απεγκαταστήστε την προβληματική εφαρμογή
Αυτή είναι μια από τις αποτελεσματικές λύσεις όταν δεν μπορείτε να ενεργοποιήσετε την Προστασία στοίβας με επιβολή υλικού σε λειτουργία πυρήνα. Όπως αναφέρθηκε στην αρχή, υπάρχουν ορισμένα προγράμματα οδήγησης ή εφαρμογές (ειδικά παιχνίδια με συστήματα κατά της εξαπάτησης όπως π Riot Vanguard (vgk.sys) , BattleEye (BEDaisy.sys) , Genshin Impact , Κυνήγι αίματος , GameGuard , κ.λπ.) που δεν είναι συμβατά με αυτήν τη δυνατότητα ασφαλείας. Έτσι, για να λειτουργούν ομαλά, τέτοιες εφαρμογές ενδέχεται να παρεμβαίνουν σε αυτήν τη λειτουργία και να την απενεργοποιούν. Εάν συμβαίνει αυτό, τότε πρέπει να απεγκαταστήσετε τις εφαρμογές/προγράμματα που βρίσκονται σε διένεξη, να επανεκκινήσετε τη συσκευή σας και να δείτε εάν αυτό βοηθά στην επίλυση του προβλήματος.
Ανοίξτε την εφαρμογή Ρυθμίσεις (Win+I), αποκτήστε πρόσβαση στο Εφαρμογές κατηγορία και επιλέξτε το Εγκατεστημένες εφαρμογές Ενότητα. Κάνε κλικ στο Περισσότερο εικονίδιο (τρεις κάθετες κουκκίδες) για μια εφαρμογή ή πρόγραμμα που έρχεται σε διένεξη με αυτήν τη δυνατότητα ασφαλείας και πατήστε το Απεγκατάσταση επιλογή. Στο αναδυόμενο παράθυρο επιβεβαίωσης, χρησιμοποιήστε το Απεγκατάσταση κουμπί για να το αφαιρέσετε από το σύστημά σας.
5] Ενεργοποιήστε την Προστασία στοίβας με επιβολή υλικού σε λειτουργία πυρήνα χρησιμοποιώντας το μητρώο
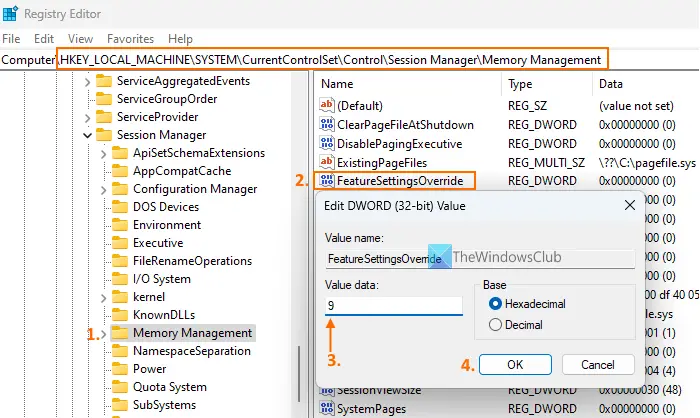
Μπορείτε επίσης να χρησιμοποιήσετε τον Επεξεργαστή Μητρώου για να αποκτήσετε πρόσβαση ή να δημιουργήσετε μια καταχώριση μητρώου που παρακάμπτει τις ρυθμίσεις δυνατότητας για να ενεργοποιήσετε την προστασία που σχετίζεται με τον πυρήνα με έναν αριθμό δεδομένων τιμής συγκεκριμένης λειτουργίας. Σε αυτήν την περίπτωση, θα αποκτήσουμε πρόσβαση ή θα δημιουργήσουμε την ίδια καταχώρηση μητρώου και, στη συνέχεια, θα εισαγάγουμε τα δεδομένα τιμής που απαιτούνται για την ενεργοποίηση της δυνατότητας προστασίας στοίβας σε λειτουργία πυρήνα. Πριν χρησιμοποιήσετε αυτήν την επιλογή, σας συνιστούμε δημιουργήστε ένα αντίγραφο ασφαλείας του μητρώου των Windows . Μετά από αυτό, ακολουθήστε τα βήματα που προστέθηκαν παρακάτω:
- Τύπος regedit στο πλαίσιο αναζήτησης των Windows 11 και πατήστε Εισαγω για να ανοίξετε τον Επεξεργαστή Μητρώου
- Πρόσβαση στο Διαχείριση μνήμης Κλειδί μητρώου όπου υπάρχουν πολλές ρυθμίσεις που σχετίζονται με τη μνήμη (όπως ενεργοποίηση/απενεργοποίηση εκτελεστικής λειτουργίας σελιδοποίησης, αρχεία σελιδοποίησης, μέγεθος σελιδοποιημένου χώρου συγκέντρωσης κ.λπ.). Η διαδρομή για να μεταβείτε σε αυτό το κλειδί είναι:
HKEY_LOCAL_MACHINE\SYSTEM\CurrentControlSet\Control\Session Manager\Memory Management
- Στη δεξιά ενότητα, αναζητήστε το Ρυθμίσεις λειτουργιών Παράκαμψη Τιμή DWORD. Εάν δεν υπάρχει, τότε δημιουργήστε το χειροκίνητα. Κάντε δεξί κλικ σε μια κενή περιοχή, Νέος μενού και κάντε κλικ στο Τιμή DWORD (32-bit). επιλογή. Όταν δημιουργηθεί αυτή η τιμή, ονομάστε την FeaureSettingsΠαράκαμψη
- Για να ενεργοποιήσετε τη λειτουργία Προστασίας στοίβας σε λειτουργία πυρήνα, πρέπει να ορίσετε τα δεδομένα τιμής της τιμής FeatureSettingsOverride. Για να το κάνετε αυτό, κάντε διπλό κλικ σε αυτήν την τιμή
- Εμφανίζεται ένα μικρό αναδυόμενο παράθυρο. Ορίστε, βάλτε 9 στα δεδομένα αξίας
- Πατήστε το κουμπί OK
- Κλείστε τον Επεξεργαστή Μητρώου.
Επανεκκινήστε το σύστημά σας εάν χρειάζεται. Τώρα η λειτουργία πυρήνα του υλικού Προστασίας στοίβας δεν θα πρέπει να είναι πλέον γκριζαρισμένη και θα μπορείτε να την ενεργοποιήσετε.
6] Ενεργοποίηση αποτροπής εκτέλεσης δεδομένων (ή DEP)
ΔΕΠ ή Αποτροπή εκτέλεσης δεδομένων είναι ενσωματωμένο προστασία μνήμης σε επίπεδο συστήματος δυνατότητα σε υπολογιστή με Windows που επισημαίνει ορισμένες περιοχές μνήμης ως μη εκτελέσιμες για να αποτρέψει την εκμετάλλευση υπερβάσεων buffer. Και, η λειτουργία πυρήνα του υλικού Προστασίας στοίβας αποτρέπει επίσης επιθέσεις μνήμης. Έτσι, εάν το DEP είναι απενεργοποιημένο στο σύστημά σας, τότε αυτός θα μπορούσε να είναι ο λόγος που βλέπετε μια προειδοποίηση Η προστασία στοίβας σε λειτουργία πυρήνα είναι απενεργοποιημένη και δεν μπορείτε να το ενεργοποιήσετε. Σε μια τέτοια περίπτωση, πρώτα πρέπει ενεργοποιήστε την Αποτροπή εκτέλεσης δεδομένων στον υπολογιστή σας.
Ανοίξτε τη γραμμή εντολών ως διαχειριστής και εκτελέστε την ακόλουθη εντολή:
bcdedit.exe /set {current} nx AlwaysOnΕδώ BCDEεπεξεργασία είναι ένα εργαλείο γραμμής εντολών που επιτρέπει το DEP ή Χωρίς εκτέλεση (NX) στο σύστημά σας για όλες τις υπηρεσίες και τα προγράμματα. Επανεκκινήστε τον υπολογιστή και προσπαθήστε να ενεργοποιήσετε τη λειτουργία Προστασίας στοίβας σε λειτουργία πυρήνα. Το πρόβλημά σας θα πρέπει να φύγει τώρα.
7] Ενημερώστε το BIOS
Αυτή η επιλογή λειτούργησε για έναν από τους χρήστες που είχαν το ίδιο πρόβλημα. Έτσι, σε περίπτωση που οι παραπάνω επιλογές δεν βοηθήσουν, τότε θα πρέπει ενημερώστε το BIOS στον υπολογιστή σας με Windows και, στη συνέχεια, δοκιμάστε εάν μπορείτε να ενεργοποιήσετε την Προστασία στοίβας με επιβολή υλικού σε λειτουργία πυρήνα.
Ελπίζω ότι αυτό θα είναι χρήσιμο.
Πώς μπορώ να απενεργοποιήσω την προστασία στοίβας υλικού;
Για να ενεργοποιήσετε/απενεργοποιήσετε τη λειτουργία πυρήνα Stack Protection με επιβολή υλικού στον υπολογιστή σας Windows 11, ανοίξτε το Εφαρμογή Ρυθμίσεις > Απόρρητο και ασφάλεια > Ασφάλεια των Windows > και κάντε κλικ στο Άνοιγμα ασφάλειας των Windows . Όταν ανοίξει η εφαρμογή Ασφάλεια των Windows, μεταβείτε στο Ασφάλεια συσκευής κατηγορία και κάντε κλικ στο Λεπτομέρειες απομόνωσης πυρήνα επιλογή. Κάτω από Ακεραιότητα μνήμης στην ενότητα, υπάρχει η ενότητα Προστασία στοίβας με επιβολή υλικού με λειτουργία πυρήνα. Χρησιμοποιήστε το διαθέσιμο κουμπί για να το απενεργοποιήσετε ή να το ενεργοποιήσετε.
πώς να εγγράψετε ένα κλιπ παιχνιδιού στο xbox one
Αν και υπάρχει η επιλογή ενεργοποίησης/απενεργοποίησης αυτής της δυνατότητας, είναι ένα κρίσιμο χαρακτηριστικό ασφαλείας. Αποτρέπει τις επιθέσεις υπερχείλισης buffer με βάση τον προγραμματισμό με προσανατολισμό στην επιστροφή (ROP) αποκλείοντας την εκτέλεση κακόβουλου κώδικα από τη μνήμη. Επομένως, συνιστάται να διατηρείτε αυτή τη δυνατότητα ενεργοποιημένη για πρόσθετη ασφάλεια, ώστε το σύστημά σας να προστατεύεται από τέτοιες επιθέσεις.
Διαβάστε στη συνέχεια: Πώς να ενεργοποιήσετε ή να απενεργοποιήσετε την απομόνωση πυρήνα και την ακεραιότητα της μνήμης σε υπολογιστή με Windows .



![Πρόβλημα σκίσιμο οθόνης Valorant σε υπολογιστή [Διορθώθηκε]](https://prankmike.com/img/display/1C/valorant-screen-tearing-issue-on-pc-fixed-1.png)











