Εάν χρησιμοποιείτε Windows 10 ή 11 και διαπιστώσετε ότι ο χάρτης των χαρακτήρων σας δεν λειτουργεί, μην πανικοβληθείτε! Υπάρχουν μερικά πράγματα που μπορείτε να κάνετε για να διορθώσετε το πρόβλημα. Πρώτα, δοκιμάστε να κάνετε επανεκκίνηση του υπολογιστή σας. Αυτό μπορεί συχνά να διορθώσει μικρές δυσλειτουργίες λογισμικού που μπορεί να προκαλέσουν διακοπή λειτουργίας του χάρτη χαρακτήρων. Εάν αυτό δεν έχει αποτέλεσμα, δοκιμάστε να ενημερώσετε το λογισμικό των Windows. Για να το κάνετε αυτό, μεταβείτε στο μενού Έναρξη και πληκτρολογήστε «ενημέρωση» στη γραμμή αναζήτησης. Κάντε κλικ στην επιλογή «Έλεγχος για ενημερώσεις» και ακολουθήστε τις οδηγίες. Εάν εξακολουθείτε να αντιμετωπίζετε προβλήματα, μπορείτε να δοκιμάσετε να εγκαταστήσετε ξανά το πρόγραμμα χαρτών χαρακτήρων. Για να το κάνετε αυτό, μεταβείτε στο μενού Έναρξη και πληκτρολογήστε 'προγράμματα και δυνατότητες'. Βρείτε το πρόγραμμα του χάρτη χαρακτήρων στη λίστα και κάντε κλικ στο 'απεγκατάσταση'. Ακολουθήστε τις οδηγίες για να ολοκληρώσετε τη διαδικασία. Ας ελπίσουμε ότι μία από αυτές τις λύσεις θα διορθώσει το πρόβλημα και θα μπορέσετε να χρησιμοποιήσετε ξανά τον χάρτη χαρακτήρων. Εάν όχι, υπάρχουν άλλα εργαλεία που μπορείτε να χρησιμοποιήσετε για να εισαγάγετε ειδικούς χαρακτήρες στα έγγραφά σας.
Σε αυτήν την ανάρτηση, θα σας δείξουμε τι μπορείτε να κάνετε αν Ο χάρτης χαρακτήρων δεν λειτουργεί στα Windows 11/10 . Ο χάρτης χαρακτήρων είναι ένα ενσωματωμένο εργαλείο των Windows που επιτρέπει στους χρήστες των Windows δείτε όλους τους ειδικούς χαρακτήρες διαθέσιμο σε κάθε γραμματοσειρά εγκατεστημένο στον υπολογιστή. Εμφανίζει επίσης Unicode επιλεγμένος χαρακτήρας και είσοδο πληκτρολογίου απαιτείται για την εισαγωγή ενός χαρακτήρα.

Ο χάρτης χαρακτήρων χρησιμοποιείται πιο συχνά για εισάγετε ειδικούς χαρακτήρες, ξενόγλωσσους χαρακτήρες, γράμματα με διακριτικά και σύμβολα όπως βέλη, σημάδια επιλογής, πινακίδες δολαρίου κ.λπ. σε εφαρμογές που βασίζονται στα Windows, όπως προγράμματα επεξεργασίας κειμένου και λογισμικό επεξεργασίας κειμένου. Ωστόσο, σύμφωνα με ορισμένους χρήστες, μερικές φορές δεν λειτουργεί σωστά και προκαλεί προβλήματα. Εάν ο χάρτης χαρακτήρων δεν λειτουργεί στον υπολογιστή σας με Windows, έχετε έρθει στο σωστό μέρος. Θα σας πούμε τι προκαλεί αυτό το πρόβλημα και πώς να το διορθώσετε.
απενεργοποιήστε τη μνήμη cache
Διορθώστε τον χάρτη χαρακτήρων που δεν λειτουργεί στα Windows 11/10
Προβλήματα χάρτη χαρακτήρων μπορεί να προκύψουν για διάφορους λόγους. Μερικές φορές μπορεί να μην λειτουργεί λόγω διένεξης με λογισμικό τρίτων κατασκευαστών και μερικές φορές ένα συγκεκριμένο κλειδί στο μητρώο των Windows ενδέχεται να μην επιτρέπει την εισαγωγή ενός ειδικού χαρακτήρα μέσω του πλήκτρου Alt. Το πρόβλημα μπορεί επίσης να προκύψει λόγω κατεστραμμένων αρχείων συστήματος.
Εάν βιάζεστε και σκοπεύετε να αντιμετωπίσετε προβλήματα αργότερα, μπορείτε να χρησιμοποιήσετε εργαλεία τρίτων για να εισαγάγετε ειδικούς χαρακτήρες στα Windows 11/10. Διαφορετικά, μπορείτε να ξεκινήσετε την αντιμετώπιση προβλημάτων επανεκκινώντας τον υπολογιστή σας. Μια απλή επανεκκίνηση είναι ο ευκολότερος τρόπος για να διορθώσετε τα περισσότερα σφάλματα των Windows.
oculus rift xbox one streaming
Εάν η επανεκκίνηση του υπολογιστή σας δεν αλλάξει τίποτα, χρησιμοποιήστε τις ακόλουθες λύσεις για να διορθώσετε το πρόβλημα ότι ο χάρτης χαρακτήρων δεν λειτουργεί στα Windows 11/10:
- Ενεργοποιήστε την εισαγωγή όλων των χαρακτήρων Unicode μέσω του Επεξεργαστή Μητρώου
- Εγκαταστήστε την πιο πρόσφατη ενημέρωση των Windows
- Αντιμετώπιση προβλημάτων σε κατάσταση καθαρής εκκίνησης
- Επιδιόρθωση κατεστραμμένων αρχείων συστήματος
- Δοκιμάστε με ένα νέο προφίλ χρήστη
Ας το δούμε αυτό λεπτομερώς.
1] Ενεργοποιήστε την εισαγωγή όλων των χαρακτήρων Unicode μέσω του Επεξεργαστή Μητρώου.
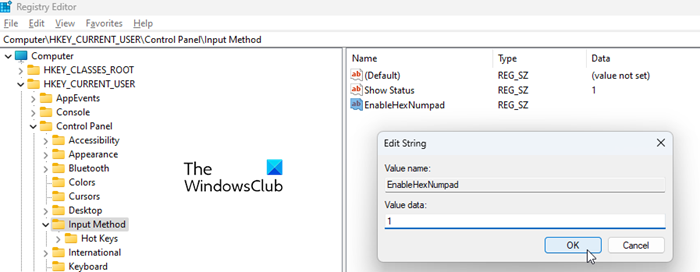
Εάν προσπαθείτε να χρησιμοποιήσετε Εναλλακτικοί κωδικοί (κρατά Ολα πληκτρολογήστε και μετά εισάγετε + χαρακτήρα ακολουθούμενο από δεκαεξαδικό κωδικό όταν είναι ενεργοποιημένο το NumLock) για να εισαγάγετε ειδικούς χαρακτήρες και θα παρατηρήσετε ότι το πληκτρολόγιο δεν λειτουργεί, αντιμετωπίστε πρώτα το πρόβλημα του πληκτρολογίου. Στη συνέχεια, ενεργοποιήστε την εισαγωγή χαρακτήρων Unicode μέσω του μητρώου των Windows.
- Τύπος Win+R Άνοιξε τρέξιμο παράθυρο διαλόγου.
- Τύπος regedit και πατήστε μπαίνει κλειδί.
- Κάντε κλικ στο Ναί παραλλαγή γ ΔΡΥΣ θα εμφανιστεί μια υπόδειξη.
- ΣΕ Επεξεργαστής Μητρώου , μεταβείτε στην ακόλουθη διαδρομή: |_+_|
- Κάντε δεξί κλικ στο φάκελο «Μέθοδος εισαγωγής» και επιλέξτε Νέο > Τιμή συμβολοσειράς .
- Ονομάστε το κλειδί όπως Ενεργοποίηση HexNumpad
- Κάντε διπλό κλικ πάνω του και εγκαταστήστε το Τιμή δεδομένων Προς την ένας .
- ξανά από την αρχή τον υπολογιστή σας για να εφαρμόσετε τις αλλαγές.
Η παραπάνω διαδικασία θα ενεργοποιήσει τη δεκαεξαδική είσοδο Unicode στα Windows 11/10.
0
2] Εγκαταστήστε την πιο πρόσφατη ενημέρωση των Windows.
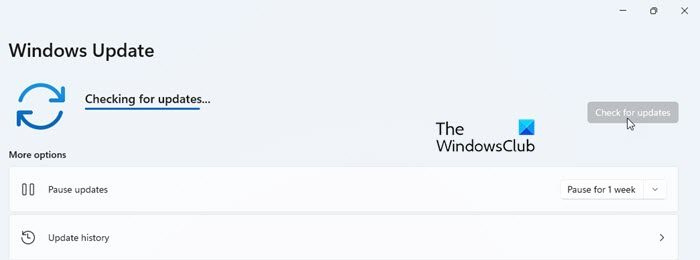
Εάν η παραπάνω λύση δεν λειτούργησε, ελέγξτε Ενημερωμένη έκδοση για Windows Διαμέρισμα στο σύστημά σας για να δείτε εάν έχει εκκρεμείς ενημερώσεις που πρέπει να εγκατασταθούν. Εγκαταστήστε όλες τις ενημερώσεις και, στη συνέχεια, δοκιμάστε να χρησιμοποιήσετε το χάρτη χαρακτήρων.
Η Microsoft εκδίδει συχνά ενημερώσεις για την εγκατάσταση διορθώσεων σφαλμάτων και επιδιορθώσεων ασφαλείας που είναι απαραίτητες για την αντιμετώπιση προβλημάτων εφαρμογών και λογισμικού και για την ομαλή λειτουργία των Windows.
3] Αντιμετώπιση προβλημάτων σε κατάσταση καθαρής εκκίνησης
Εάν ο χάρτης χαρακτήρων δεν λειτουργεί λόγω εφαρμογών τρίτου κατασκευαστή σε διένεξη, αντιμετωπίστε το πρόβλημα σε κατάσταση καθαρής εκκίνησης για να αφαιρέσετε την παρεμβαλλόμενη εφαρμογή. Μια καθαρή εκκίνηση απαιτεί να απενεργοποιήσετε τυχόν εφαρμογές τρίτων που έχετε εγκαταστήσει και να ξεκινήσετε τον υπολογιστή σας μόνο με ένα βασικό σύνολο προγραμμάτων οδήγησης και προγραμμάτων εκκίνησης. Στη συνέχεια, μπορείτε να ενεργοποιήσετε ξανά τις εφαρμογές μία κάθε φορά για να προσδιορίσετε ποια εφαρμογή προκαλεί τη διένεξη. Μόλις βρείτε την εφαρμογή, σκεφτείτε να την αφαιρέσετε από τον υπολογιστή σας.
4] Επιδιόρθωση κατεστραμμένων αρχείων συστήματος
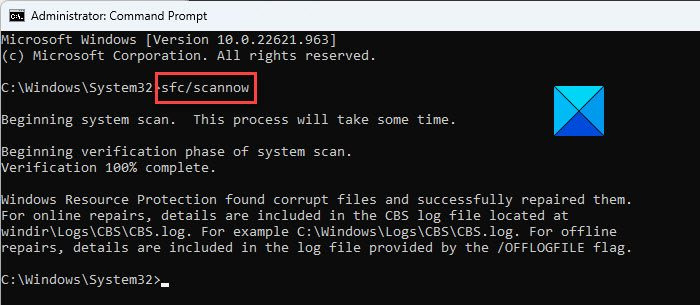
Εκτελέστε το εργαλείο SFC (System File Checker). Έτσι και θα σαρώσει το σύστημά σας για να εντοπίσει και να επιδιορθώσει κατεστραμμένα αρχεία συστήματος. Αφού ολοκληρωθεί η σάρωση, επανεκκινήστε το σύστημά σας και δοκιμάστε να εκτελέσετε τον χάρτη χαρακτήρων.
σχόλια reimage 2016
5] Δοκιμάστε με ένα νέο προφίλ χρήστη
Δημιουργήστε ένα νέο προφίλ χρήστη και χρησιμοποιήστε το για πρόσβαση στον χάρτη χαρακτήρων. Εάν όλα λειτουργούν καλά σε αυτό το προφίλ, το παλιό προφίλ μπορεί να έχει προβλήματα. Μπορείτε να εξετάσετε το ενδεχόμενο να μεταφέρετε τα στοιχεία του λογαριασμού σας σε ένα νέο προφίλ, εάν θέλετε να συνεχίσετε να χρησιμοποιείτε αυτό το νέο προφίλ. Μην ξεχάσετε να δημιουργήσετε ένα σημείο επαναφοράς συστήματος για να αποφύγετε την απώλεια δεδομένων κατά την αντιμετώπιση προβλημάτων λογαριασμών χρηστών στα Windows 11/10.
Ελπίζω αυτό να βοηθήσει!
Πώς να αποκτήσετε πρόσβαση στον χάρτη χαρακτήρων στα Windows 11;
Εισαγω νίκη (πλήκτρο με το λογότυπο των Windows) στο πληκτρολόγιό σας και πληκτρολογήστε ' κάρβουνο ‘. Ο χάρτης χαρακτήρων θα εμφανιστεί ως 'Καλύτερη αντιστοίχιση'. Στη δεξιά πλευρά των αποτελεσμάτων αναζήτησης, κάντε κλικ στο κουμπί Ανοιξε σύνδεσμο ακριβώς κάτω από την εφαρμογή 'Χάρτης χαρακτήρων'. Ο χάρτης χαρακτήρων θα εμφανιστεί στην οθόνη επιφάνειας εργασίας των Windows 11.Διαβάστε περισσότερα: Πώς να εισάγετε μουσικές νότες και σύμβολα σε ένα έγγραφο του Word.















