Ως ειδικός πληροφορικής, θα σας δείξω πώς να ανεβάζετε βίντεο και εικόνες από το Xbox σας στο OneDrive. Πρώτα, μεταβείτε στις ρυθμίσεις του Xbox και επιλέξτε 'Σύστημα'. Στη συνέχεια, επιλέξτε 'Αποθήκευση'. Από εδώ, θα θέλετε να επιλέξετε τον σκληρό δίσκο που χρησιμοποιεί το Xbox σας. Αφού επιλέξετε τον σκληρό δίσκο, επιλέξτε 'Αρχεία'. Θα πρέπει να δείτε μια λίστα με όλα τα αρχεία στο Xbox σας. Βρείτε το βίντεο ή την εικόνα που θέλετε να ανεβάσετε και επιλέξτε το. Τέλος, επιλέξτε «Αντιγραφή». Αυτό θα αντιγράψει το αρχείο στο OneDrive σας.
Η Microsoft γνωρίζει ότι εκατομμύρια παίκτες χρησιμοποιούν την κονσόλα Xbox τους για να τραβήξουν βίντεο και φωτογραφίες. Αυτό το περιεχόμενο συνήθως αποθηκεύεται στην εσωτερική μνήμη και αυτό μπορεί να είναι πρόβλημα, καθώς η αποθήκευση δεν είναι απεριόριστη. Για να το ξεπεράσει αυτό, η Microsoft έδωσε τη δυνατότητα στους παίκτες να το κάνουν ανεβάστε βίντεο και φωτογραφίες στο OneDrive απευθείας από το Xbox μόνος.

Η όλη εμπειρία είναι πολύπλοκη, και από την εμπειρία μας, μπορούμε να πούμε με σιγουριά ότι λειτουργεί. Η εργασία είναι αρκετά απλή λόγω του γεγονότος ότι το Xbox προσφέρει πλήρη υποστήριξη για το OneDrive για εύκολη κοινή χρήση βίντεο και στιγμιότυπων οθόνης.
Τώρα θα χρειαστείτε τις υπηρεσίες της εφαρμογής Xbox Game Capture για να συνεχίσετε τη μεταφόρτωση περιεχομένου στο OneDrive. Ευτυχώς, αυτή η εφαρμογή είναι προεγκατεστημένη στην κονσόλα, επομένως δεν υπάρχει τίποτα για λήψη.
Πώς να ανεβάσετε βίντεο και εικόνες στο OneDrive
Η μεταφόρτωση βίντεο και εικόνων στο Microsoft OneDrive είναι παιχνιδάκι όταν πρόκειται για το Xbox. Απλώς ακολουθήστε τις παρακάτω οδηγίες σε αυτό το άρθρο:
"αναζήτηση για ενημερώσεις σε αυτόν τον υπολογιστή"
- Πατήστε το κουμπί λειτουργίας για λήψη
- Πηγαίνετε στον οδηγό
- Επιλέξτε Τα παιχνίδια και οι εφαρμογές μου
- Μεταβείτε στις εικόνες
- Επιλέξτε περιεχόμενο για λήψη
- Λήψη επιλεγμένου περιεχομένου
1] Πατήστε το κουμπί λειτουργίας για εκκίνηση
Αν δεν το έχετε κάνει ήδη, σας προτείνουμε να κάνετε εκκίνηση στο Xbox. Υποψιαζόμαστε ότι γνωρίζετε ήδη πώς να το κάνετε αυτό, οπότε προχωρήστε και κάντε το.
2] Μεταβείτε στο εγχειρίδιο
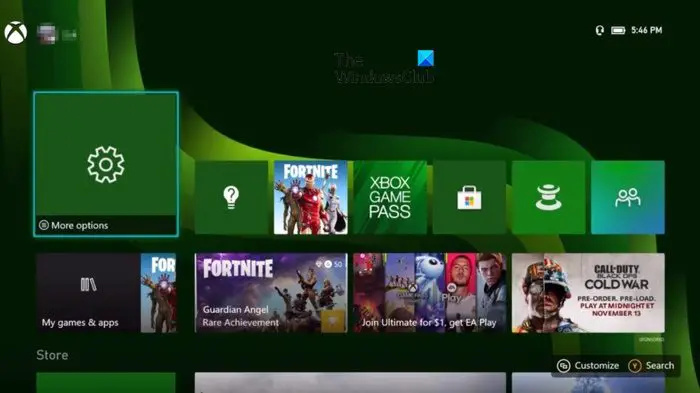
- Μόλις ξεκινήσει η κονσόλα, θα πρέπει να κοιτάτε την κύρια οθόνη, αλλά δεν είναι εκεί που θέλουμε να είμαστε.
- Πατήστε αμέσως το κουμπί Xbox στο χειριστήριό σας.
- Ο οδηγός θα πρέπει τώρα να είναι ορατός εάν όλα λειτουργούν σωστά.
3] Επιλέξτε Τα παιχνίδια και οι εφαρμογές μου.
- Στη συνέχεια, πρέπει να μεταβείτε στην ενότητα Προβολή όλων μέσω των Τα παιχνίδια και οι εφαρμογές μου, οπότε ας εξηγήσουμε πώς να το κάνετε αυτό.
- Στον οδηγό, επιλέξτε «Τα παιχνίδια και οι εφαρμογές μου».
- Μετά από αυτό, θα πρέπει να επιλέξετε Προβολή όλων.
- Όλα τα παιχνίδια και οι εφαρμογές που είναι εγκατεστημένες στο Xbox σας θα εμφανίζονται τώρα στη λίστα.
4] Μεταβείτε στα Στιγμιότυπα
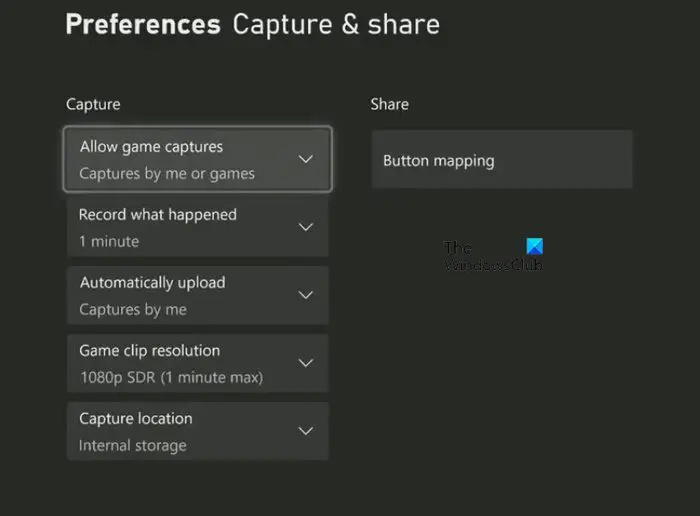
- Βρείτε το υπομενού που ονομάζεται Εφαρμογές.
- Επιλέξτε το και μετά επιλέξτε Captures.
5] Επισημάνετε περιεχόμενο για λήψη
Όταν πρόκειται για την επισήμανση περιεχομένου, κάντε κλικ στο «Διαχείριση» από το κύριο μενού της εφαρμογής Capture.
Μη χάνετε χρόνο επισημαίνοντας τα βίντεο και τα στιγμιότυπα οθόνης που θέλετε να ανεβάσετε στο OneDrive.
6] Λήψη επισημασμένου περιεχομένου
Τέλος, πρέπει να επιλέξετε «Μεταφόρτωση στο OneDrive» χρησιμοποιώντας τις επιλογές που εμφανίζονται.
- Στη συνέχεια, ολοκληρώστε την εργασία κάνοντας κλικ στο κουμπί Λήψη.
- Περιμένετε υπομονετικά μέχρι τη μεταφόρτωση όλων των αρχείων στο OneDrive, καθώς αυτό μπορεί να διαρκέσει λίγο, ανάλογα με το μέγεθος των αρχείων και την ταχύτητα της σύνδεσής σας στο Διαδίκτυο.
Θα πρέπει να σημειωθεί ότι τα στιγμιότυπα παιχνιδιού που ανεβαίνουν στο OneDrive θα εμφανίζονται σε δύο διαφορετικούς φακέλους. Για παράδειγμα, τα στιγμιότυπα οθόνης τοποθετούνται σε ξεχωριστό φάκελο από τα βίντεο, επομένως θα είναι πάντα εύκολο να διαχειρίζονται.
Τα βίντεο θα τοποθετηθούν σε έναν φάκελο που ονομάζεται Xbox Game DVR μέσω της ενότητας Βίντεο του OneDrive και τα στιγμιότυπα οθόνης θα τοποθετηθούν στο φάκελο Στιγμιότυπα οθόνης Xbox στην περιοχή Εικόνες.
ΑΝΑΓΝΩΣΗ : Διορθώστε το κουμπί εγγραφής της γραμμής παιχνιδιών Xbox ανενεργό
Τι είναι η εφαρμογή Xbox Game Capture;
Η εφαρμογή Xbox Game Capture είναι η προεπιλεγμένη εφαρμογή στο Xbox Series X/S, που έχει σχεδιαστεί για να καταγράφει εύκολα το παιχνίδι και τις εικόνες. Η εφαρμογή είναι βελτιστοποιημένη για να λειτουργεί πολύ καλά με νέες και προηγούμενες κονσόλες παιχνιδιών της Microsoft και μέχρι στιγμής οι χρήστες έχουν αντιμετωπίσει περιορισμένα προβλήματα.
κολλήσει σε ασφαλή λειτουργία
Γιατί τα κλιπ Xbox μου δεν ανεβαίνουν στο OneDrive;
Υπάρχουν πολλοί λόγοι για τους οποίους τα κλιπ και οι εικόνες σας δεν ανεβαίνουν στο OneDrive από το Xbox όταν θέλετε. Αλλά αντί να εμβαθύνετε στη βασική αιτία, το πιο σημαντικό πράγμα είναι να επανεκκινήσετε την κονσόλα σας για να διορθώσετε το πρόβλημα.




![Δεν είναι δυνατή η εκτύπωση από το Google Chrome σε υπολογιστή [Διορθώθηκε]](https://prankmike.com/img/chrome/5C/can-rsquo-t-print-from-google-chrome-on-pc-fixed-1.png)










