Ως ειδικός πληροφορικής, μπορεί να είστε εξοικειωμένοι με τη σελίδα ρυθμίσεων Προτάσεις ενέργειας στα Windows 11. Αυτή η σελίδα παρέχει στους χρήστες επιλογές για να τους βοηθήσει να εξοικονομήσουν ενέργεια και να βελτιώσουν την απόδοση του υπολογιστή τους. Σε αυτό το άρθρο, θα σας δείξουμε πώς να ενεργοποιήσετε τη σελίδα ρυθμίσεων Προτάσεις ενέργειας στα Windows 11.
Αρχικά, ανοίξτε το μενού Έναρξη και πληκτρολογήστε «Ρυθμίσεις» στη γραμμή αναζήτησης. Στη συνέχεια, κάντε κλικ στο εικονίδιο «Ρυθμίσεις». Στη συνέχεια, κάντε κλικ στο «Σύστημα».
Στις ρυθμίσεις «Σύστημα», κάντε κλικ στο «Λειτουργία και αναστολή λειτουργίας». Στη συνέχεια, κάτω από την επικεφαλίδα «Πρόσθετες ρυθμίσεις ενέργειας», κάντε κλικ στο σύνδεσμο «Πρόσθετες ρυθμίσεις ενέργειας».
Αυτό θα ανοίξει τον πίνακα ελέγχου «Επιλογές ενέργειας». Στον πίνακα ελέγχου «Επιλογές ενέργειας», κάντε κλικ στον σύνδεσμο «Αλλαγή ρυθμίσεων σχεδίου» δίπλα στο τρέχον επιλεγμένο σχέδιο παροχής ενέργειας.
απενεργοποιήστε τη γρήγορη εναλλαγή χρηστών
Στη σελίδα 'Αλλαγή ρυθμίσεων σχεδίου', κάντε κλικ στο σύνδεσμο 'Αλλαγή σύνθετων ρυθμίσεων ενέργειας'. Αυτό θα ανοίξει το παράθυρο διαλόγου 'Σύνθετες ρυθμίσεις'.
Στο πλαίσιο διαλόγου 'Σύνθετες ρυθμίσεις', αναπτύξτε την επικεφαλίδα 'Επιλογές ενέργειας'. Στη συνέχεια, αναπτύξτε την επικεφαλίδα «Συστάσεις για την ενέργεια». Τέλος, κάντε κλικ στην επιλογή «Ενεργοποίηση συστάσεων ενέργειας» και ορίστε την σε «Ενεργοποιημένη».
Αφού ενεργοποιήσετε τη σελίδα ρυθμίσεων Προτάσεις ενέργειας, θα μπορείτε να αποκτήσετε πρόσβαση σε αυτήν κάνοντας κλικ στο σύνδεσμο «Προτάσεις ενέργειας» στις ρυθμίσεις «Λειτουργία και ύπνος». Από εδώ, μπορείτε να προσαρμόσετε τις ρυθμίσεις ισχύος του υπολογιστή σας για να βελτιώσετε την ενεργειακή του απόδοση.
Παρουσιάστηκε πρόβλημα κατά την επαναφορά των Windows του υπολογιστή σας 10
παρουσίασε η Microsoft Ενεργειακές συστάσεις μια δυνατότητα για υπολογιστές με Windows 11 με ενημέρωση Insider Build. Αν αναρωτιέστε πώς να το αποκτήσετε στις κανονικές σταθερές εκδόσεις σας, αυτός ο οδηγός θα σας βοηθήσει να το αποκτήσετε. Ας δούμε Πώς να ενεργοποιήσετε τη σελίδα ρυθμίσεων προτάσεων ενέργειας στα Windows 11 .

Ποιες είναι οι προτάσεις ενέργειας στα Windows 11
Η Microsoft εισήγαγε τη λειτουργία συστάσεων ενέργειας στις εκδόσεις των Windows 11 Insider. Η λειτουργία Συστάσεις ενέργειας σάς δίνει συμβουλές για το πώς να εξοικονομήσετε ενέργεια και να παρατείνετε τη διάρκεια ζωής της μπαταρίας, καθώς και πώς να μειώσετε τις εκπομπές, μειώνοντας έτσι το αποτύπωμα άνθρακα.
Εάν είστε Microsoft Windows 11 Insider, μπορείτε να αποκτήσετε πρόσβαση σε προτάσεις κατανάλωσης ενέργειας στην εφαρμογή Ρυθμίσεις. Για πρόσβαση στη σελίδα προτάσεων ενέργειας, ανοίξτε Ρυθμίσεις εφαρμογή, επιλέξτε Σύστημα, πατήστε Ρεύμα και μπαταρία και μετά, Ενεργειακές συστάσεις .
Μπορείτε να εφαρμόσετε τις προτάσεις που βλέπετε εκεί κάνοντας κλικ στο κουμπί 'Εφαρμογή' σε κάθε συμβουλή ή πρόταση.
Πώς να ενεργοποιήσετε τη σελίδα ρυθμίσεων προτάσεων ενέργειας στα Windows 11
Εάν δεν είστε Windows Insider και θέλετε να ενεργοποιήσετε τη σελίδα Προτάσεις ενέργειας στον υπολογιστή σας με Windows 11, μπορείτε να ακολουθήσετε αυτά τα βήματα:
- Κατεβάστε το ViveTool από το GitHub.
- Εξαγωγή του περιεχομένου
- Αντιγράψτε τη διαδρομή στον εξαγόμενο φάκελο ViveTool
- Ανοίξτε τη γραμμή εντολών ως διαχειριστής
- Ανοίξτε τον εξαγόμενο φάκελο στη γραμμή εντολών
- Αντιγραφή/επικόλληση δύο εντολών η μία μετά την άλλη
- Κάντε επανεκκίνηση του υπολογιστή σας
Ας βουτήξουμε στις λεπτομέρειες της διαδικασίας.
Για αρχή, η σελίδα ρυθμίσεων Power Recommendations είναι προς το παρόν διαθέσιμη μόνο στα Windows Insiders. Για να το ενεργοποιήσετε σε κανονικές εκδόσεις των Windows 11, πρέπει να κάνετε λήψη ενός τρίτου μέρους ένα εργαλείο που ονομάζεται ViveTool από το Github. Το εργαλείο θα σας βοηθήσει να ενεργοποιήσετε τη σελίδα προτάσεων ενέργειας.
ορίστε java_home windows 10
Μετά τη λήψη του αρχείου ZIP ViveTool από το GitHub, πρέπει να το εξαγάγετε. Μετά την εξαγωγή του αρχείου zip, ανοίξτε τον φάκελο που έχει εξαχθεί και αντιγράψτε τη διαδρομή του φακέλου στη γραμμή διευθύνσεων.
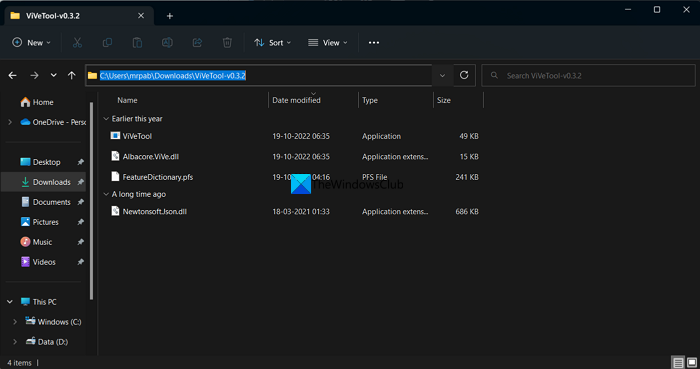
Στη συνέχεια, ανοίξτε μια γραμμή εντολών ως διαχειριστής και πληκτρολογήστε cd ακολουθούμενο από ένα κενό και επικολλήστε τη διαδρομή που αντιγράφηκε. Πατήστε Enter.
Παράδειγμα: cd (διαδρομή προς το ViveTool στη γραμμή διευθύνσεων)
πώς να παίξετε αρχεία wma στα Windows 10
Θα ανοίξει το φάκελο ViveTool στη γραμμή εντολών. Στη συνέχεια, πληκτρολογήστε τις παρακάτω εντολές μία προς μία και πατήστε Enter μετά από κάθε εντολή.
|_+_||_+_| 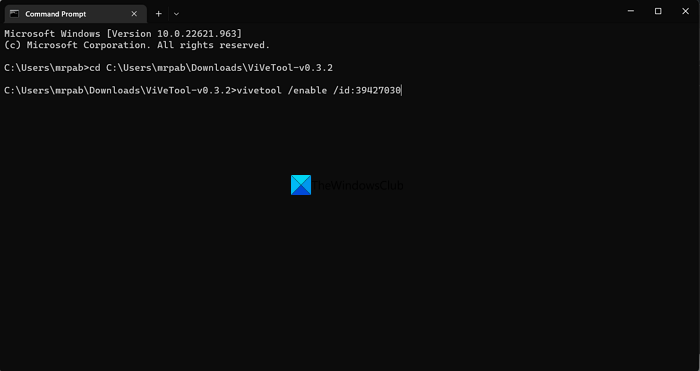
Αφού εκτελέσετε τις εντολές, επανεκκινήστε τον υπολογιστή σας. Θα βρείτε τώρα τη σελίδα ρυθμίσεων Προτάσεις ενέργειας στην εφαρμογή Ρυθμίσεις. Μπορείτε να κάνετε λήψη του ViVeTool από Github .
Αυτό είναι όλο. Έχετε ενεργοποιήσει τις προτάσεις ενέργειας στον υπολογιστή σας με Windows 11.
Τώρα διαβάστε για Βιώσιμες, πράσινες, ενεργειακά αποδοτικές ρυθμίσεις στα Windows 11 .
Ποιες είναι οι κρυφές λειτουργίες των Windows 11;
Multitasking, Snap Layouts, έλεγχος έντασης ήχου ανά εφαρμογή, χρήση συσκευής και άλλα είναι κρυφές λειτουργίες στα Windows 11 που ίσως δεν γνωρίζετε ότι υπάρχουν. Εκτός από αυτό, υπάρχουν ορισμένες άλλες κρυφές λειτουργίες, όπως γραφικά στοιχεία πλήρους οθόνης και η γραμμή αναζήτησης της διαχείρισης εργασιών που υπάρχουν στα Windows 11 Insider Builds.















