Ως ειδικός πληροφορικής, θα σας δείξω πώς να εγκαταστήσετε πολλές παρουσίες ενός παιχνιδιού στο Steam. Αυτός είναι ένας πολύ καλός τρόπος για να ξεπεράσετε το ζήτημα της ανάγκης να αγοράσετε πολλά αντίγραφα ενός παιχνιδιού ή απλώς να έχετε ένα αντίγραφο ασφαλείας σε περίπτωση που κάτι πάει στραβά με την κύρια εγκατάσταση. Αρχικά, θα χρειαστεί να δημιουργήσετε έναν νέο φάκελο βιβλιοθήκης Steam. Για να το κάνετε αυτό, ανοίξτε το πρόγραμμα-πελάτη Steam και μεταβείτε στην καρτέλα «Βιβλιοθήκη». Στο κάτω μέρος του παραθύρου, θα δείτε ένα κουμπί «Προσθήκη φακέλου βιβλιοθήκης». Κάντε κλικ σε αυτό και επιλέξτε τη θέση του νέου σας φακέλου. Μου αρέσει να έχω το δικό μου στην επιφάνεια εργασίας μου για εύκολη πρόσβαση. Στη συνέχεια, θα πρέπει να βρείτε τον φάκελο εγκατάστασης για το παιχνίδι που θέλετε να εγκαταστήσετε πολλές φορές. Αυτό βρίσκεται συνήθως στο φάκελο 'C:Program Files (x86)Steam'. Μόλις τον βρείτε, αντιγράψτε τον φάκελο στον νέο σας φάκελο της βιβλιοθήκης Steam. Τώρα, ανοίξτε το πρόγραμμα-πελάτη Steam και μεταβείτε στην καρτέλα 'Ρυθμίσεις'. Στην ενότητα 'Λήψεις', θα δείτε ένα αναπτυσσόμενο μενού 'Εγκατάσταση παιχνιδιών σε:'. Επιλέξτε τον νέο σας φάκελο βιβλιοθήκης Steam από αυτό το μενού. Τέλος, μπορείτε τώρα να εγκαταστήσετε το παιχνίδι στον νέο σας φάκελο της βιβλιοθήκης Steam. Για να το κάνετε αυτό, απλώς μεταβείτε στην καρτέλα «Βιβλιοθήκη», κάντε δεξί κλικ στο παιχνίδι και επιλέξτε «Εγκατάσταση παιχνιδιού». Και τέλος! Τώρα μπορείτε να εγκαταστήσετε πολλές παρουσίες του ίδιου παιχνιδιού στο Steam. Αυτός είναι ένας πολύ καλός τρόπος για να εξοικονομήσετε χρήματα ή απλώς να έχετε ένα αντίγραφο ασφαλείας σε περίπτωση που κάτι πάει στραβά με την κύρια εγκατάσταση.
Με το ενημερωμένο πρόγραμμα-πελάτη Steam στον υπολογιστή σας με Windows 11 ή Windows 10, μπορείτε απλά να ανοίξετε το πρόγραμμα και να εκτελέσετε παιχνίδια σε περισσότερες από μία συνεδρίες χρήστη ταυτόχρονα χωρίς περιορισμούς. Σε αυτήν την ανάρτηση, θα σας πούμε πώς να το πετύχετε εγκαταστήστε πολλά αντίγραφα του παιχνιδιού στο Steam στον υπολογιστή.
αρχείο emz

Για τον ένα ή τον άλλο λόγο, μπορεί να θέλετε να εγκαταστήσετε πολλά αντίγραφα ενός συγκεκριμένου παιχνιδιού Steam στη ρύθμιση παιχνιδιών των Windows 11/10. Για παράδειγμα, με βάση την εμπειρία ενός παίκτη, μπορείτε να εγκαταστήσετε 2 αντίγραφα του ίδιου παιχνιδιού (συγκεκριμένα Skyrim) και να θέλετε να έχετε 2 αντίγραφα εγκατεστημένα με διαφορετικά mods, κάτι που θα ήταν πολύ πιο εύκολο με την υποστήριξη του συνεργείου. Σύμφωνα με αυτό το σενάριο, υπάρχουν δύο πιθανές επιλογές, αλλά καμία από αυτές δεν θα σας ταιριάζει για συγκεκριμένους λόγους.
Η πρώτη επιλογή είναι να αντιγράψετε και να επικολλήσετε τον φάκελο του παιχνιδιού σε άλλη τοποθεσία και, στη συνέχεια, να τον προσθέσετε ως εφαρμογή εκτός Steam. αυτό δεν θα λειτουργήσει για εσάς καθώς χρειάζεστε υποστήριξη συνεργείου. Επίσης, καταφέρατε να κάνετε την τρέχουσα εγκατεστημένη έκδοση του παιχνιδιού σας να λειτουργεί με πολλές Steam Workshop Mods και θα ήταν πολύ δύσκολο να καταλάβετε πώς να τις αφαιρέσετε σε ένα νέο αντίγραφο και δεν θέλετε να τις διαγράψετε όλα, αντιγράψτε το παιχνίδι και, στη συνέχεια, εγκαταστήστε ξανά γιατί είναι πολλά και ήταν ένας πραγματικός αγώνας με το να τους κάνουμε να δουλέψουν από την αρχή. Η δεύτερη επιλογή είναι να κατεβάσετε ένα πειρατικό αντίγραφο, ακόμα κι αν έχετε ήδη πληρώσει για το παιχνίδι. Αλλά θα σας εμποδίσει επίσης να λάβετε υποστήριξη συνεργείου.
Εγκαταστήστε πολλά αντίγραφα του παιχνιδιού στο Steam
Αν ψάχνετε για έναν πιθανό τρόπο να εγκαταστήσετε πολλές παρουσίες ή αντίγραφα του παιχνιδιού μέσω του Steam στον υπολογιστή παιχνιδιών σας, μπορείτε να ακολουθήσετε τις παρακάτω οδηγίες.
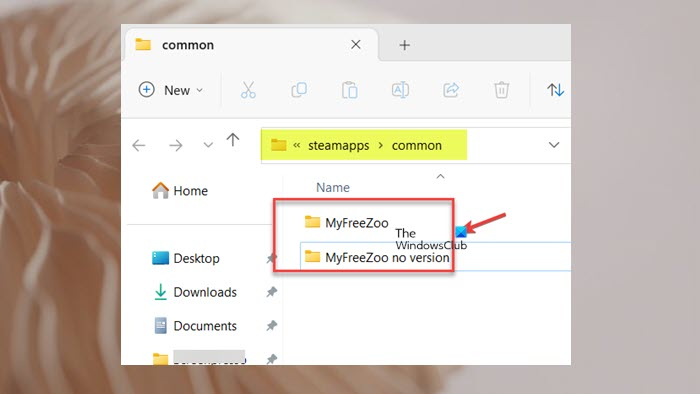
http 408
- Κάντε κλικ Πλήκτρο Windows + R για να εμφανιστεί το παράθυρο διαλόγου Εκτέλεση.
- Πληκτρολογήστε ή αντιγράψτε και επικολλήστε τη διαδρομή καταλόγου παρακάτω στο παράθυρο διαλόγου Εκτέλεση και πατήστε Enter.
- Επί τόπου μετονομάστε το φάκελο με το παιχνίδι σε ό,τι θέλετε. Μπορείτε να προσθέσετε ένα επίθημα καμία έκδοση εάν το εγκατεστημένο παιχνίδι δεν έχει έκδοση beta.
- Στη συνέχεια, ανοίξτε Με αυτό > Η ΒΙΒΛΙΟΘΗΚΗ .
- Κάντε δεξί κλικ στο παιχνίδι και επιλέξτε Χαρακτηριστικά από το μενού περιβάλλοντος.
- Τύπος ΒΗΤΑ στο αριστερό μενού και επιλέξτε την επιθυμητή beta έκδοση του παιχνιδιού στη δεξιά πλευρά.
- Στη συνέχεια, μεταβείτε στο ΤΟΠΙΚΑ ΑΡΧΕΙΑ παραλλαγή γ Χαρακτηριστικά παράθυρο.
- Κάντε κλικ Επαληθεύστε την ακεραιότητα των αρχείων του παιχνιδιού , το οποίο θα ξεκινήσει τη λήψη και την εγκατάσταση της έκδοσης beta του παιχνιδιού που επιλέξατε.
Μετά από αυτό, αν πάτε στο Steamapps γενικός φάκελο, θα δείτε δύο φακέλους για το παιχνίδι - αυτόν που μετονομάσατε νωρίτερα και τον νέο που μόλις εγκαταστήσατε.
Αυτό είναι όλο!
Τώρα διαβάστε : Το Steam δεν αναγνωρίζει εγκατεστημένα παιχνίδια
Πώς να εκτελέσετε δύο περιπτώσεις του παιχνιδιού;
Για να εκτελέσετε δύο ή περισσότερες παρουσίες ενός παιχνιδιού/εφαρμογής, μπορείτε να χρησιμοποιήσετε μια εικονική μηχανή. Συνήθως, εάν ένα πρόγραμμα υποστηρίζει πολλά παράθυρα, για να ανοίξετε ένα άλλο παράθυρο προγράμματος, απλώς επανεκκινήστε το. Ο ευκολότερος τρόπος για να το κάνετε αυτό είναι πατώντας παρατεταμένα το κουμπί Πλήκτρο Shift και κάντε κλικ στο εικονίδιο του προγράμματος στη γραμμή εργασιών, η οποία θα ανοίξει μια άλλη εμφάνιση. Για να επιτύχετε το ίδιο αποτέλεσμα, μπορείτε να τοποθετήσετε το ποντίκι σας πάνω από το εικονίδιο του προγράμματος στο δίσκο συστήματος και να κάνετε κλικ στον τροχό κύλισης του ποντικιού.
Πώς να προσθέσετε μια δεύτερη τοποθεσία εγκατάστασης στο Steam;
Για να προσθέσετε μια δεύτερη τοποθεσία εγκατάστασης στο Steam, ακολουθήστε αυτά τα βήματα:
- Από το κεντρικό παράθυρο μεταβείτε στο Με αυτό > Ρυθμίσεις στην επάνω αριστερή γωνία.
- Παω σε Λήψεις καρτέλα στην πλαϊνή γραμμή.
- Επιλέγω Φάκελοι βιβλιοθήκης Steam στο επάνω μέρος ενός νέου παραθύρου για άνοιγμα Υπεύθυνος αποθήκευσης .
- Τύπος + εικονίδιο δίπλα στην τρέχουσα μονάδα δίσκου και επιλέξτε μια πρόσθετη τοποθεσία εγκατάστασης.
Ανάγνωση : Αλλάξτε την προεπιλεγμένη τοποθεσία όπου η εφαρμογή Xbox εγκαθιστά παιχνίδια.















