Ως ειδικός πληροφορικής, πάντα ψάχνω τρόπους για να κάνω τη ζωή μου πιο εύκολη. Ένας από τους τρόπους με τους οποίους το κάνω αυτό είναι χρησιμοποιώντας γραφικά στοιχεία πλήρους οθόνης στα Windows 11. Τα γραφικά στοιχεία πλήρους οθόνης παρέχουν έναν εξαιρετικό τρόπο για να δείτε πληροφορίες με μια ματιά χωρίς να χρειάζεται να ανοίξετε πολλές εφαρμογές. Μπορούν να χρησιμοποιηθούν για την παρακολούθηση του καιρού, τον έλεγχο του χρηματιστηρίου ή ακόμα και την παρακολούθηση της λίστας υποχρεώσεων σας. Για να ενεργοποιήσετε τα γραφικά στοιχεία πλήρους οθόνης στα Windows 11, απλώς μεταβείτε στο μενού ρυθμίσεων και επιλέξτε την καρτέλα «Γραφικά στοιχεία». Από εδώ, μπορείτε να ενεργοποιήσετε ή να απενεργοποιήσετε τον πίνακα γραφικών στοιχείων καθώς και να προσαρμόσετε το μέγεθος του γραφικού στοιχείου. Αν ψάχνετε έναν τρόπο να κάνετε τη ζωή σας λίγο πιο εύκολη, συνιστώ ανεπιφύλακτα να δοκιμάσετε γραφικά στοιχεία πλήρους οθόνης.
Widgets είναι μια ενσωματωμένη δυνατότητα στα Windows 11 που σας βοηθά να εμφανίζετε περιεχόμενο από τις αγαπημένες σας υπηρεσίες και εφαρμογές στην επιφάνεια εργασίας σας. Ο πίνακας ή ο πίνακας γραφικών στοιχείων περιέχει μικρές κάρτες (που ονομάζονται γραφικά στοιχεία) που εμφανίζουν το περιεχόμενο των επιλεγμένων υπηρεσιών. Μπορείτε επίσης να προσθέσετε και να προσαρμόσετε γραφικά στοιχεία όποτε θέλετε. Και όταν κάνετε κλικ στο εικονίδιο του γραφικού στοιχείου που είναι διαθέσιμο στη γραμμή εργασιών, ανοίγει η γραμμή γραφικών στοιχείων με τις προεπιλεγμένες ρυθμίσεις. Το μισό είδος τρόπος. Τώρα όμως μπορείς επέκταση γραφικών στοιχείων σε πλήρη οθόνη Επίσης. Όσοι επιθυμούν λοιπόν ενεργοποίηση γραφικών στοιχείων πλήρους οθόνης στα Windows 11 Μπορείτε να ακολουθήσετε τα βήματα σε αυτήν την ανάρτηση.

οι προσωπικές ρυθμίσεις των Windows 10 δεν ανταποκρίνονται
Παλαιότερα, αυτό δεν ήταν δυνατό, αλλά τώρα είναι δυνατό. Πριν συνεχίσετε, σημειώστε ότι η επιλογή γραφικών στοιχείων πλήρους οθόνης είναι προς το παρόν διαθέσιμη στην έκδοση προγραμματιστή (25201 ή νεότερη έκδοση) των Windows 11. Εάν τη χρησιμοποιείτε ήδη, μπορείτε εύκολα να ενεργοποιήσετε την επιλογή γραφικών στοιχείων πλήρους οθόνης και επίσης να την απενεργοποιήσετε όποτε θέλετε.
Ενεργοποίηση γραφικών στοιχείων πλήρους οθόνης στα Windows 11
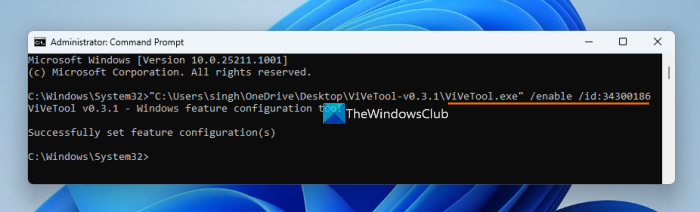
Αν θέλεις ενεργοποίηση γραφικών στοιχείων πλήρους οθόνης πάνω στο ___ σου Windows 11 υπολογιστή και, στη συνέχεια, ακολουθήστε τα εξής βήματα:
- Κατεβάστε το αρχείο ZIP του ViVeTool (εργαλείο γραμμής εντολών). Μπορείτε να το κατεβάσετε από github.com
- Εξαγάγετε το αρχείο ZIP σε έναν φάκελο
- Ανοίξτε αυτόν τον φάκελο και αντιγράψτε τη διαδρομή που ανήκουν ViveTool.exe αρχείο. Κάντε δεξί κλικ στο αρχείο ViveTool.exe και επιλέξτε αντιγραφή ως διαδρομή επιλογή. Εναλλακτικά, μπορείτε επίσης να χρησιμοποιήσετε Ctrl+Shift+С πλήκτρο πρόσβασης για να αντιγράψετε τη διαδρομή του
- Εκτελέστε τη γραμμή εντολών ως διαχειριστής. Για αυτό μπορείτε να πληκτρολογήσετε ομάδα στο πλαίσιο αναζήτησης των Windows 11 και κάντε κλικ Εκτελέστε ως διαχειριστής την επιλογή που είναι ορατή στο παράθυρο αποτελεσμάτων αναζήτησης στη δεξιά ενότητα ή χρησιμοποιήστε τη μέθοδο που προτιμάτε
- Επικολλήστε την αντιγραμμένη διαδρομή στο αρχείο ViveTool.exe στο παράθυρο της γραμμής εντολών. Συνεχίστε την εντολή με την παράμετρο ενεργοποίησης και το αναγνωριστικό. Η πλήρης εντολή σας θα είναι:
Εκτελέστε την εντολή. Αυτό είναι όλο! Αφήστε την εντολή να ολοκληρωθεί με επιτυχία. Τελικά, επανεκκινήστε τα Windows 11 Η/Υ. Έχετε ενεργοποιήσει με επιτυχία την επιλογή γραφικών στοιχείων πλήρους οθόνης. Τώρα ας ελέγξουμε πώς να το χρησιμοποιήσετε.
Συνδεδεμένος: Πώς να εισέλθετε ή να βγείτε από τον πίνακα γραφικών στοιχείων στα Windows 11
Ενεργοποιήστε τη λειτουργία πλήρους προβολής για γραφικά στοιχεία στα Windows 11.
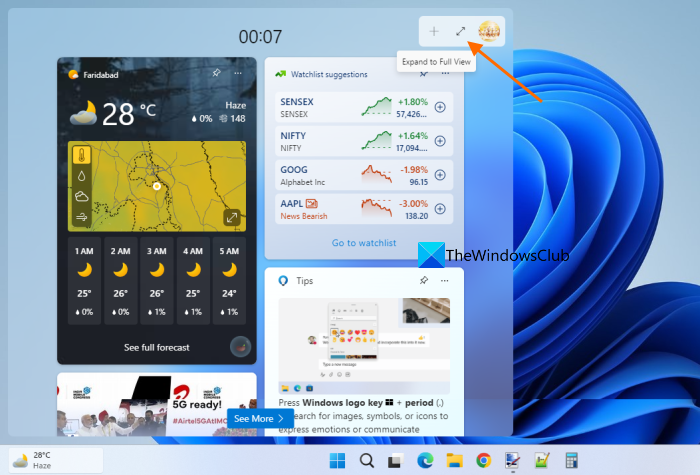
Για να ενεργοποιήσετε ή να ενεργοποιήσετε τη λειτουργία πλήρους οθόνης για γραφικά στοιχεία στα Windows 11, ακολουθήστε τα εξής βήματα:
- Κάντε κλικ στο εικονίδιο του γραφικού στοιχείου στη γραμμή εργασιών ή κάντε κλικ στο κουμπί Win+W hot key
- Κάντε κλικ Ανάπτυξη σε πλήρη προβολή εικονίδιο διαθέσιμο στον πίνακα γραφικών στοιχείων (λίγο πριν Ρυθμίσεις εικονίδιο) στην επάνω δεξιά γωνία
- Σε λειτουργία πλήρους οθόνης, τα γραφικά στοιχεία θα καταλαμβάνουν ολόκληρη την επιφάνεια εργασίας και μόνο η γραμμή εργασιών θα είναι ορατή.
- Για έξοδο από τα γραφικά στοιχεία πλήρους οθόνης, χρησιμοποιήστε το κουμπί Τυλίξτε μέχρι τη μέση το εικονίδιο είναι διαθέσιμο στην επάνω δεξιά γωνία του πίνακα γραφικών στοιχείων.
Απενεργοποιήστε τα γραφικά στοιχεία πλήρους οθόνης στα Windows 11
Εάν δεν θέλετε πλέον να χρησιμοποιείτε αυτήν την επιλογή, μπορείτε να απενεργοποιήσετε τα γραφικά στοιχεία πλήρους οθόνης στα Windows 11 ακολουθώντας αυτά τα βήματα:
- Κατεβάστε το αρχείο ZIP ViveTool και εξαγάγετε το.
- Αντιγράψτε τη διαδρομή προς ViveTool.exe αρχείο στο πρόχειρο
- Ανοιξε Ανυψωμένη γραμμή εντολών παράθυρο
- Στο παράθυρο της γραμμής εντολών, προσθέστε τη διαδρομή προς το αρχείο ViveTool EXE και την επιλογή απενεργοποίησης μαζί με τον αριθμό αναγνωριστικού. Η ομάδα θα:
Εκτελέστε την εντολή. Τέλος, επανεκκινήστε τον υπολογιστή σας και η λειτουργία πλήρους προβολής widget θα απενεργοποιηθεί.
Ελπίζω αυτό να βοηθήσει.
Διαβάστε επίσης: Τα καλύτερα δωρεάν widget και gadget για Windows 11
πώς να σταματήσετε τον συγχρονισμό του onenote
Πώς να κάνω την οθόνη μου σε πλήρη οθόνη στα Windows 11;
Αν ψάχνετε για έναν τρόπο να χρησιμοποιήσετε το μενού Έναρξης πλήρους οθόνης στα Windows 11, τότε δυστυχώς αυτό δεν είναι δυνατό. Ίσως λάβουμε κάποιες ενημερώσεις για αυτό στο μέλλον. Προς το παρόν, μπορείτε να χρησιμοποιήσετε το μενού 'Έναρξη' πλήρους οθόνης στα Windows 10. Αλλά αν θέλετε να συμπεριλάβετε Πλήρης κριτική λειτουργία για γραφικά στοιχεία στα Windows 11, τότε αυτό μπορεί να γίνει με μερικά απλά βήματα. Δείτε αυτήν την ανάρτηση.
Πώς να ενεργοποιήσετε τα γραφικά στοιχεία στα Windows 11;
Τα Windows 11 παρέχουν ενσωματωμένες επιλογές για την προσθήκη ή την αφαίρεση γραφικών στοιχείων από τη γραμμή εργασιών. Εάν το εικονίδιο του γραφικού στοιχείου δεν εμφανίζεται στη γραμμή εργασιών των Windows 11, μπορείτε να το προσθέσετε χρησιμοποιώντας την εφαρμογή Ρυθμίσεις. Πρόσβαση σε Εξατομίκευση κατηγορία στην εφαρμογή Ρυθμίσεις και ανοίξτε Γραμμή εργασιών σελίδα. Σε αυτήν τη σελίδα, ενεργοποιήστε το κουμπί Widgets.
Πώς να αλλάξετε το μέγεθος ενός γραφικού στοιχείου στα Windows 11;
Εάν θέλετε να αλλάξετε το μέγεθος ενός γραφικού στοιχείου στα Windows 11, κάντε κλικ στο κουμπί Επιλογές ( τρεις κάθετες κουκκίδες ) για το γραφικό στοιχείο στον πίνακα γραφικών στοιχείων. Από το αναδυόμενο μενού, επιλέξτε Μικρό , Μέση , ή Μεγάλο επιλογή και το μέγεθος αυτού του γραφικού στοιχείου θα αλλάξει ανάλογα και αμέσως. Εάν θέλετε, μπορείτε επίσης να χρησιμοποιήσετε τη λειτουργία πλήρους οθόνης για γραφικά στοιχεία στα Windows 11. Αυτή η παραπάνω ανάρτηση περιέχει έναν οδηγό βήμα προς βήμα για την ενεργοποίηση γραφικών στοιχείων πλήρους οθόνης στα Windows 11. Δείτε το.
Διαβάστε περισσότερα: Τα καλύτερα δωρεάν γραφικά στοιχεία ρολογιού επιτραπέζιου υπολογιστή για Windows 11/10 .
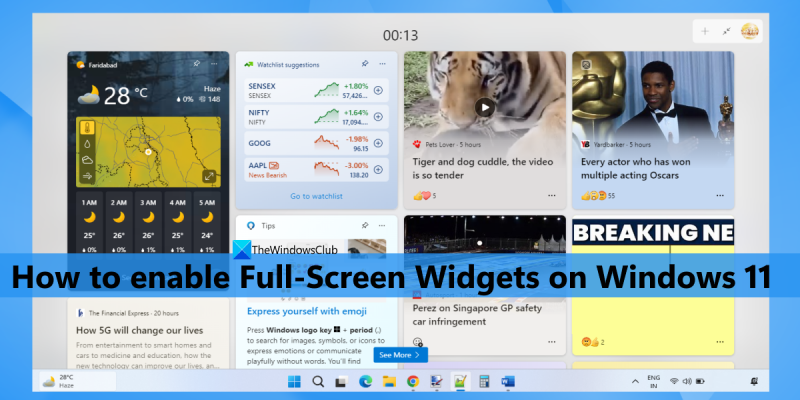











![Πώς να αυτοματοποιήσετε εργασίες με το Illustrator Actionsif(typeof ez_ad_units!='undefined'){ez_ad_units.push([[970,250],'thewindowsclub_com-box-2](https://prankmike.com/img/adobe/4D/how-to-automate-tasks-with-illustrator-actionsif-typeof-ez-ad-units-undefined-ez-ad-units-push-970-250-thewindowsclub-com-box-2-ezslot-1-692-0-0-if-typeof-ez-fad-position-undefined-ez-fad-pos)


