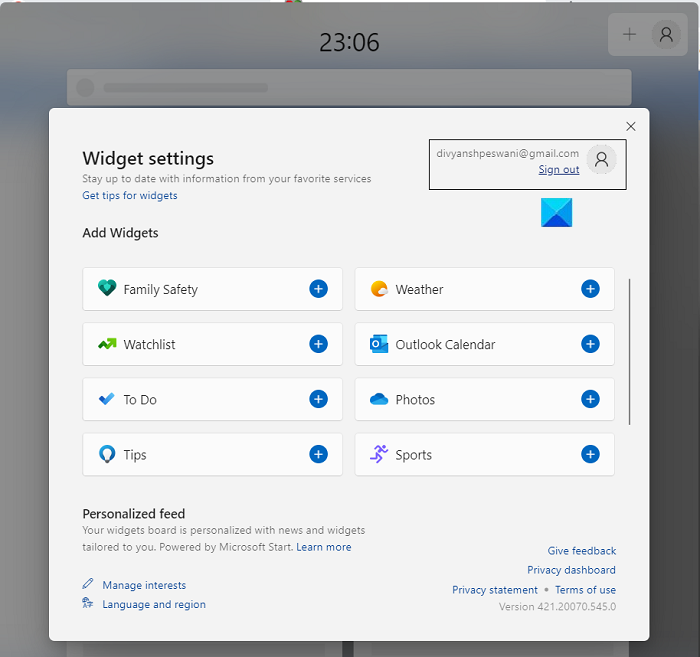Εάν είστε επαγγελματίας IT, τότε γνωρίζετε ότι ένα από τα πιο σημαντικά πράγματα που μπορείτε να κάνετε είναι να διατηρείτε ενημερωμένο το μηχάνημά σας με Windows 11. Αυτό σημαίνει ότι βεβαιωθείτε ότι έχετε εγκαταστήσει τις πιο πρόσφατες ενημερώσεις κώδικα ασφαλείας και ενημερώσεις λογισμικού. Αλλά σημαίνει επίσης να γνωρίζετε πώς να εισέλθετε και να βγείτε από τον πίνακα γραφικών στοιχείων.
Το Widget Board είναι ένας ειδικός πίνακας ελέγχου που σας επιτρέπει να διαχειρίζεστε τα widget σας. Για να εισέλθετε στον πίνακα γραφικών στοιχείων, απλώς κάντε κλικ στο κουμπί Έναρξη και, στη συνέχεια, κάντε κλικ στον σύνδεσμο Πίνακας Ελέγχου. Μόλις βρεθείτε στον Πίνακα Ελέγχου, αναζητήστε το εικονίδιο του πίνακα γραφικών στοιχείων και κάντε κλικ σε αυτό.
Η CPU δεν λειτουργεί με πλήρη ταχύτητα ρολογιού
Μόλις βρεθείτε στον πίνακα γραφικών στοιχείων, μπορείτε να προσθέσετε, να αφαιρέσετε ή να αλλάξετε τις ρυθμίσεις των γραφικών στοιχείων σας. Για έξοδο από τον πίνακα γραφικών στοιχείων, απλώς κάντε κλικ στο κουμπί Κλείσιμο στην επάνω δεξιά γωνία του παραθύρου.
Το να γνωρίζετε πώς να εισέλθετε και να βγείτε από τον πίνακα γραφικών στοιχείων είναι μια πολύτιμη δεξιότητα πληροφορικής. Διατηρώντας το μηχάνημά σας ενημερωμένο και γνωρίζοντας πώς να χρησιμοποιείτε τον πίνακα γραφικών στοιχείων, μπορείτε να διασφαλίσετε ότι το μηχάνημά σας με Windows 11 λειτουργεί ομαλά.
Τα γραφικά στοιχεία στα Windows έγιναν ευρέως διαδεδομένα μετά την κυκλοφορία των Windows 11. Για όσους από εσάς δεν είστε εξοικειωμένοι, τα γραφικά στοιχεία είναι μικρά προγράμματα ή παράθυρα στον υπολογιστή σας που εμφανίζουν πληροφορίες στην οθόνη σας με βάση τα επιλεκτικά γούστα και τα ενδιαφέροντά σας. Σήμερα θα ρίξουμε μια ματιά στο πώς μπορείτε να συνδεθείτε ή να αποσυνδεθείτε από τους πίνακες γραφικών στοιχείων στα Windows 11.
Τα γραφικά στοιχεία σας εμφανίζονται στον πίνακα γραφικών στοιχείων και ανάλογα με τα ενδιαφέροντά σας, αυτά τα εικονίδια εφαρμογών σάς βοηθούν να ενημερώνεστε για νέα από όλο τον κόσμο, τα οποία παλαιότερα χρησιμοποιούσαν διαφορετικές εφαρμογές ή συσκευές. Συνδέεστε σε έναν πίνακα γραφικών στοιχείων πραγματοποιώντας είσοδο με τον λογαριασμό Microsoft, τον λογαριασμό εργασίας ή τον σχολικό σας λογαριασμό.
Δεδομένου ότι επί του παρόντος δεν είναι δυνατή η εναλλαγή μεταξύ διαφορετικών λογαριασμών στον πίνακα γραφικών στοιχείων, συνιστάται να αποσυνδεθείτε και να χρησιμοποιήσετε διαφορετικούς λογαριασμούς. Αυτό είναι που περνάμε σήμερα.
Είσοδος ή έξοδος από τον πίνακα γραφικών στοιχείων στα Windows 11
Αν και η έξοδος από τον πίνακα γραφικών στοιχείων είναι μια αρκετά απλή διαδικασία, η σύνδεση με τον λογαριασμό σας Microsoft μπορεί να διαρκέσει λίγο. Θα δούμε πρώτα το τελευταίο.
Πώς να εισαγάγετε τον πίνακα γραφικών στοιχείων στα Windows 11;

- Πατήστε το συνδυασμό πλήκτρων Windows + 'W' για να ανοίξετε τον πίνακα γραφικών στοιχείων.
- Τοποθετήστε το ποντίκι σας στην επάνω δεξιά γωνία της οθόνης και κάντε κλικ στο εικονίδιο του προφίλ σας.
- Εάν δεν είστε συνδεδεμένοι, θα δείτε μία από τις δύο οθόνες. αυτή που σας ζητά να συνδεθείτε με έναν προηγουμένως αποθηκευμένο λογαριασμό, όπως φαίνεται στην παρακάτω εικόνα, ή η απάντηση που λέει απλώς «Σύνδεση». Εάν λέει 'Σύνδεση', ακολουθήστε αυτά τα βήματα.
- Εισαγάγετε τη διεύθυνση του λογαριασμού σας Microsoft και κάντε κλικ στο Επόμενο.
- Εισαγάγετε τον κωδικό πρόσβασης του λογαριασμού σας και συνεχίστε κάνοντας κλικ στο «Σύνδεση».
- Συνήθως, οι χρήστες έχουν ενεργοποιημένη τη διαδικασία επαλήθευσης δύο σταδίων στον λογαριασμό τους στη Microsoft και αν το κάνετε επίσης, θα πρέπει να επαληθεύσετε τη δραστηριότητά σας.
Εισαγάγετε τον κωδικό και επιλέξτε εάν θέλετε ο λογαριασμός σας Microsoft να λέει ότι είστε συνδεδεμένοι παντού ή μόνο για εφαρμογές της Microsoft. Αυτό θα σας οδηγήσει στον πίνακα του γραφικού στοιχείου, όπου μπορείτε να τα προσαρμόσετε σύμφωνα με τις προτιμήσεις σας. Τώρα ας δούμε πώς μπορείτε να αποσυνδεθείτε από αυτόν, ώστε να μπορεί να χρησιμοποιηθεί από έναν εναλλακτικό λογαριασμό.
ώρα έναρξης και λήξης του συνδέσμου youtube
Πώς να βγείτε από την πλακέτα γραφικών στοιχείων στα Windows 11;
Τώρα ας προχωρήσουμε στο ανάλογο, όπου θα δούμε πώς μπορείτε να βγείτε από τον πίνακα γραφικών στοιχείων. Απλώς ακολουθήστε τις παρακάτω οδηγίες:
- Πατήστε το συνδυασμό πλήκτρων Windows + «W» για να ανοίξετε τα γραφικά στοιχεία.
- Μεταβείτε στην επάνω δεξιά γωνία και κάντε κλικ στις ρυθμίσεις widget, οι οποίες εμφανίζονται ως το εικονίδιο του προφίλ σας Microsoft.
- Στο κέντρο της οθόνης, θα δείτε μια επιλογή εξόδου. Κάντε κλικ σε αυτό και τελειώσατε.
Ανάγνωση: Τα γραφικά στοιχεία των Windows 11 δεν λειτουργούν, φορτώνονται ή είναι άδεια
Τα γραφικά στοιχεία των Windows 11 δεν μπορούν να συνδεθούν
Εάν αντιμετωπίζετε προβλήματα με τα γραφικά στοιχεία σας που δεν λειτουργούν σωστά όταν δεν μπορείτε να μπείτε σε αυτά, το πρόβλημα μπορεί να οφείλεται στο πρόγραμμα οδήγησης γραφικών σας. Σε μια τέτοια περίπτωση, προτείνεται να απενεργοποιήσετε ή να ενεργοποιήσετε ξανά τα αντίστοιχα προγράμματα οδήγησης στον υπολογιστή σας.
Ανάγνωση: Πώς να απεγκαταστήσετε ή να επανεγκαταστήσετε γραφικά στοιχεία στα Windows 11
Πώς να αφαιρέσετε ειδήσεις από γραφικά στοιχεία στα Windows 11;
Αρκετοί χρήστες έχουν ρωτήσει πώς μπορούν να απαλλαγούν από την ενότητα ειδήσεων από τον πίνακα γραφικών στοιχείων στα Windows 11. Δυστυχώς, δεν είναι δυνατή η κατάργηση της ενότητας ειδήσεων, αλλά μπορείτε να αποκρύψετε ειδήσεις από ορισμένες πηγές ή να καταργήσετε την παρακολούθηση των ενδιαφερόντων που δεν χρειάζονται πλέον. Μια άλλη λύση σε αυτό το πρόβλημα είναι η πλήρης απενεργοποίηση της δυνατότητας widget στον υπολογιστή σας.
Αυτός ήταν ο οδηγός μας για τη σύνδεση και την έξοδο από τον πίνακα γραφικών στοιχείων στα Windows 11. Ελπίζουμε να σας βοήθησε.