Ως ειδικός πληροφορικής, είμαι πάντα σε επιφυλακή για νέες δυνατότητες και βελτιώσεις στα Windows 11. Ένα χαρακτηριστικό για το οποίο είμαι πολύ ενθουσιασμένος είναι η προβολή Gallery στον File Explorer. Η προβολή συλλογής είναι ένας πολύ καλός τρόπος για γρήγορη προεπισκόπηση εικόνων και βίντεο. Είναι επίσης ένας πολύ καλός τρόπος για να διαχειρίζεστε τα αρχεία και τους φακέλους σας. Για να ενεργοποιήσετε την προβολή Gallery στον File Explorer, απλώς κάντε κλικ στην καρτέλα Προβολή και, στη συνέχεια, επιλέξτε Gallery από το αναπτυσσόμενο μενού. Αφού ενεργοποιήσετε την προβολή Gallery, θα δείτε μια προεπισκόπηση μικρογραφίας κάθε εικόνας ή βίντεο στον εξερευνητή αρχείων σας. Μπορείτε επίσης να χρησιμοποιήσετε τα βέλη για να περιηγηθείτε στα αρχεία και τους φακέλους σας. Νομίζω ότι η προβολή Gallery είναι μια εξαιρετική προσθήκη στα Windows 11 και είμαι σίγουρος ότι θα τη βρείτε επίσης χρήσιμη. Προχωρήστε λοιπόν και δοκιμάστε το!
Τα Windows 11 έχουν λάβει πολλές νέες δυνατότητες. Πρώτα δοκιμάζονται σε εκδόσεις Insider και στη συνέχεια επεκτείνονται σε κανονικές εκδόσεις των Windows 11. Οι καρτέλες στην Εξερεύνηση αρχείων είναι μια τέτοια δυνατότητα που εισήχθη για πρώτη φορά στις εκδόσεις Insider και αργότερα προστέθηκε σε κανονικές εκδόσεις. Τώρα, στο Dev Insider build 25272, η Microsoft εισήγαγε το φάκελο συντόμευσης Gallery στον File Explorer. Εάν δεν είστε Windows Insider και θέλετε ενεργοποιήστε τη συλλογή στην Εξερεύνηση αρχείων στα Windows 11 αυτή τη στιγμή χωρίς να περιμένουμε να φτάσει σε κανονικές κατασκευές, έχουμε μερικά καλά νέα. Σε αυτόν τον οδηγό, θα σας δείξουμε πώς να το ενεργοποιήσετε εύκολα.

Πώς να ενεργοποιήσετε τη Γκαλερί στην Εξερεύνηση αρχείων στα Windows 11 αυτή τη στιγμή
Εάν θέλετε να ενεργοποιήσετε το φάκελο Gallery στην καρτέλα Γρήγορη πρόσβαση στην Εξερεύνηση αρχείων στα Windows 11 τώρα, ακολουθήστε αυτά τα βήματα.
λογισμικό διαγραφής φακέλων
- Κατεβάστε το ViVeTool από το GitHub.
- Εξαγάγετε τα περιεχόμενα του ViVeTool
- Αντιγράψτε τη διαδρομή στο φάκελο ViVeTool
- Ανοίξτε τη γραμμή εντολών ως διαχειριστής
- Ανοίξτε το φάκελο ViVeTool στη γραμμή εντολών.
- Εισαγάγετε την εντολή για να ενεργοποιήσετε τη συλλογή στην Εξερεύνηση αρχείων.
- Κάντε επανεκκίνηση του υπολογιστή σας
Ας βουτήξουμε στις λεπτομέρειες της διαδικασίας και ας ενεργοποιήσουμε τη συλλογή στην Εξερεύνηση αρχείων. χρησιμοποιώντας το ViVeTool στα Windows 11 .
Ανοίξτε ένα πρόγραμμα περιήγησης ιστού στον υπολογιστή σας και μεταβείτε στο GitHub για να πραγματοποιήσετε λήψη του αρχείου ZIP ViVeTool από το GitHub. Αφού κάνετε λήψη του ViVeTool, εξαγάγετε το. Στη συνέχεια, κάντε κλικ στη γραμμή διευθύνσεων του φακέλου για να επιλέξετε τη διαδρομή και να την αντιγράψετε.
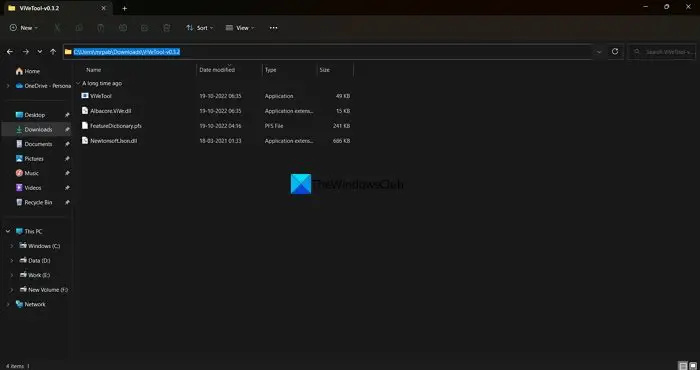
τα Windows 10 κολλήθηκαν για να βεβαιωθείτε ότι είστε έτοιμοι για εγκατάσταση
Κάντε κλικ στο μενού έναρξης και πληκτρολογήστε cmd. Στη συνέχεια, κάντε κλικ στην επιλογή 'Εκτέλεση ως διαχειριστής' στα αποτελέσματα αναζήτησης της γραμμής εντολών στο μενού έναρξης. Όταν ανοίξει το παράθυρο της γραμμής εντολών, πληκτρολογήστε CD και επικολλήστε τη διαδρομή φακέλου ViVeTool που αντιγράψατε νωρίτερα και κάντε κλικ μπαίνει .
Για παράδειγμα: |_+_|
Θα ανοίξει το φάκελο ViVeTool στη γραμμή εντολών. Στη συνέχεια αντιγράψτε/επικολλήστε την παρακάτω εντολή και πατήστε μπαίνει για να ενεργοποιήσετε τη συλλογή στην Εξερεύνηση αρχείων σε υπολογιστή Windows 11.
|_+_| 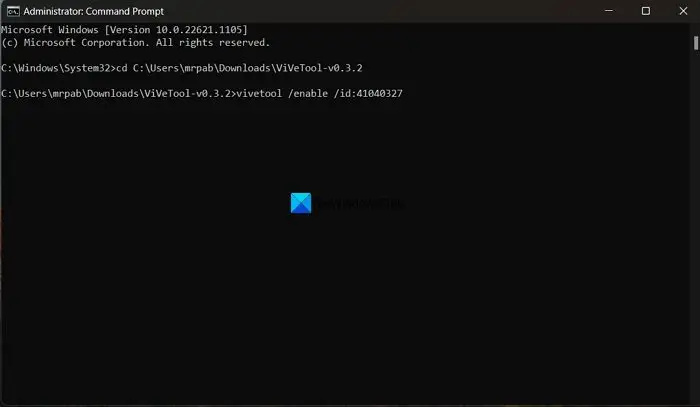
Θα δεις Οι διαμορφώσεις λειτουργιών ολοκληρώθηκαν με επιτυχία μήνυμα. Μετά από αυτό, επανεκκινήστε τον υπολογιστή σας για να τεθούν σε ισχύ οι αλλαγές. Μπορείτε να δείτε τον φάκελο Gallery να έχει προστεθεί στην καρτέλα Γρήγορη πρόσβαση στην Εξερεύνηση αρχείων.
προβολή συμβατότητας άκρων
Εάν δεν σας αρέσει η λειτουργία Gallery, μπορείτε να την απενεργοποιήσετε με μια απλή εντολή. Πρέπει να ανοίξετε το φάκελο ViVeTool στη γραμμή εντολών και στη συνέχεια να χρησιμοποιήσετε την ακόλουθη εντολή.
Βοηθός google για υπολογιστή|_+_|
Επειδή το ViVeTool είναι διαθέσιμο στο GitHub, οποιοσδήποτε μπορεί να έχει πρόσβαση και να δει τον κώδικά του. Εάν υπάρχουν κόκκινες σημαίες που θα μπορούσαν να βλάψουν το απόρρητο των χρηστών, θα υψωθούν. Μπορείτε να χρησιμοποιήσετε με ασφάλεια το ViVeTool εάν θέλετε να ενεργοποιήσετε νέες δυνατότητες στα Windows 11.
Ανάγνωση: Πώς να απενεργοποιήσετε τις καρτέλες στην Εξερεύνηση αρχείων στα Windows 11;
Πώς να χρησιμοποιήσετε το ViVeTool στα Windows 11;
Το ViVeTool είναι διαθέσιμο για λήψη στο GitHub μαζί με τον πηγαίο κώδικα για δημόσιο έλεγχο. Μπορείτε να το κατεβάσετε και να χρησιμοποιήσετε τις εντολές που σχετίζονται με τη δυνατότητα που θέλετε να ενεργοποιήσετε στον υπολογιστή σας με Windows 11. Οι κωδικοί που σχετίζονται με κάθε φάκελο είναι διαθέσιμοι στο αρχείο ZIP ViVeTool σε μορφή PFS, το οποίο μπορεί να ανοίξει στο Σημειωματάριο.
Πώς να αλλάξετε τις ρυθμίσεις της Εξερεύνησης αρχείων στα Windows 11;
Μπορείτε εύκολα να αλλάξετε τις ρυθμίσεις της Εξερεύνησης αρχείων στα Windows 11. Απλώς κάντε κλικ στο κουμπί με τις τρεις κουκκίδες στη γραμμή μενού και επιλέξτε Επιλογές. Αυτό θα ανοίξει το αναδυόμενο παράθυρο Επιλογές φακέλου όπου μπορείτε να κάνετε αλλαγές στους φακέλους που βλέπετε στην Εξερεύνηση αρχείων.
Σχετική ανάγνωση: Ενεργοποιήστε τη σελίδα ρυθμίσεων προτάσεων ενέργειας στα Windows 11 .















