Εάν το Surface σας δεν εκκινείται ή εάν εμφανιστεί σφάλμα 'Λείπει συσκευή εκκίνησης', ακολουθήστε αυτά τα βήματα για να αντιμετωπίσετε το πρόβλημα. Πρώτα, δοκιμάστε μια απλή επανεκκίνηση. Εάν αυτό δεν λειτουργήσει, δοκιμάστε να κρατήσετε πατημένο το κουμπί λειτουργίας για 30 δευτερόλεπτα. Αυτό θα αναγκάσει τον τερματισμό και την επανεκκίνηση. Εάν αυτό δεν λειτουργήσει, δοκιμάστε μια σκληρή επαναφορά. Για να το κάνετε αυτό, πατήστε παρατεταμένα τα κουμπιά αύξησης της έντασης και λειτουργίας ταυτόχρονα για 15 δευτερόλεπτα. Εάν εξακολουθείτε να αντιμετωπίζετε προβλήματα, είναι πιθανό ο τομέας εκκίνησης του Surface σας να είναι κατεστραμμένος. Για να το διορθώσετε, θα χρειαστεί να χρησιμοποιήσετε μια μονάδα δίσκου αποκατάστασης επιφάνειας ή μονάδα flash USB. Αρχικά, δημιουργήστε μια μονάδα ανάκτησης. Στη συνέχεια, εκκινήστε από τη μονάδα δίσκου και επιλέξτε 'Αντιμετώπιση προβλημάτων'. Από εκεί, επιλέξτε «Σύνθετες επιλογές» και μετά «Γραμμή εντολών». Στη γραμμή εντολών, πληκτρολογήστε τα εξής: bootrec /fixmbr bootrec /fixboot bootrec /scanos bootrec /rebuildbcd Βγείτε από τη γραμμή εντολών και επανεκκινήστε το Surface σας.
Μερικοί ιδιοκτήτες του Microsoft Surface Go οι συσκευές αντιμετωπίζουν ένα πρόβλημα που τις τρελαίνει. Βλέπετε, κάθε φορά που ενεργοποιείται ο υπολογιστής Surface Go, εμφανίζεται ένα μήνυμα λίγα δευτερόλεπτα μετά την εμφάνιση του λογότυπου της Microsoft στην οθόνη που λέει: Δεν υπάρχει συσκευή εκκίνησης '.

Το ερώτημα είναι τι συμβαίνει εδώ και μπορεί να διορθωθεί; Λοιπόν, βάσει της εκτεταμένης εμπειρίας μας, αυτό το συγκεκριμένο θέμα μπορεί να απαιτήσει από εμάς να συζητήσουμε περισσότερες από μία λύσεις προκειμένου να θέσουμε την κατάσταση υπό έλεγχο. Στη συνέχεια, θα χρειαστεί να δοκιμάσετε το καθένα για να δείτε ποια αποδεικνύεται η σωστή λύση για το συγκεκριμένο πρόβλημά σας.
λήψη ms lync 2010
Πώς να διορθώσετε το σφάλμα συσκευής εκκίνησης
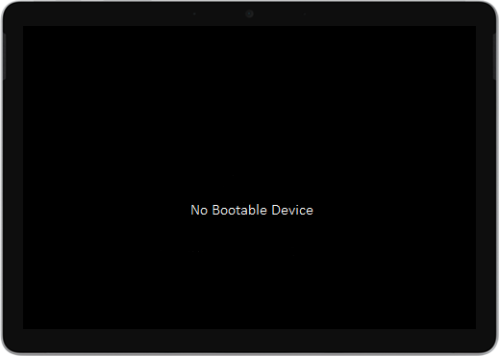
Είναι εύκολο να διορθώσετε τα ζητήματα που προκαλούν το σφάλμα No Boot Device. Απλώς ακολουθήστε τις παρακάτω οδηγίες και θα είστε εντάξει:
ημερομηνία λήξης κωδικού πρόσβασης windows
- Συνδέστε το τροφοδοτικό στο Surface Go
- Μορφοποίηση μονάδας USB
- Λήψη αρχείου λύσης USB
- Εισαγάγετε αρχεία στη μονάδα USB
- Τοποθετήστε USB στο Surface Go
1] Συνδέστε το τροφοδοτικό στο Surface Go.
Η πρώτη λύση που είναι γνωστό ότι λειτουργεί είναι να χρησιμοποιήσετε ένα USB stick για να διορθώσετε ξανά τα πράγματα. Τώρα, προτού ξεκινήσετε, αποσυνδέστε όλες τις μονάδες USB, τις κάρτες SD, τα αξεσουάρ USB, τις εξωτερικές οθόνες και το Type Cover από το Surface Go.
Μόλις γίνει αυτό, θα πρέπει να συνδέσετε το power bank σε μια πρίζα και να το συνδέσετε στο Surface Go για τουλάχιστον 15 λεπτά. Συνιστούμε να χρησιμοποιείτε πάντα το γνήσιο τροφοδοτικό που παρέχεται με το προϊόν.
2] Διαμορφώστε τη μονάδα USB.
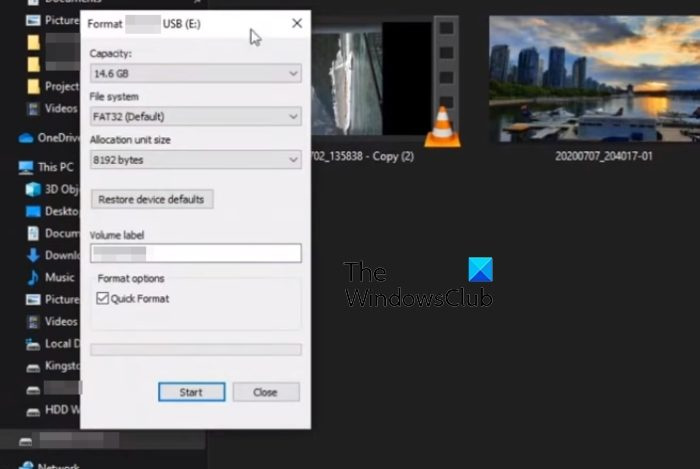
Εντάξει, για να επιλύσετε αυτό το πρόβλημα με μια μονάδα USB, πρέπει να βεβαιωθείτε ότι έχει τουλάχιστον 8 GB αποθηκευτικού χώρου.
Επίσης, πρέπει να είναι μορφοποιημένο σε FAT32 σε σύγκριση με όλες τις άλλες επιλογές.
- Μεταβείτε σε Αυτός ο υπολογιστής και, στη συνέχεια, κάντε δεξί κλικ στο εικονίδιο της μονάδας USB.
- Επιλέξτε την επιλογή Μορφή από το μενού περιβάλλοντος.
- Πριν τη μορφοποίηση, βεβαιωθείτε ότι είναι επιλεγμένο το FAT32 και μετά προχωρήστε.
3] Λήψη αρχείου λύσης USB
Στη συνέχεια, προχωρήστε και κάντε λήψη Αρχείο ZIP λύσης USB από τον ιστότοπο της Microsoft σε έναν υπολογιστή Surface Go.
Δεν θα πρέπει να κάνετε λήψη του αρχείου απευθείας στο USB, γι' αυτό να το έχετε υπόψη σας.
4] Επικολλήστε τα αρχεία στη μονάδα USB.
Ανοίξτε το φάκελο SurfaceGo_FixNoBootableDevice.zip από το αρχείο που μόλις κατεβάσατε.
Επιλέξτε όλα τα αρχεία και τους φακέλους στο εσωτερικό και, στη συνέχεια, αντιγράψτε και επικολλήστε τα στη μονάδα USB που είχε διαμορφωθεί προηγουμένως.
κάρτα γραφικών μη συμβατή με τα παράθυρα 10
Εάν όλα πάνε σύμφωνα με το σχέδιο, θα πρέπει να έχετε 38 φακέλους και 2 αρχεία στο USB stick σας.
5] Τοποθετήστε USB στο Surface Go
Το επόμενο βήμα που πρέπει να κάνετε είναι να τοποθετήσετε τη μονάδα USB στη θύρα Surface Go USB-C.
- Πατήστε και κρατήστε πατημένο το κουμπί μείωσης της έντασης που βρίσκεται στη συσκευή σας.
- Ενώ το κάνετε αυτό, πατήστε και αφήστε αμέσως το κουμπί λειτουργίας.
- Αμέσως, το λογότυπο της Microsoft θα εμφανιστεί στην οθόνη σας.
- Μην αφήνετε ποτέ το κουμπί μείωσης της έντασης.
- Περιμένετε να εμφανιστεί το μήνυμα 'Παρακαλώ περιμένετε όσο θα εγκαταστήσουμε την ενημέρωση συστήματος' πριν απελευθερώσετε το κουμπί έντασης ήχου.
- Η οθόνη Surface Go θα μείνει για λίγο κενή και, στη συνέχεια, θα εμφανιστεί ξανά το ακόλουθο μήνυμα: «Παρακαλώ περιμένετε μέχρι να εγκαταστήσουμε μια ενημέρωση συστήματος».
- Θα γνωρίζετε ότι η διαδικασία έχει ολοκληρωθεί όταν επανεκκινηθεί το Surface Go.
- Αφαιρέστε τη μονάδα USB από τον υπολογιστή και τέλος.
ΑΝΑΓΝΩΣΗ : Διορθώστε προβλήματα με το Surface Go χρησιμοποιώντας μονάδα USB ανάκτησης
Είναι το Surface Go το ίδιο με το Surface Pro;
Και οι δύο συσκευές εκτελούν μια έκδοση των Windows, αλλά δεν είναι ίδιες. Για παράδειγμα, το Surface Go είναι λιγότερο ισχυρό από το Surface Pro και πιο προσιτό. Όταν κοιτάμε το Surface Go, βλέπουμε μια συσκευή σχεδιασμένη για καθημερινή προβολή, ενώ το Pro είναι για επαγγελματίες.
πώς να αλλάξετε τις ρυθμίσεις στο xbox one για να επιτρέψετε αγορές
Μπορεί το Surface Go να χρησιμοποιήσει στυλό;
Ναι, μπορείτε να χρησιμοποιήσετε ένα στυλό με το Surface Go και το εν λόγω στυλό ονομάζεται Surface Pen. Αν θέλετε να επωφεληθείτε από τη λειτουργικότητα της κεφαλίδας, μην ανησυχείτε γιατί όλες οι εκδόσεις Surface Go το υποστηρίζουν.















